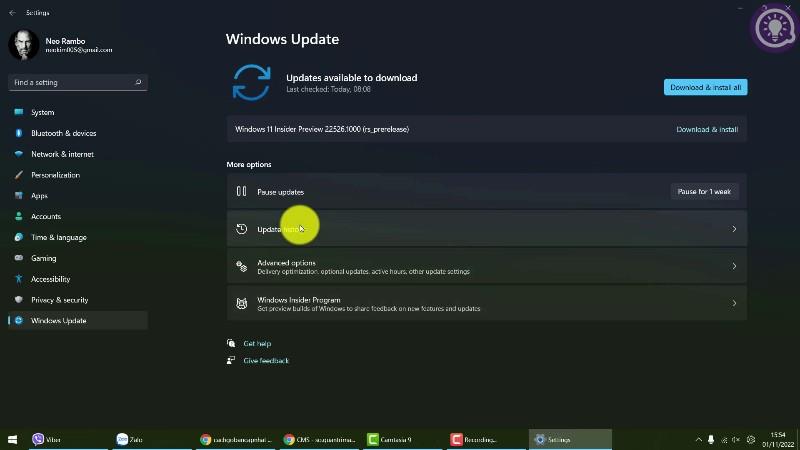Windows giver dig mulighed for at oprette et gendannelsesdrev med eller uden systemfiler. Men hvis du vælger at sikkerhedskopiere systemfiler til et gendannelsesdrev, kan du nogle gange støde på fejlen "Vi kan ikke oprette gendannelsesdrevet".
Fejlmeddelelsen fortsætter med at sige "Der opstod et problem under oprettelse af gendannelsesdrevet". Hvis du har dette problem, kan du se her, hvordan du løser fejlen og opretter et gendannelsesdrev. .
Hvad forårsager fejlen "Vi kan ikke oprette gendannelsesdrevet"
Denne fejl opstår ofte, når du vælger at sikkerhedskopiere systemfiler til gendannelsesdrevet. Hvis du fjerner markeringen af indstillingen for sikkerhedskopiering af systemfiler, vil gendannelsesdrevet fuldføres uden fejl.
Årsagerne til denne fejl kan variere. Men det inkluderer ofte dårlige sektorer i USB, modstridende baggrundstjenester og midlertidige fejlfunktioner.
Sådan løser du et problem, der opstod under oprettelse af genoprettelsesdrevet på Windows
1. Formater USB-enheden fuldstændigt

Formater USB'en fuldstændigt
Du kan rette denne fejl ved at formatere din USB . Men tricket her er at lave et fuldt format.
Windows vælger som standard indstillingen Hurtig formatering for at fuldføre formateringen hurtigt. Men denne mulighed tjekker ikke dit drev for dårlige sektorer, som ofte kan forårsage fejl ved kopiering af filer.
Hvis du fjerner markeringen af indstillingen Hurtig formatering , udfører Windows en fuld formateringsproces, tjekker for dårlige sektorer og markerer dem som ubrugelige. Sådan gør du.
Trin 1: Åbn File Explorer og højreklik på den USB, du har til hensigt at bruge som et gendannelsesdrev.
Trin 2: Vælg indstillingen Format .
Trin 3: Fjern markeringen i Hurtig formatering i formateringsindstillinger i vinduet Format .
Trin 4: Klik på Start for at formatere USB. Denne proces vil tage et stykke tid at fuldføre, så vent, indtil den er færdig.
Når du er færdig, skal du køre værktøjet til gendannelsesdrev og se, om fejlen er løst.
2. Scan for computervirus
Hvis du bemærker, at gendannelsesprocessen stopper pludseligt lige efter, at Microsoft Security-meddelelsen vises i Notification Center , skal du kontrollere, om dit system er inficeret med en virus.
Klik på sikkerhedsmeddelelsen, og tag de anbefalede handlinger for at fjerne malwaren. Hvis der ikke foretages nogen handling, skal du udføre en fuld scanning med Microsoft Defender for at fjerne enhver skjult malware.
Microsoft Defender scanner det valgte drev for malware. Hvis det findes, skal du tage de anbefalede handlinger for at rense systemet.
Selvom Microsoft Defender er et kraftfuldt sikkerhedsværktøj, kan du overveje at bruge tredjeparts antivirussoftware til Windows som Malwarebytes til at scanne dit system for potentielle trusler.
Efter at have renset systemet for malware, skal du oprette et gendannelsesdrev og se, om det fuldfører uden fejlen "Vi kan ikke oprette et gendannelsesdrev".
3. Tilføj, slet filer og opret derefter et gendannelsesdrev
Hvis problemet fortsætter, er her en mærkelig løsning på problemet. Du kan kopiere en tilfældig fil til USB. Slet derefter filen og kør gendannelsesdrevværktøjet for at fuldføre processen uden fejl. Sådan gør du det.
Trin 1: Sørg for, at USB-enheden er formateret korrekt.
Trin 2: Kopier derefter en tilfældig fil og indsæt den på USB'en i File Explorer.
Trin 3: Højreklik på den kopierede fil og vælg Slet.
Trin 4: Når filen er slettet, skal du starte værktøjet til gendannelsesdrev og fortsætte processen med at oprette et gendannelsesdrev.
4. Brug to-trinsmetoden til at omgå fejl
En anden løsning til at rette fejlen "Der opstod et problem under oprettelse af genoprettelsesdrevet" er at bruge to-trinsmetoden. Det involverer oprettelse af gendannelsesdrevet to gange. Først skal du fuldføre processen uden at sikkerhedskopiere systemfiler. Gentag derefter processen med systemfilen sikkerhedskopiering, og forhåbentlig vil processen fuldføres med succes.
Trin 1: Tryk på Win -tasten , indtast gendannelsesdrev og start værktøjet.
Trin 2: I guiden til gendannelsesdrev skal du fjerne markeringen i indstillingen Sikkerhedskopier systemfiler til gendannelsesdrevet .

Fjern markeringen i Sikkerhedskopier systemfiler til gendannelsesdrevet
Trin 3: Klik på Næste.
Trin 4: Vælg den USB, du vil bruge som et gendannelsesdrev.
Trin 5: Klik på Næste for at fortsætte.
Trin 6: Klik på knappen Opret for at bekræfte handlingen. Hjælpeprogrammet formaterer drevet og kopierer de nødvendige filer til lagerenheden.
Trin 7: Uanset om du ser en fejl, eller om processen er fuldført, skal du ikke klikke på knappen Udfør eller Luk.

Klik ikke på knappen Udfør eller Luk
Trin 8: Klik i stedet på knappen Tilbage (i øverste venstre hjørne). Alternativt kan du trykke på Alt + B for at vende tilbage til vinduet Opret et gendannelsesdrev .

Vend tilbage til vinduet Opret et gendannelsesdrev
Trin 9: Her skal du vælge Sikkerhedskopier systemfiler til gendannelsesdrevet og klik på Næste.
Trin 10: Vælg derefter din USB og klik på Næste.
Trin 11: Klik på Opret for at starte processen og oprette gendannelsesdrevet uden fejl.
5. Deaktiver midlertidigt Microsoft-tjenester

Deaktiver midlertidigt Microsoft-tjenester
Du kan manuelt deaktivere nogle Microsoft Word- og Excel-tjenester for at løse gendannelsesdrevfejl. Som det er kendt, ser Application Virtualization-tjenesten ud til at være i konflikt med processen. Derfor vil deaktivering af disse tjenester hjælpe dig med at oprette et gendannelsesdrev uden at forårsage fejl.
Trin 1: Tryk på Win + R for at åbne Kør.
Trin 2: Skriv msconfig , og klik på OK for at åbne Systemkonfiguration .
Trin 3: I vinduet Systemkonfiguration skal du åbne fanen Tjenester.
Trin 4: Derefter skal du finde og fjerne markeringen af følgende tjenester:
- Application Virtualization Services Agent
- Application Virtualization Client
- Client Virtualization Handler
Trin 5: Når du har fravalgt tjenesterne, skal du klikke på Anvend for at deaktivere tjenesterne og gemme ændringerne.
Genstart din pc, kør gendannelsesdrevværktøjet, og test igen. Bemærk, at uanset resultaterne, skal du aktivere de 3 tjenester, du tidligere deaktiverede i systemkonfigurationen , og genstarte din pc for at undgå problemer med Microsoft Office-programmer.
6. Opret en bootbar USB
Hvis fejlen fortsætter, kan du overveje at oprette en USB-start-Windows i stedet. Gendannelsesdrevet giver reparationsværktøjer og yderligere filer til at geninstallere Windows, hvis du vælger at sikkerhedskopiere systemfiler.
Med USB boot Windows kan du få et lignende sæt værktøjer og mere. I modsætning til et gendannelsesdrev tilbyder startbare installationsmedier mere fleksibilitet, fordi du kan fortsætte med at tilføje og bruge andre filer til lagerenheden.