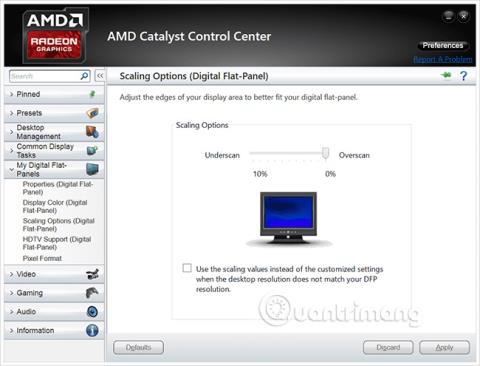Nogle Windows 10- enheder har indbygget "enhedskryptering", men andre kræver, at du betaler ekstra for at bruge BitLocker- funktionen på Windows Pro til at kryptere hele disken af sikkerhedsmæssige årsager. Du kan dog absolut bruge den gratis og open source VeraCrypt-software til at kryptere alle drev på din computer med enhver version af Windows.
For kort at tale om betydningen, er harddisken der, hvor dine vigtige filer er gemt. Så hvad hvis drevet fejler eller endnu værre, bliver stjålet? Hvis du ikke har oprettet en sikkerhedskopi , vil alle de vigtige data være i høj risiko for at gå tabt eller endda falde i de forkerte hænder. I dette tilfælde er kryptering den bedste måde at sikre, at fremmede eller angribere ikke vil være i stand til at læse dataene på dit drev. Det vil kryptere dine filer i henhold til forskellige regler, og du skal bruge en hemmelig nøgle for at få adgang til de krypterede data. Så selvom nogen har adgang til din fysiske harddisk, skal de have en ekstra adgangskode (eller nøglefil) for rent faktisk at se, hvad du gemmer på drevet. .

VeraCrypt er et gratis og open source sikkerhedsværktøj, som du kan bruge til at konfigurere fuld diskkryptering på enhver Windows-computer. Denne software fungerer godt på Windows 10, 8, 7, Vista og endda XP.
At bruge VeraCrypt er ikke så kompliceret, som mange tror: Efter vellykket opsætning skal du blot indtaste den korrekte krypteringsadgangskode, hver gang du starter computeren og bruger computeren som normalt efter opstart. VeraCrypt håndterer kryptering i baggrunden, og alt andet sker gennemsigtigt. Derudover kan den også oprette krypterede filcontainere, men her vil vi kun fokusere på, hvordan du krypterer dit systemdrev.
VeraCrypt er et projekt baseret på kildekoden til den gamle TrueCrypt-software, som er udgået. VeraCrypt har mange rettelser og understøtter moderne pc'er med en EFI-systempartition, en konfiguration som mange Windows 10-computere bruger.
Hvordan installeres VeraCrypt og krypterer systemdrevet?
Selvfølgelig skal du først downloade VeraCrypt til din computer, køre installationsprogrammet og vælge indstillingen Installer . Du kan beholde alle standardindstillingerne i installationsprogrammet, bare klik på accepter vilkårene (næste), indtil VeraCrypt begynder at installere på din computer.

Når VeraCrypt er installeret, skal du åbne din Start-menu og starte VeraCrypt-genvejen.
Klik på System > Krypter systempartition/drev i VeraCrypt-vinduet for at begynde at konfigurere kryptering for drevet.

Du bliver spurgt, om du vil bruge normal eller skjult systemkryptering .
Indstillingen Normal krypterer systempartitionen eller -driverne normalt. Når du starter din computer, skal du indtaste en krypteringsadgangskode for at få adgang til systemet. Ingen kan få adgang til dit filsystem uden at kende adgangskoden.
Indstillingen Skjult vil oprette et operativsystem i en skjult VeraCrypt-volumen. På dette tidspunkt vil du have både det "rigtige" operativsystem (skjult) og "lokke"-operativsystemet skabt af VeraCrypt. Når du starter din computer, kan du indtaste den rigtige adgangskode for at starte det skjulte operativsystem eller den normale adgangskode for at starte og få adgang til lokkeoperativsystemet. Så hvilke situationer tjener denne skjulte mulighed? Hvis nogen tvinger dig til at give dem adgang til dit krypterede drev, for eksempel gennem afpresning, kan du give dem adgangskoden til lokkeoperativsystemet, og de vil ikke være i stand til at fortælle, at det rigtige operativsystem er skjult.
Med hensyn til kryptering vil brug af normal kryptering stadig være i stand til at holde dine data absolut sikre. Den skjulte mulighed er kun virkelig nyttig, når du er tvunget til at afsløre din adgangskode til nogen, og du med rimelighed vil nægte eksistensen af en eller flere filer i dit system.
Hvis du ikke er sikker på, hvilken mulighed du skal bruge, er det bedst at vælge Normal og klikke på Næste. Dernæst vil vi gennemgå den normale proces med at skabe en krypteret systempartition, som også er et af de ekstremt vigtige stadier i hele processen. Derudover kan du også henvise til noget VeraCrypt-dokumentation for mere information om skjulte operativsystemer.

Du kan vælge Krypter Windows-systempartitionen eller Krypter hele drevet afhængigt af personlige præferencer!
Hvis Windows-systempartitionen er den eneste partition på dit drev, vil mulighederne stort set være de samme. Hvis dit system har mange forskellige partitioner, og du kun ønsker at kryptere Windows-systempartitionen, skal du vælge Krypter Windows-systempartitionen.
Hvis du har flere partitioner med følsomme data, for eksempel en systempartition på drev C: og en filpartition på drev D:... skal du vælge Krypter hele drevet for at sikre, at alle dine Windows-partitioner alle bliver krypteret.

VeraCrypt vil spørge dig, hvor mange operativsystemer der kører på din computer. De fleste mennesker vil kun have ét operativsystem installeret på systemet, og i dette tilfælde vil de vælge Single-boot . Hvis du har mere end ét operativsystem installeret og kan skifte mellem disse operativsystemer, når du starter din computer, skal du klikke på Multi-boot .

Du bliver derefter bedt om at vælge den krypteringsmetode, du vil bruge. Selvom der vil være mange forskellige muligheder, er det bedst at holde sig til standardindstillingerne, hvis du ikke er en person med virkelig indgående kendskab til datakryptering. I dette tilfælde vil standardkrypteringen være AES . AES-kryptering og SHA-256 hash-algoritme kan siges ikke at være et dårligt valg.

Du vil derefter blive bedt om at indtaste din adgangskode. Som VeraCrypt bemærker, er valg af en god adgangskode også en særlig vigtig faktor, som du bliver nødt til at huske på. Hvis du vælger en adgangskode, der er indlysende, velkendt eller for enkel, vil din kryptering være sårbar over for brute-force-angreb .
Guiden anbefaler, at du vælger en adgangskode på mindst 20 tegn. Du kan indtaste en adgangskode på op til 64 tegn. En ideel adgangskode er en tilfældig kombination af forskellige typer tegn, inklusive store og små bogstaver, samt tal og symboler. Bemærk, at du mister adgangen til dine filer, hvis du mister din adgangskode, så det er vigtigt at angive en stærk adgangskode, men hvordan sikrer du dig, at du husker det? endnu vigtigere.
Der er et par andre adgangskodeopsætningsmuligheder her, men de er ikke nødvendige. Disse er blot muligheder for din reference. Hvis du ikke finder det nødvendigt at bruge dem, behøver du ikke nødvendigvis at anvende disse muligheder:
- Brug nøglefiler: Du kan vælge at aktivere Brug nøglefiler og angive nogle nødvendige filer. For eksempel på et USB-drev, når du låser dit drev op. Hvis du mister dine nøglefiler, mister du adgangen til dit drev.
- Vis adgangskode: Denne mulighed aktiverer kun synlighed for adgangskodefelter i dette vindue, hvilket hjælper dig med at bekræfte, at det du indtastede er korrekt.
- Brug PIM (Privileged Identity Management - Privileged password management solution ): VeraCrypt giver dig mulighed for at konfigurere "Personal Iterations Multiplier" ved at aktivere indstillingen Brug PIM. Højere værdier kan hjælpe med at forhindre angreb mere effektivt. Du skal også huske de tal, du har indtastet, og indtaste dem sammen med din adgangskode, så du har nogle flere oplysninger at huske ud over din adgangskode.
Du kan vælge en af ovenstående muligheder, hvis du vil, og derefter klikke på Næste .

VeraCrypt vil bede dig om at flytte din mus tilfældigt inden for vinduet. Den vil bruge disse tilfældige musebevægelser til yderligere at styrke dine krypteringsnøgler. Når du har opfyldt alle kravene, skal du klikke på Næste .

Dernæst vil guiden informere dig om, at den har genereret krypteringsnøgler og andre nødvendige data. Klik på Næste for at gå til næste afsnit.
VeraCrypt-guiden vil bede dig om at oprette et VeraCrypt-redningsdiskbillede , før du går videre til næste afsnit.

Hvis din bootloader eller andre data er beskadiget, bliver du nødt til at genstarte systemet fra redningsdisken, hvis du vil dekryptere og få adgang til dine filer. Rescue Disk vil også beholde et backupbillede af drevets originale indhold, så du kan gendanne, når det er nødvendigt.
Bemærk, at du stadig skal angive din adgangskode, når du bruger Rescue Disk, så dette vil ikke være den "gyldne nøgle", der giver adgang til alle dine filer. VeraCrypt vil kun oprette et Rescue Disk ISO-billede på C:\Users\NAME\Documents\VeraCrypt Rescue Disk.iso som standard. Du skal manuelt brænde ISO-billedet til disken .
Sørg for at brænde en kopi af redningsdisken, så du kan få adgang til dine filer, hvis noget går galt. Du vil ikke være i stand til at genbruge den samme VeraCrypt Rescue Disk på flere computere, du skal bruge en unik redningsdisk til hver pc!

Dernæst bliver du bedt om at vælge den slettetilstand, du vil bruge.
Hvis du har følsomme data på drevet og er bekymret for, om nogen kan undersøge drevet og gendanne disse data, bør du vælge mindst 1-pass (tilfældige data) for at overskrive dataene. ukrypterede data på tilfældige data, hvilket gør det vanskeligt at komme sig.
Hvis du ikke er interesseret i dette, skal du vælge Ingen (hurtigst) . Denne mulighed hjælper med at slette drevet hurtigere. Jo større antal sletninger, jo længere vil krypteringsprocessen være.
Denne indstilling gælder kun for den indledende opsætningsproces. Når dit drev er blevet krypteret, behøver VeraCrypt ikke længere at overskrive krypterede data for at beskytte mod datagendannelse .

Nu vil VeraCrypt verificere, at alt fungerer korrekt, før det fortsætter med at kryptere dit drev. Klik på Test, og VeraCrypt installerer bootloaderen på din pc og genstarter derefter. Du skal indtaste krypteringsadgangskoden, når den starter op.

VeraCrypt vil give information om, hvad du skal gøre, hvis Windows ikke kan starte automatisk . Hvis Windows ikke starter korrekt, skal du genstarte din pc og på VeraCrypt bootloader-skærmen trykke på Esc- tasten på tastaturet. Windows starter og spørger, om du vil afinstallere VeraCrypts bootloader.
Hvis dette ikke virker, skal du indsætte VeraCrypt-redningsdisketten i din pc og starte fra den. Vælg reparationsindstillingen Reparationsindstillinger > Gendan original systemindlæser i Rescue Disk-grænsefladen. Genstart derefter din pc.
Klik på OK , og klik derefter på Ja for at genstarte din pc.

Du skal indtaste din VeraCrypt-krypteringsadgangskode, når din pc starter. Hvis du ikke bruger et brugerdefineret PIM-nummer, skal du blot trykke på Enter ved PIM-prompt-dialogboksen for at acceptere standardværdien.

Log ind på din computer, når den sædvanlige velkomstskærm vises. Du vil se vinduet Pretest Completed vises.
VeraCrypt anbefaler også, at du sikkerhedskopierer filer, der krypteres, fordi hvis systemet oplever en strømafbrydelse eller nedbrud, vil nogle af dine filer blive beskadiget og kan ikke gendannes, så det er vigtigt at sikkerhedskopiere vigtige filer. Især når kryptering af systemdrevet er også en meget vigtig bemærkning. Hvis du har brug for at sikkerhedskopiere dine filer, skal du klikke på knappen Udskyd og sikkerhedskopiere filerne. Du kan derefter genstarte VeraCrypt og klikke på System > Genoptag afbrudt proces for at fortsætte krypteringsprocessen.
Klik på knappen Krypter for faktisk at begynde krypteringsprocessen af din pc's systemdrev.
Først vil VeraCrypt give information om, hvornår du skal bruge Rescue Disk. Det vil derefter begynde processen med at kryptere din harddisk.
Når processen er fuldført, er dit drev krypteret, og du skal indtaste din adgangskode, hver gang du starter din computer.

Hvis du beslutter dig for at fjerne systemkryptering i fremtiden, skal du starte VeraCrypt-grænsefladen og klikke på System > Permanent Decrypt System Partition/Drive.
Ovenfor er hele processen med at kryptere Windows-systemdrev med VeraCrypt. Held og lykke!
Se mere: