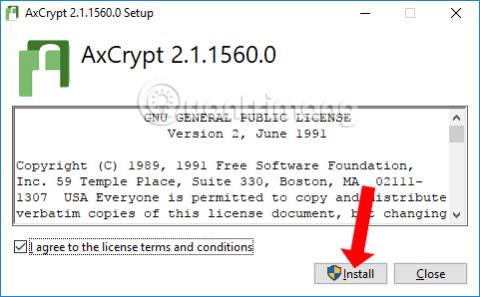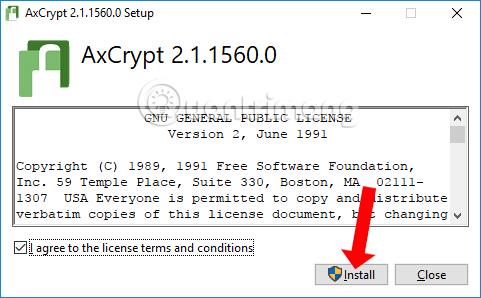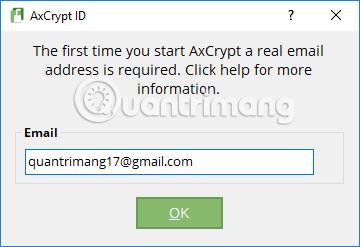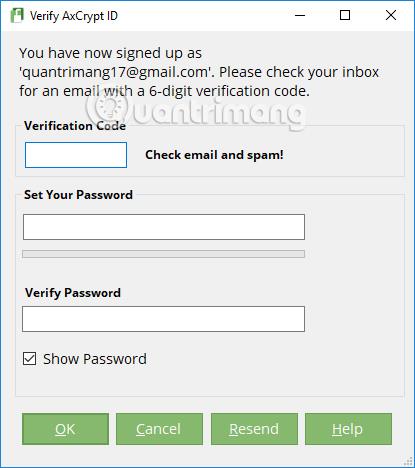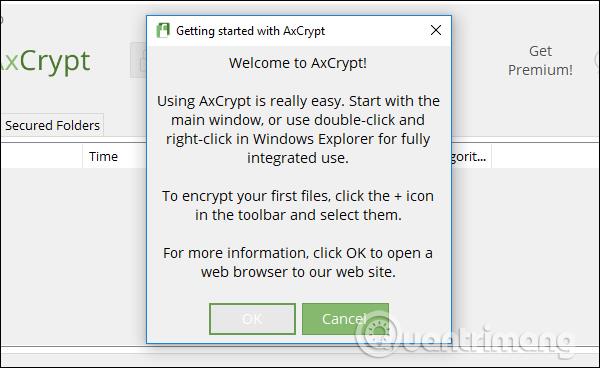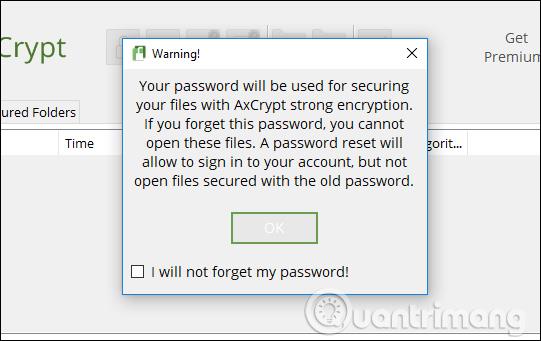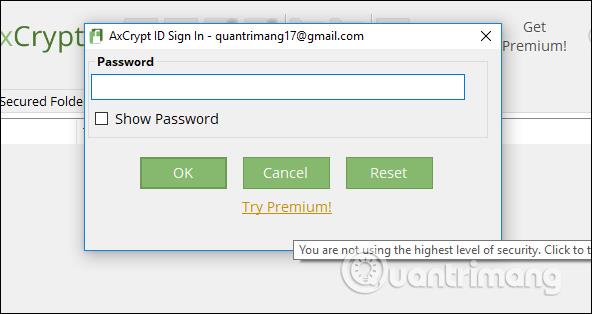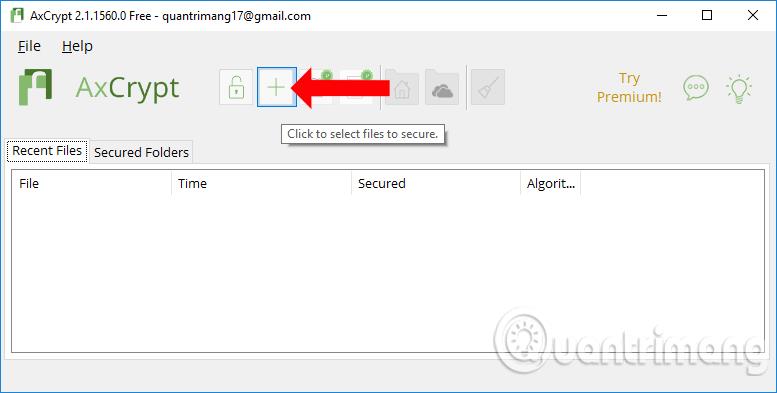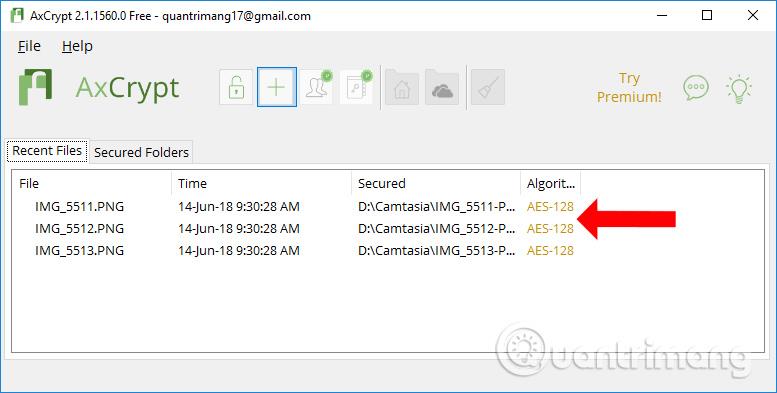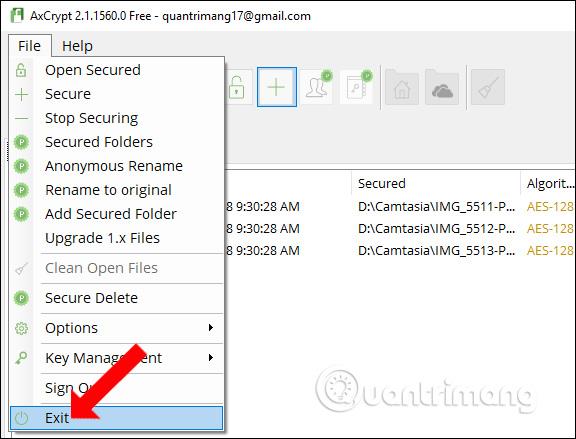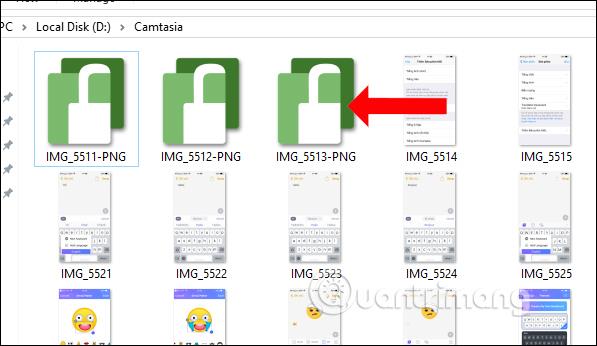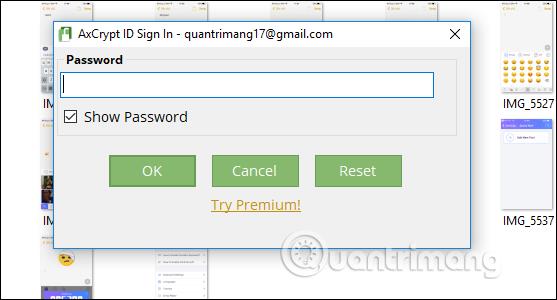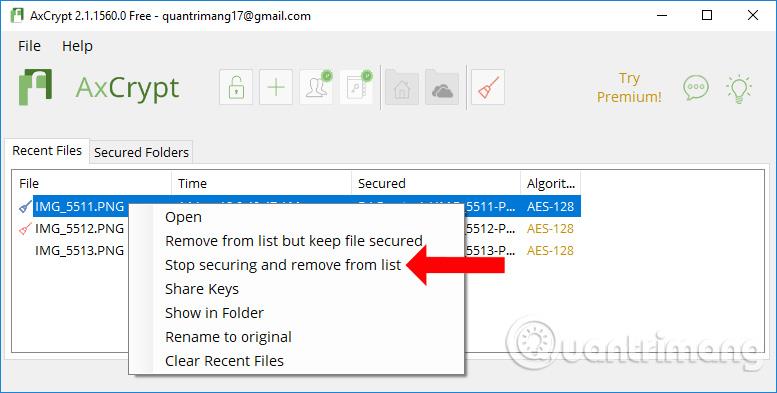Datakryptering er en af de effektive informationssikkerhedsmetoder til at forhindre uautoriseret adgang, hvilket kræver, at den korrekte adgangskode indtastes for at kunne bruge dataene. Der er mange datakrypteringssoftware på computere, såsom AxCrypt, som vi vil guide dig igennem i artiklen nedenfor.
Værktøjet bruger AES-128 krypteringsstandard for at sikre, at filer og mapper er krypteret. Softwaren placerer sig selv i Explorers kontekstmenu, så brugere kan få adgang til filer og mapper mere bekvemt med blot et enkelt museklik. Det du skal gøre er at indstille en krypteringsadgangskode, og AxCrypt udfører resten af filkrypteringen. Når den er krypteret, vil filen ikke vise et eksempelbillede, så andre kan ikke se et eksempel på filens billede.
Artiklen nedenfor vil guide dig, hvordan du bruger AxCrypt-software til at kryptere data på Windows.
Sådan krypteres filer med AxCrypt-software
Trin 1:
Du downloader AxCrypt-softwaren fra linket nedenfor og klikker derefter på exe-filen for at fortsætte med installationen.
Ved den første grænseflade skal du vælge at acceptere vilkårene og derefter trykke på knappen Installer for at installere. Vent derefter på den vellykkede installationsproces.
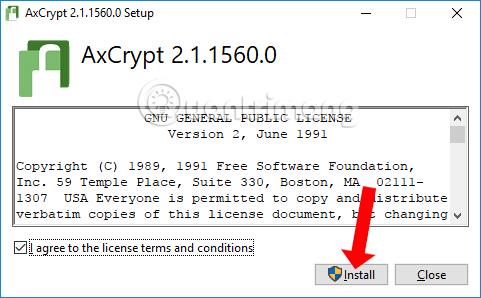
Trin 2:
Start den software, der skal bruges. Derefter skal brugerne indtaste deres personlige e-mailadresse for at aktivere deres konto. Klik på OK for at acceptere.
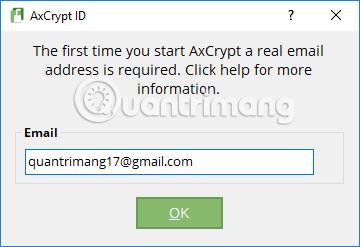
Softwaren sender aktiveringskoden til den registrerede e-mailadresse . Åbn venligst e-mailen for at få koden og indtast den i afsnittet Bekræftelseskode . Indtast den adgangskode, der bruges i feltet Indstil din adgangskode . Omdefiner adgangskoden, og klik derefter på OK.
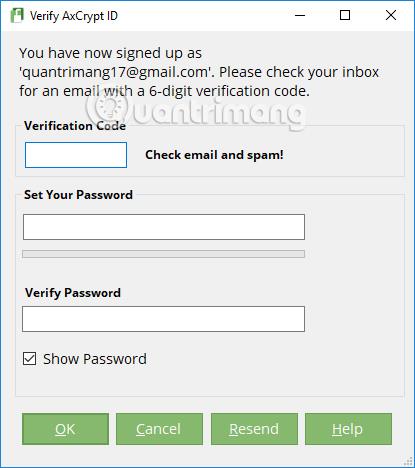
Trin 3:
Når du ser grænsefladen, der viser meddelelsen Velkommen til Axcrypt! betyder, at du har angivet en adgangskode.
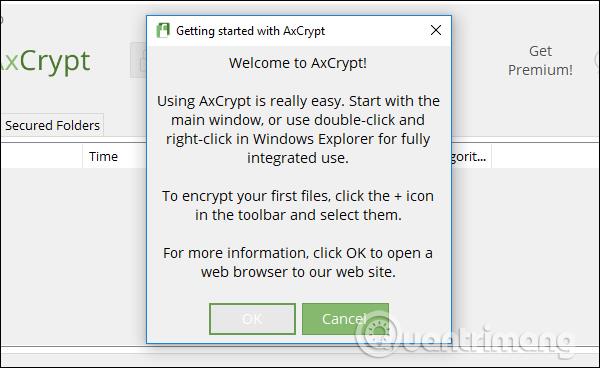
Bemærk til brugerne, at AxCrypt også sender en advarsel om, at de skal huske adgangskoden for at åbne krypterede data. Når du nulstiller din adgangskode, kan du få adgang til din konto, men du kan ikke genåbne data beskyttet af din gamle adgangskode. Så indstil en adgangskode, som du tydeligt kan huske.
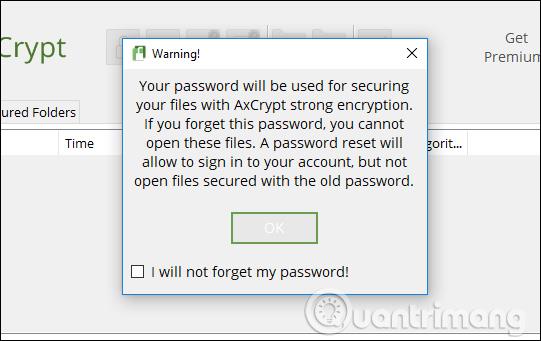
Trin 4:
For at fortsætte med at bruge AxCrypt-softwaren skal du indtaste adgangskoden i grænsefladen nedenfor og klikke på OK. Du kan vælge Vis adgangskode for at se, om adgangskoden er korrekt.
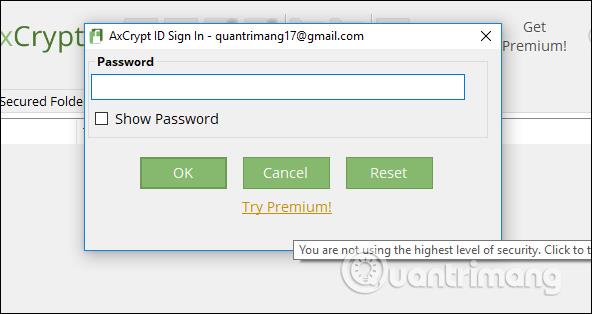
Trin 5:
Dette er hovedgrænsefladen i AxCrypt-softwaren. Her kan du trække og slippe de data, du vil skjule. Eller du kan også klikke på + tegnet for at tilføje de filer, du vil beskytte.
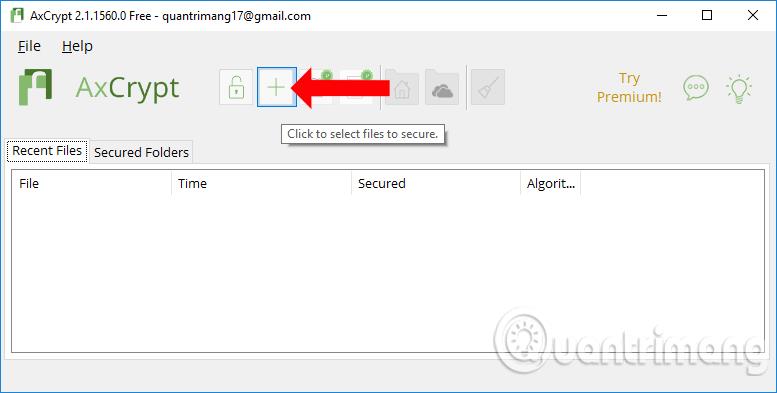
Du kan vælge flere data, der skal krypteres med AxCrypt. Umiddelbart efter tilføjelse af filen til softwaren vil den blive krypteret.
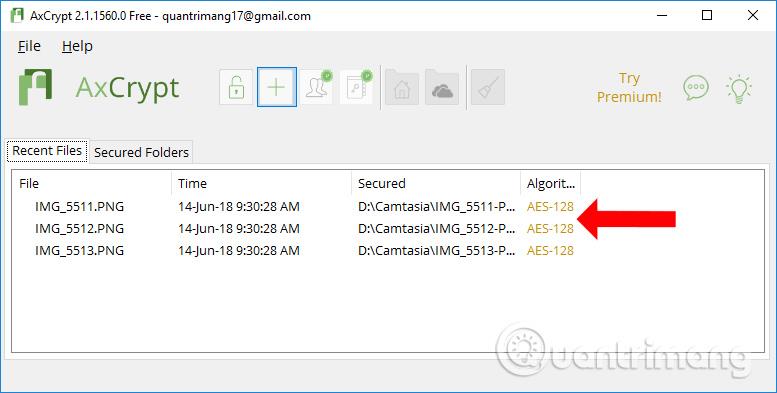
Trin 6:
Afslut derefter programmet helt ved at klikke på Filer og vælge Afslut . Hvis du klikker på x-tegnet, vil programmet kun gemme sig under proceslinjen, og brugere vil ikke kunne fjerne datasikkerhedslåsen.
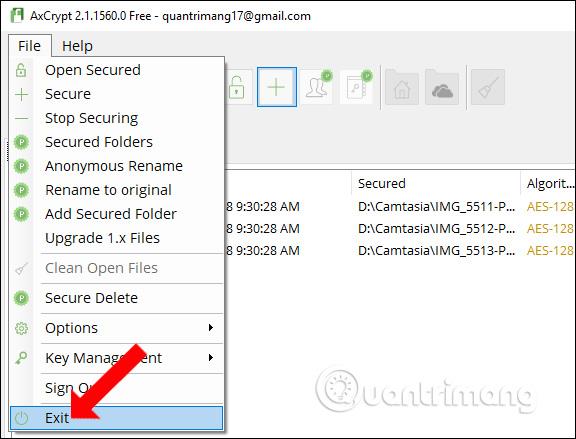
Når du åbner mappen, der indeholder krypterede data, vil du se filen ændre sig til AxCrypt-ikonet . Vi kan ikke se filindhold eller åbne filer som før.
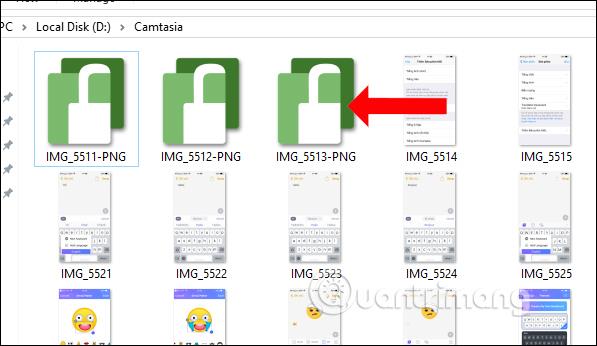
Trin 7:
For at se dataene skal du klikke direkte på filen, og du bliver bedt om at indtaste den adgangskode, du har angivet. Filindholdet vil blive vist med det samme til visning, men når du afslutter, vil filen stadig være i krypteret tilstand, og du vil stadig ikke være i stand til at se filens miniaturebillede. En meget nyttig funktion i AxCrypt-softwaren.
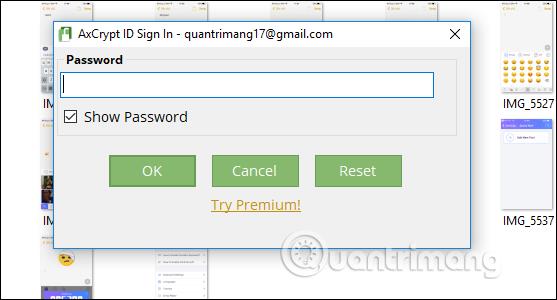
Trin 8:
For at fjerne filkryptering helt skal du højreklikke på filen ved AxCrypt-softwaregrænsefladen, og forskellige muligheder vises.
- Åbn: Åbn for at se krypterede filer.
- Fjern fra listen, men hold filen sikret: Fjern fra listen, men hold filen stadig sikret.
- Stop sikring og fjern fra listen: Stop beskyttelsen og fjern fra programlisten.
- Vis i mappe: Viser mappen, der indeholder krypterede filer.
Klik på Stop sikring og fjern fra liste for at fjerne sikkerhedskrypteringen af filen.
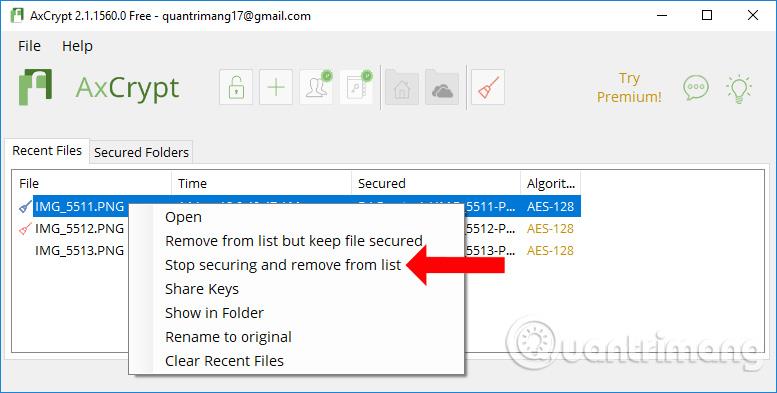
AxCrypt-software implementerer den stærke AES-128-krypteringsstandard, der hjælper med at beskytte vigtige og personlige filer på computeren gennem brugerdefinerede adgangskoder. AxCrypt har også en mappekrypteringsfunktion, men implementeringen ligner datakryptering, fordi du også skal vælge de data, du vil kryptere i den pågældende mappe.
Se mere:
Ønsker dig succes!