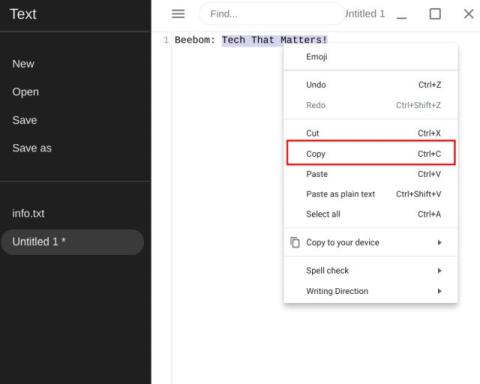Hvis du lige har fået en ny Chromebook i 2024 og gerne vil lære det grundlæggende, såsom kopier og indsæt, er du kommet til det rigtige sted. I denne artikel vil Quantrimang.com se på mange forskellige måder at kopiere og indsætte tekst, filer og mapper på Chromebook.
For professionelle brugere vil artiklen også dække nogle kraftfulde udklipsholdere, der hjælper med at opnå maksimal produktivitet.
1. Kopier dokumenter, filer og mapper på Chromebook
Kopiering svarer til, hvad vi har på Windows-systemer. Du skal blot trykke på Ctrl+ tasten C. Du kan også højreklikke på ethvert element og vælge Kopier.

Kopier tekst, filer og mapper på Chromebook
2. Indsæt tekst, filer og mapper på Chromebook
Ctrl+ V: Indsæt elementer på Chromebooks igen identisk med andre operativsystemer. Du skal bare trykke på tasten Ctrlog Vpå samme tid. Alternativt kan du også højreklikke og vælge Sæt ind fra kontekstmenuen.
3. Indsæt uformateret tekst
Ctrl+ Shift+ V: Nogle gange, når du researcher og skriver fra forskellige kilder, ønsker du ikke at indsætte tekst i dens oprindelige formatering. I så fald kan du bruge denne praktiske genvej til at indsætte tekst uden at formatere på din Chromebook. Dette er en meget nyttig genvej, og du vil helt sikkert kunne lide den.

Indsæt uformateret tekst
4. Klip tekst, filer og mapper på Chromebook
Ctrl+ X: Du kan også klippe eller flytte tekst/filer fra et sted til et andet ved at trykke på Ctrlog tasterne på samme tid X. Desuden kan du også højreklikke på ethvert emne og vælge Klip.
5. Indsæt billeder og skærmbilleder direkte i billedredigeringsprogrammet på Chromebook
Ctrl+ V: Dette er en af mine foretrukne kopigenveje på Chromebooks. Hvis du f.eks. tager et skærmbillede, kan du klikke på indstillingen Kopier til udklipsholder i nederste højre hjørne og indsætte det direkte i billedredigeringsværktøjet eller skrivefeltet i Gmail . Det er en problemfri løsning, der sparer mange kræfter og tid.

Indsæt fotos, skærmbilleder direkte i fotoeditoren
6. Kopier og indsæt Linux Terminal-kommandoer i Chromebook
Hvis du bruger Linux Terminal regelmæssigt på din Chromebook, skal du kende disse praktiske tastaturgenveje til at kopiere og indsætte kommandoer. Du kan nemt vælge kommandoer i Linux Terminal med din mus eller touchpad (tastaturgenveje er endnu ikke understøttet) og trykke på genvejen nedenfor for at kopiere eller indsætte som ønsket.
- Kopiér kommando på Chromebook:
Ctrl+ Shift+C
- Indsæt kommandoen på Chromebook:
Ctrl+ Shift+V

Kopier og indsæt kommandoer på Linux Terminal
Udklipsholder: Ny måde at kopiere og indsætte på Chromebook
Artiklen talte om den grundlæggende måde at kopiere og indsætte elementer på Chromebook. Dernæst vil Quantrimang.com introducere dig til et kraftfuldt værktøj kaldet clipboard manager.
Med dette værktøj kan du kopiere flere tekster eller emner, og udklipsholderen vil føre en fortegnelse over alt, hvad du har kopieret i baggrunden. Når du vil indsætte noget, kan du vælge det relevante element og indsætte det i et inputfelt eller en mappe.
Det ligner det, du har på Windows 10 kaldet Clipboard History. Da indbygget Chrome OS ikke har denne funktion, kan du installere tredjepartsudvidelser i stedet.
Quantrimang.com har introduceret disse udklipsholdere i artiklen: 5 bedste udklipsholdere til Chromebooks . Læsere kan henvise til den for flere detaljer.
- Clipboard History Pro er det bedste kopierings- og indsætværktøj, der er tilgængeligt på Chromebooks. Du kan kopiere flere elementer og indsætte et bestemt element fra højrekliks kontekstmenuen. Det integrerer meget godt med Chrome OS og fungerer i de fleste miljøer. Denne Chrome-udvidelse er dog ikke helt gratis.

Udklipsholder History Pro
-
Clipboard Manager er en anden fantastisk app, der er helt gratis og indeholder væsentlige funktioner. I modsætning til Clipboard History Pro understøtter den kun tekst. Derudover er Clipboard Manager en Chrome OS-app og ikke en udvidelse. Så du kan fastgøre den til hylden og bruge genvejen nedenfor til at åbne den. Du kan fremhæve det kopierede element og trykke på Enter for at vælge teksten. Du kan nu indsætte elementet i et hvilket som helst inputfelt.

Udklipsholder