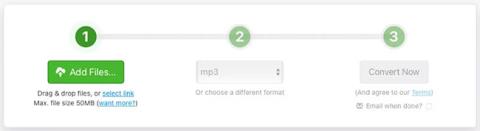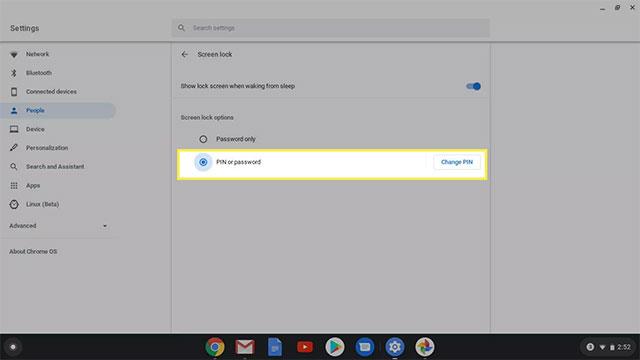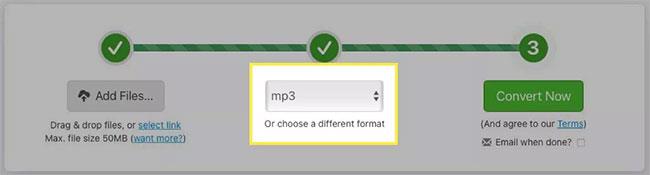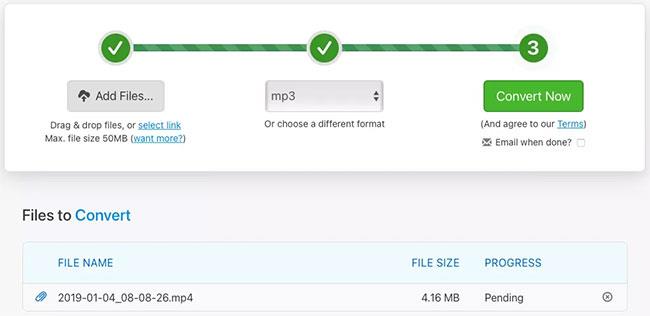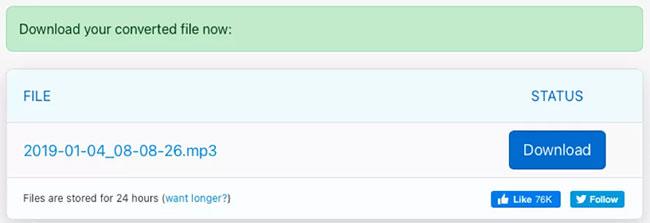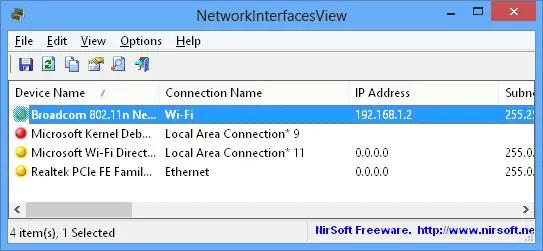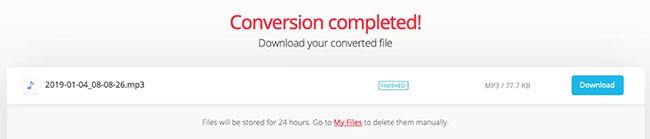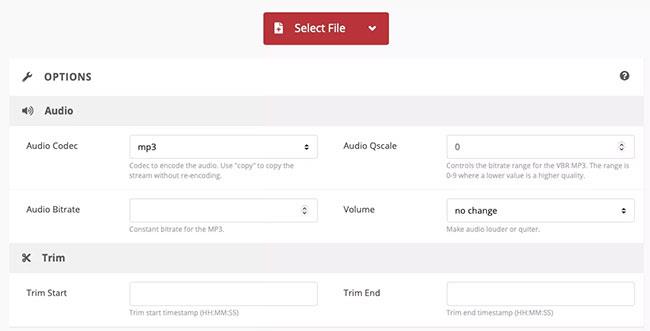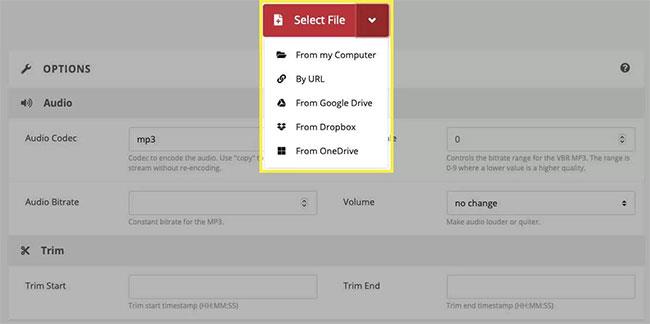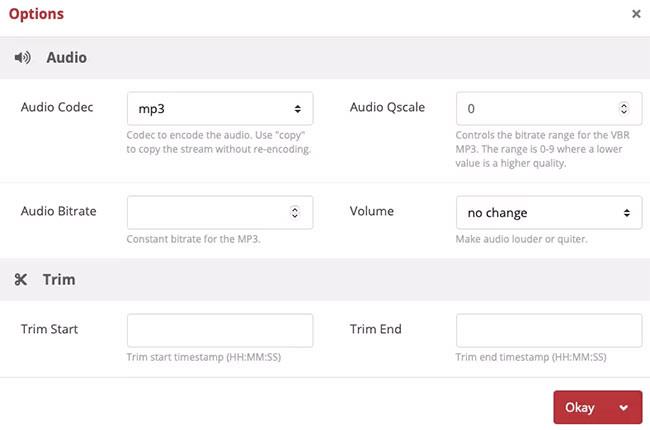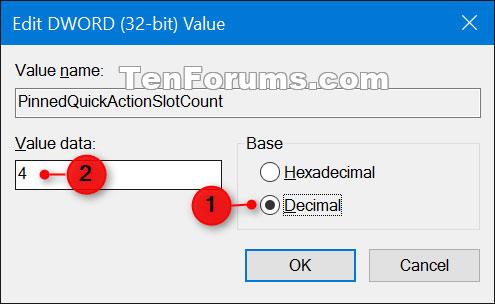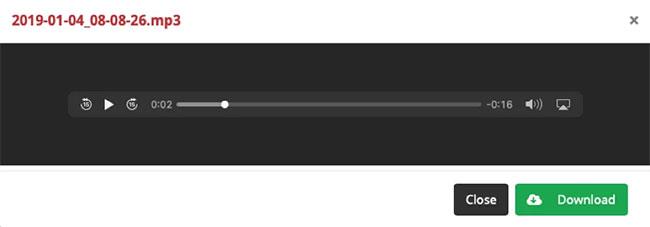Denne artikel viser dig, hvordan du bruger 3 gratis, brugervenlige online filkonverteringsværktøjer til at konvertere MP4-filer til MP3 på blot et par minutter.
Sådan bruger du Zamzar til at konvertere MP4-filer til MP3
Zamzar er en hjemmeside, der kan konvertere alle typer filer. Konverter MP4-filer til MP3-filer på Zamzar som følger:
1. Efter at have adgang til MP4 til MP3-konverteren på Zamzar , kan du trække din fil til skærmen eller klikke på Tilføj filer for at søge efter den på din computer. Bemærk, at den maksimale filstørrelse er 50 MB.
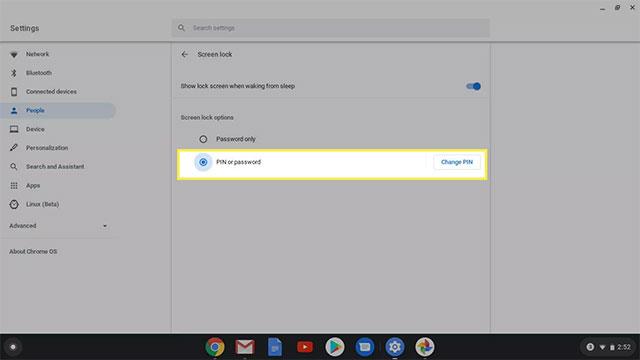
Klik på Tilføj filer
2. Trin 2 på konverteren vil vise MP3'en i rullemenuen. Hvis ikke, klik og vælg denne filtype.
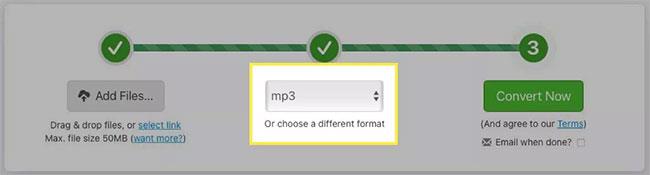
Vælg MP3 i rullemenuen
3. Klik på Konverter nu.
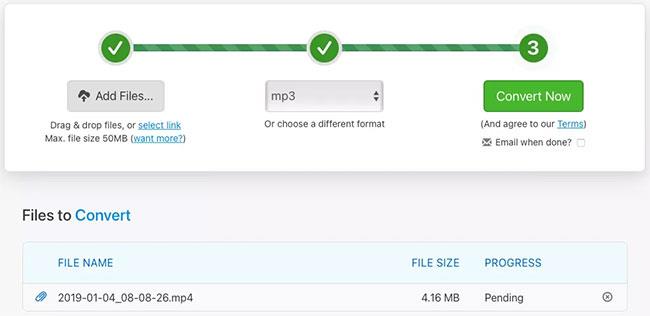
Klik på Konverter nu
4. Når filen er konverteret, skal du klikke på Download og gå til din standard downloadplacering for at hente filen.
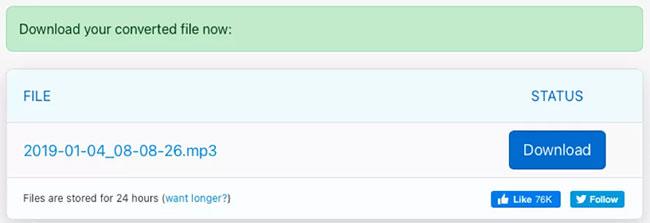
Klik på Download
Sådan bruger du Convertio til at konvertere MP4-filer til MP3
Convertio er en anden god filkonverteringswebsted. Ligesom Zamzar kan du konvertere en række andre filer såsom dokumenter, billeder og e-bøger.
1. Få adgang til MP4 til MP3-filkonverteren på Convertio , og træk din fil til skærmen, eller klik på Vælg filer for at gennemse filen på din computer. Bemærk, at den maksimale filstørrelse er 100 MB.
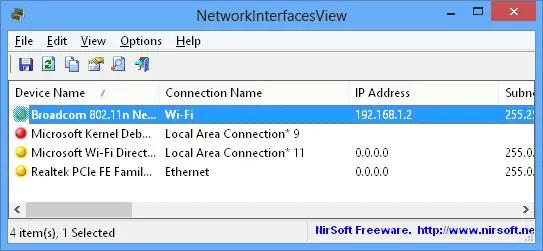
Klik på Vælg filer
2. Bekræft, at filtypen du konverterer til er MP3 øverst. Klik om nødvendigt på rullemenuen for at vælge den.

Bekræft filtypen, der konverteres til MP3
3. Klik på Konverter.

Klik på Konverter
4. Når processen er fuldført, vil du se meddelelsen Konvertering fuldført . Klik på Download , og du vil se filen i din standard downloadmappe.
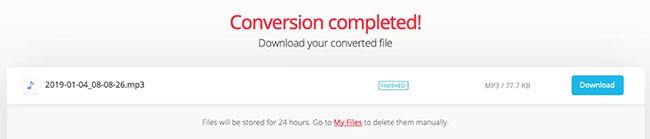
Notifikationskonvertering fuldført
Sådan bruger du CloudConvert til at konvertere MP4-filer til MP3
Hvis du vil foretage et par justeringer af din fil før konvertering, skal du besøge CloudConvert. Og husk, at dette websted også tilbyder andre filkonverteringer som de to foregående på denne liste. Du kan konvertere skrifttyper, regneark, præsentationer osv.
1. Du kan gå direkte til MP4 til MP3-konverteren på CloudConvert og klikke på Vælg fil for at starte eller trække filen til skærmen. Før du uploader filen, kan du vælge Indstillinger i bunden for at justere lyd og trim. Du kan også gøre dette efter at have uploadet din fil (artiklen viser dig, hvordan du gør det i trin 4 nedenfor).
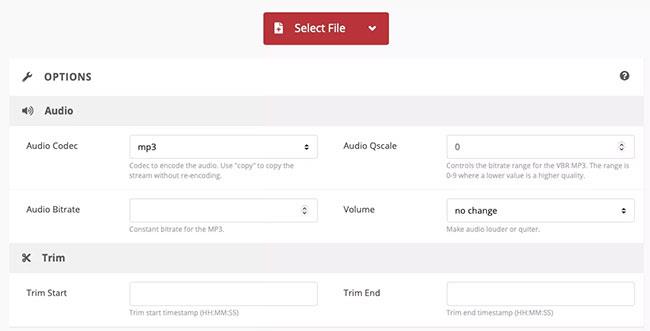
Klik på Vælg fil
2. Vælg filplaceringen fra rullemenuen, og følg de næste anvisninger for at gennemse og vælge filen, afhængigt af den placering, du vælger.
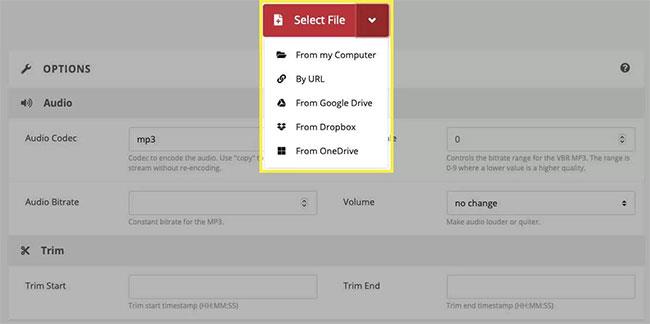
Vælg filplaceringen fra rullemenuen
3. Bekræft, at MP3 vises i rullemenuen Konverter til , eller vælg den, hvis det er nødvendigt.

Vælg MP3 i rullemenuen Konverter til
4. Hvis du ikke foretog justeringer, før du uploadede filen, kan du gøre det i næste trin. Klik på skruenøgleikonet. Du kan gøre ting som at vælge lydens bitrate, justere lydstyrken og trimme filen, hvis du vil. Hvis du foretager ændringer her, skal du klikke på OK , når du er færdig.
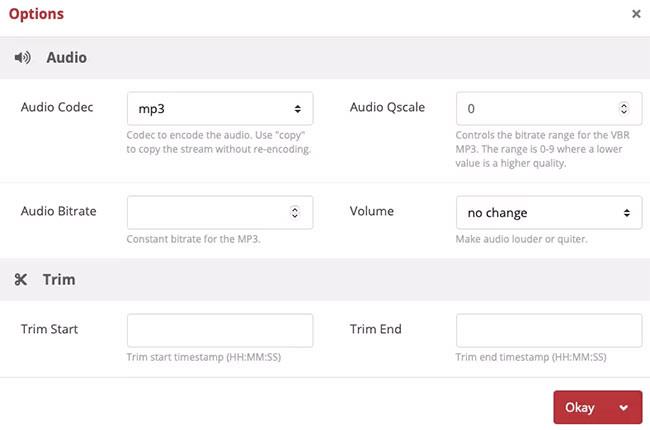
Klik på OK, når du er færdig
5. Klik på Konverter , når du er klar .
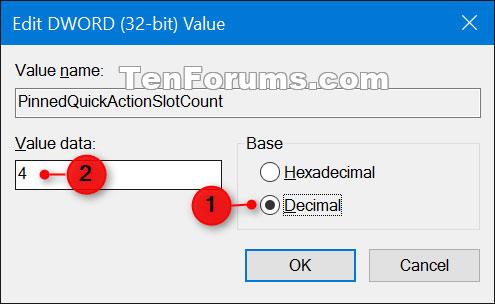
Klik på Konverter
6. Når webstedet har konverteret filen, vil du se et vindue, hvor du kan klikke på Afspil eller Download.
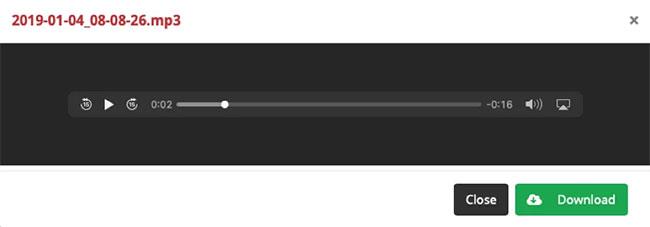
Klik på Afspil eller Download
Håber du har succes.