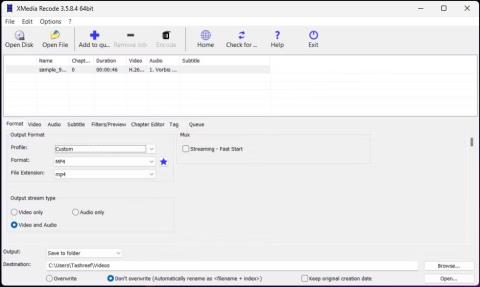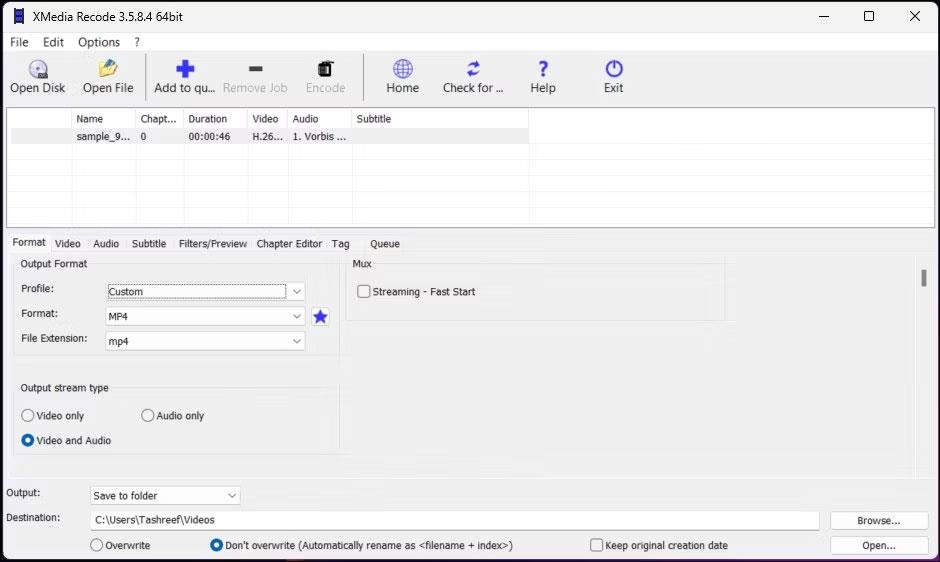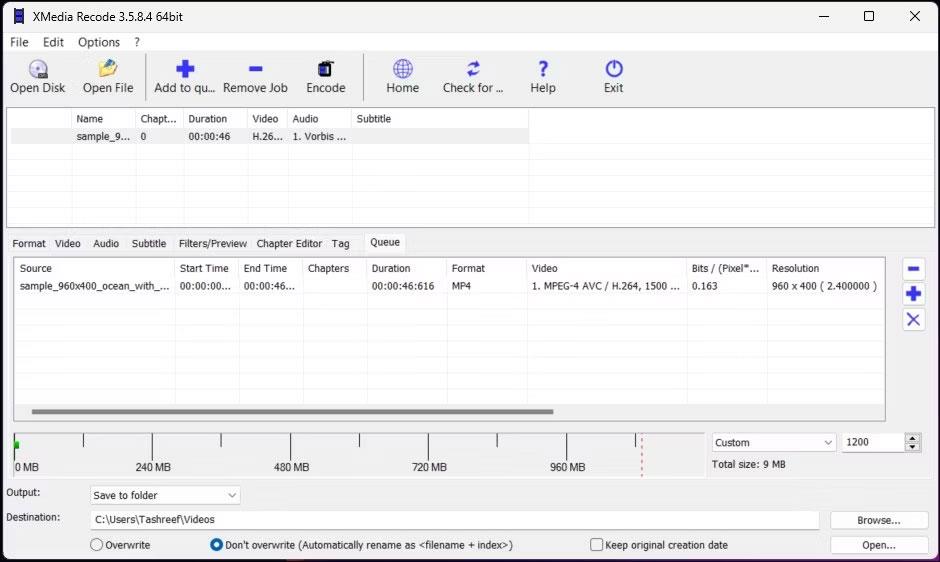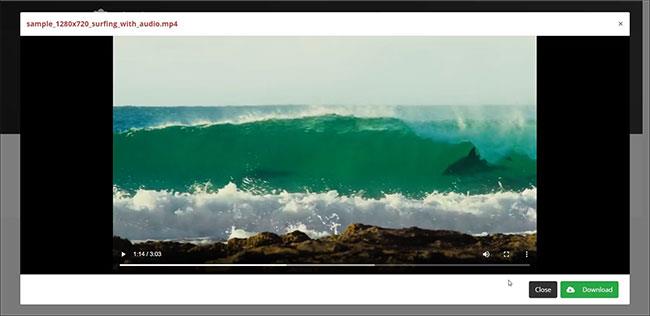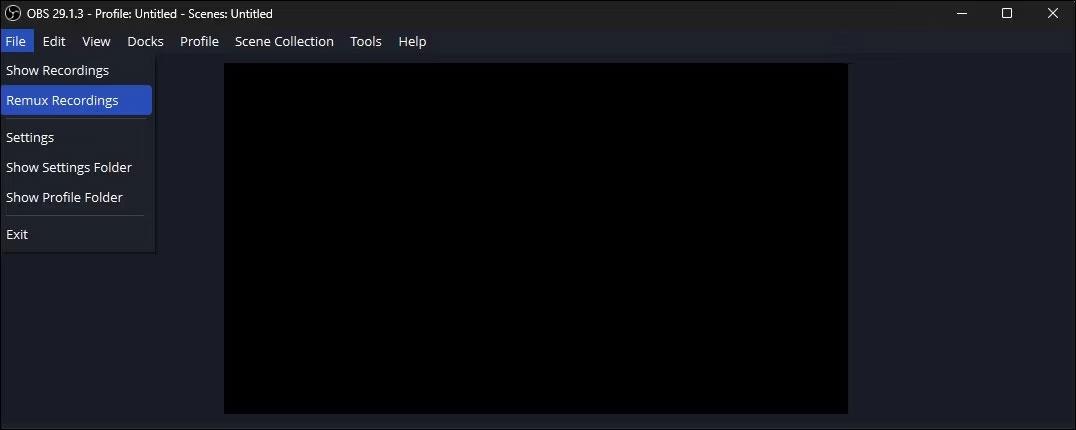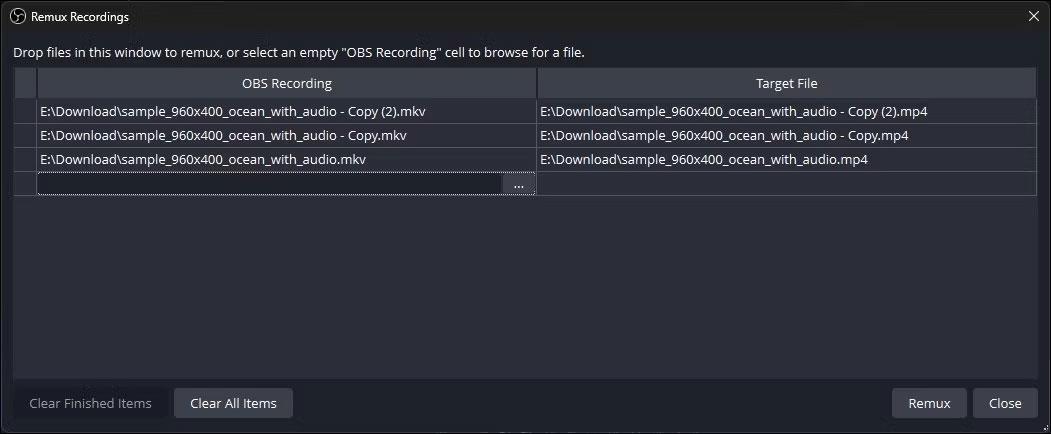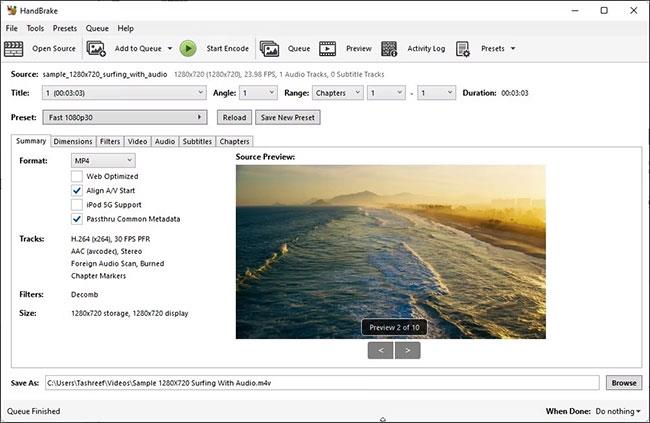MKV er et multimediebeholderformat, der typisk gemmer flere lydspor og undertekster. Men fordi det ikke er så populært som andre videofilformater, såsom MOV og MP4 , kan det være svært at afspille MKV-filer på Windows-computere.
Hvis din enhed ikke understøtter MKV-format, kan du konvertere den til MP4. Det er et populært multimedieformat, der understøttes af de fleste enheder. Dagens artikel vil vise dig de bedste online og offline værktøjer til at konvertere MKV til MP4 i Windows.
1. Konverter MKV til MP4 med XMedia Recode
XMedia Recode er en egnet mediekonverteringsapplikation til Windows. Dette lille værktøj er gratis at bruge og understøtter alle større lyd- og videoformatkonverteringer. På trods af sine muligheder har XMedia Recode ret grundlæggende hardwarekrav til kodning af mediefiler.
Konvertering af mediefiler ved hjælp af denne applikation er en enkel proces. Træk og slip for at indlæse videoen, vælg outputformatet, klik på Encode og se din MKV-fil konvertere til MP4-fil med det samme.
For avancerede brugere tilbyder XMedia Recode mange tilpasningsmuligheder for lyd- og videoformater. Den har også undertekstunderstøttelse, kapiteleditor og indbygget filterunderstøttelse.
For at konvertere din MKV-fil til MP4 ved hjælp af XMedia Recode:
1. Besøg Xmedia Recode- webstedet og download den seneste version af programmet til din pc. Når det er downloadet, skal du køre installationsprogrammet og fuldføre installationen.
2. Start XMedia Recode.
3. Træk og slip mediefilen til applikationsgrænsefladen for at indlæse filen. Når den er indlæst, skal du vælge mediefilen for at se konverteringsmuligheder.
4. Indstil Profil til Brugerdefineret og Formater til MP4 på fanen Format .
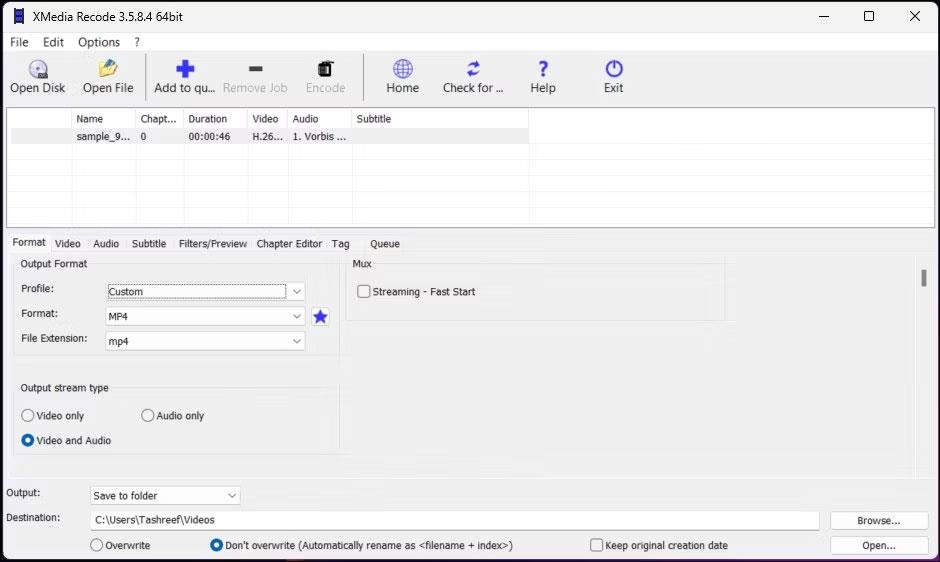
XMedia Recode MKV til Mp4 konverter
5. Vælg derefter Video og lyd i sektionen Output stream type .
6. Klik derefter på Gennemse og vælg outputdestinationen for at gemme videoen efter konvertering. For avancerede tilpasningsfunktioner skal du udforske fanerne Video, Audio, Undertekst, Filtre/Preview og Chapter Editor .
7. Klik på det store plus (+) Tilføj til kø- ikonet på værktøjslinjen for at bekræfte konverteringsjobbet og tilføje det til køen.
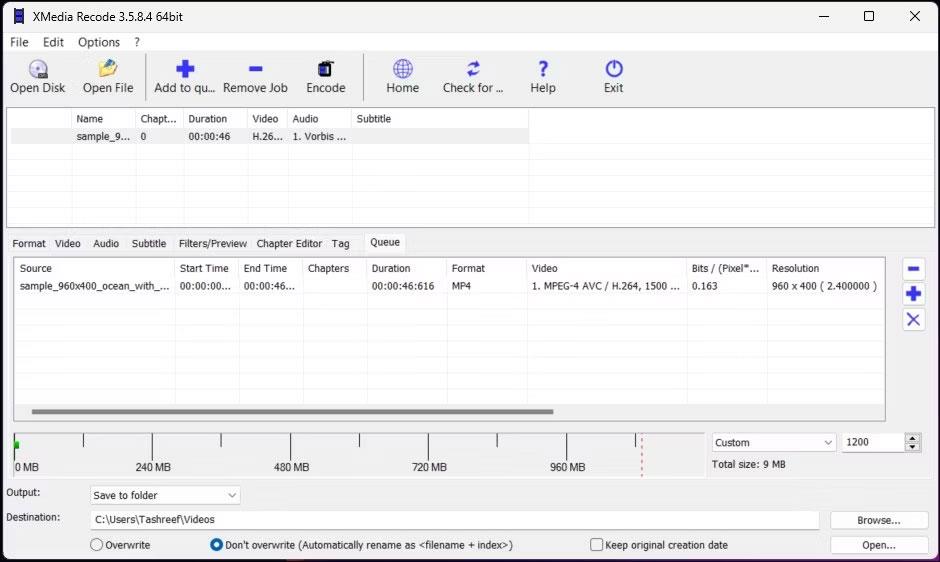
XMedia Recode MKV til MP4 konverteringskodning
8. Åbn derefter fanen Kø og vælg konverteringsjobbet.
9. Klik på Encode på værktøjslinjen for at begynde at konvertere mediefiler.
MKV til MP4 konvertering kan tage fra et par sekunder til et par minutter eller timer. Dette afhænger af videostørrelse, yderligere tilpasninger og din computers hardwarefunktioner. Når konverteringen er fuldført, skal du trykke på OK.
2. CloudConvert
CloudConvert er en online videokonverter i flere formater. Det tilbyder både gratis og premium muligheder, der kan konvertere dine MKV-videoer til MP4 på et øjeblik. Du kan uploade videoer fra dit lokale drev og skylagringskonti såsom Google Drev, DropBox og URL.
Du kan bruge den gratis mulighed for at foretage op til 25 konverteringer om dagen. Hvis du har brug for mere, kan du abonnere på CloudConverts konverteringsminutplan med ubegrænset filstørrelse og 5 timers behandlingstid pr. fil.
Sådan bruger du CloudConvert:
Trin 1: Besøg CloudConvert-webstedet , og klik på Vælg fil.
Trin 2: Vælg nu den fil, der skal uploades.
Vælg fil, der skal uploades
Trin 3: Når filen er valgt, skal du klikke på Konverter til rullemenuen og vælge MP4 fra listen.
Trin 4: Klik på skruenøgleikonet ( Indstillinger ) for at tilpasse outputindstillinger. Her kan du ændre videoopløsning, billedhastighed, video-codec, profil, forudindstillede indstillinger osv.
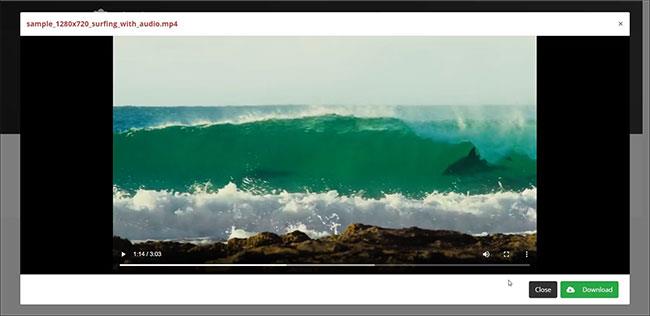
Indstil ønskede parametre
Trin 5: Klik på knappen Konverter for at starte processen.
Trin 6: CloudConvert vil først uploade den valgte video. Afhængigt af filstørrelsen og din internethastighed kan denne proces tage noget tid.
Trin 7: Når videoen er behandlet, vil du se videoen i forhåndsvisningsdialogboksen. Klik på knappen Download for at gemme videoen på din lokale harddisk.
For at slette en video fra CloudConvert-servere skal du klikke på det lille røde X- ikon ud for din videotitel. Alle dine videoer slettes permanent inden for 24 timer.
CloudConverts brugervenlighed og 25 gratis konverteringer om dagen gør den ideel til lejlighedsvise konverteringer. Men hvis du er bekymret for privatlivets fred, kan du overveje at bruge en offline-konverter til at beholde videoen på dit lokale drev.
3. Brug OBS til at konvertere MKV til MP4
En mindre kendt OBS-funktion er den indbyggede MKV til MP4-konverter. OBS (Open Broadcaster Software) er et gratis og open source værktøj på tværs af platforme, der hovedsageligt bruges til at streame videoer og optage spil.
Som du kan se, er OBS ikke en almindelig videokonverter. Men da det gemmer gameplay og skærmoptagelser i MKV-format, har udviklerne inkluderet Remux Recordings-funktionen for at lette hurtig MKV til MP4-konvertering. Sådan bruger du det til din fordel til at konvertere Matroska videofiler til MP4:
1. Download og installer OBS , hvis du ikke allerede har gjort det.
2. Når det er installeret, skal du starte OBS.
3. Klik på Filer og vælg Remux Recordings .
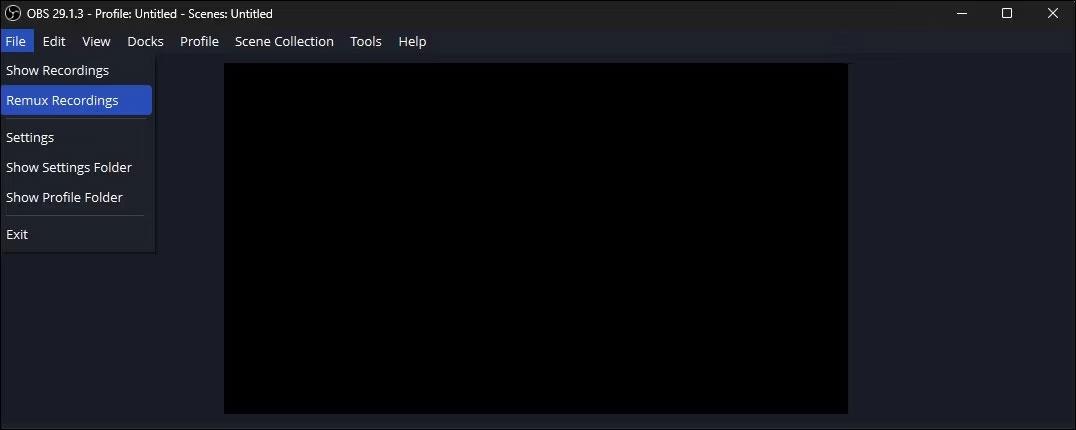
Vælg Remux Recordings
4. Træk og slip din MKV-fil i OBS Recordings i dialogboksen Remux Recordings . Værktøjet understøtter batchkonvertering, så du er velkommen til at tilføje flere filer.
5. I sektionen Target File vil du se standardlagringsplaceringen. Som standard indstiller OBS kildemappen som destinationsmappen. Klik på knappen med tre prikker (...) for at ændre destinationsmappen.
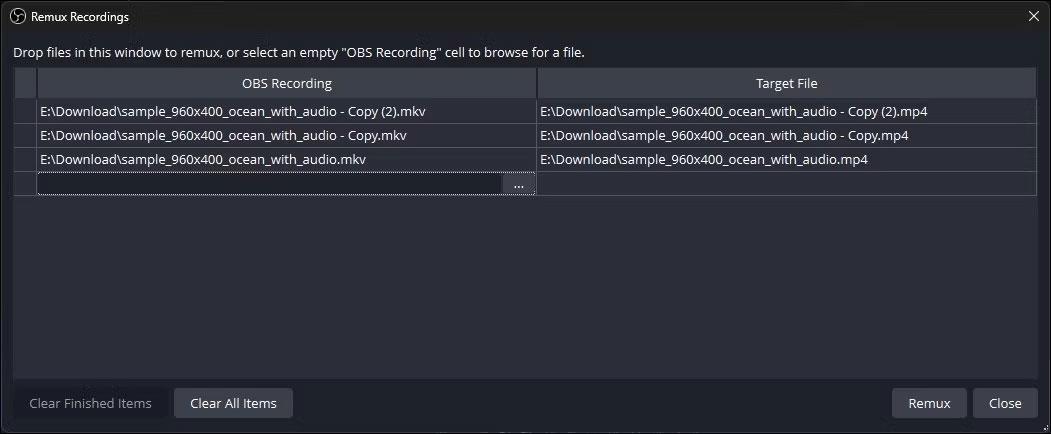
Filerne konverteres i overensstemmelse hermed
6. Klik på Remux for at fortsætte. OBS vil begynde at konvertere videoen. Denne proces kan tage noget tid at fuldføre, afhængigt af videostørrelsen.
7. Når du er færdig, skal du klikke på OK.
Selvom OBS hurtigt kan konvertere MKV-filer til MP4-format, tilbyder det ikke nogen tilpasningsmuligheder. Hvis du har brug for flere tilpasningsmuligheder, er XMedia Recode og HandBrake dine bedste muligheder.
4. Brug VLC Media Player
VLC er en gratis, open source medieafspiller, der understøtter de fleste lyd- og videoformater, inklusive MKV. Hvis du har VLC installeret, behøver du ikke konvertere og afspille videoen. Men hvis du stadig har brug for at konvertere din MKV-video, kan du gøre dette ved at bruge funktionen Konverter i VLC. Det er en af de bedste skjulte funktioner i VLC Media Player.
Her er, hvordan du konverterer MKV-filer til MP4 ved hjælp af VLC Media Player .
5. Håndbremse
HandBrake er en gratis open source videokonverter, der understøtter de fleste medieformater. Det er en cross-platform applikation tilgængelig på Windows, Mac og Linux platforme.
HandBrake er en af de nemmeste videokonvertere, du kan bruge. For regelmæssige konverteringer er alt, hvad du skal gøre, at trække og slippe videoen ind i appen, og den vil automatisk anvende de mest almindeligt anvendte containerindstillinger. Du kan derefter vælge destinationsmappen og begynde at kode for at konvertere videoen.
Hvis du har brug for mere avancerede muligheder, har HandBrake et væld af muligheder. Du kan ændre undertekster, tilføje kapitelmarkører, udføre batchscanning, bruge videofiltre osv.
Sådan bruger du HandBrake til at konvertere MKV til MP4:
Trin 1: Download HandBrake. Kør installationsfilen og installer applikationen.
Trin 2: Besøg derefter Microsoft DotNET-webstedet og download .NET 6.0 x64 SDK . Uden dette vil HandBrake muligvis ikke starte eller fungere overhovedet.
Trin 3: Åbn derefter HandBrake.
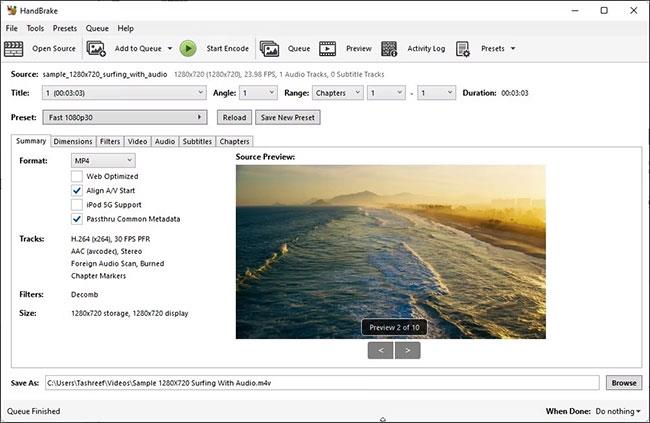
Konverter MKV til MP4 med håndbremse
Trin 4: Klik på Filer , og vælg derefter den MKV-fil, der skal konverteres. Du kan også trække og slippe filer i programmet for at åbne dem.
Trin 5: På fanen Resume skal du sørge for, at Format er indstillet til MP4. Her bruger eksemplet standardindstillingerne for MP4-beholdere, der anvendes af applikationen.
Trin 6: Klik derefter på knappen Gennemse og vælg en placering for at gemme din nye fil.
Trin 7: Du kan omdøbe filen, hvis du vil, og klik på Gem.
Trin 8: Klik på Start Encode i hovedvinduet i HandBrake . HandBrake vil begynde at kode videoen, så vent, indtil processen er færdig. Behandlingstiden afhænger af filstørrelsen og dine systemkapaciteter.
Den eneste ulempe ved at bruge HandBrake er at skulle downloade et ekstra .NET-værktøjssæt fra Microsoft. Dette er dog et fantastisk open source videokonverteringsværktøj, der kan henvende sig til både afslappede og superbrugere. Du kan også bruge den til at komprimere og reducere videofilstørrelsen uden at miste kvalitet.
Konvertering af MKV til MP4-filer giver dig mulighed for at dele og afspille videoer på enhver videokompatibel enhed. Selvom du måske ikke ser nogen forskel i outputstørrelse, er der heller ikke noget tab i kvalitet.
For hurtig konvertering kan du bruge VLC medieafspiller. Hvis du har brug for noget lidt mere funktionsrigt, tilbyder HandBrake masser af tilpasningsmuligheder og er helt gratis at bruge. Så er der en masse online videokonvertere, der lader dig konvertere fra hvor som helst og på enhver enhed med nogle begrænsninger.