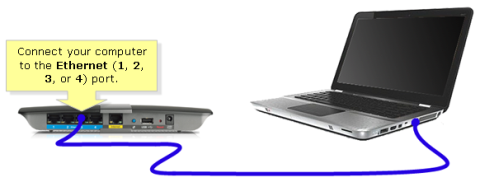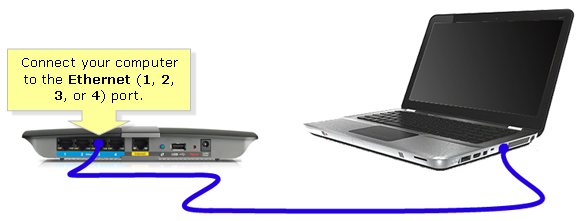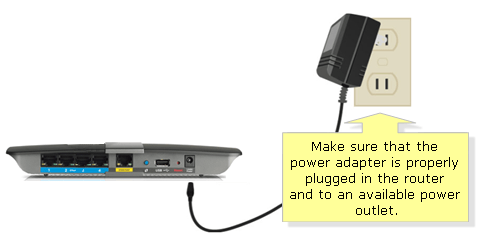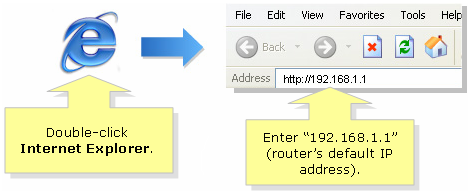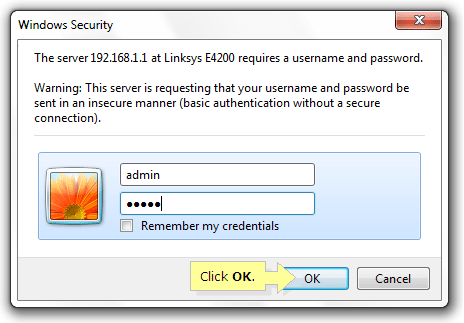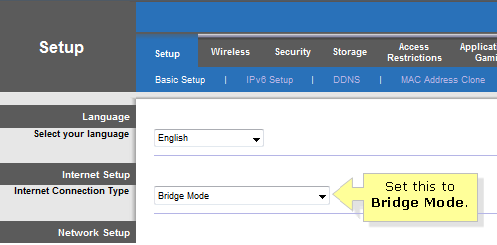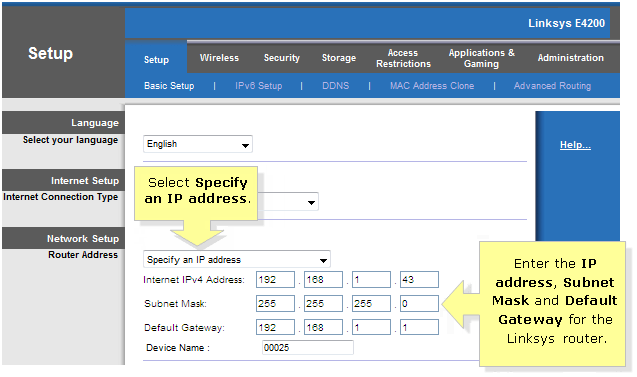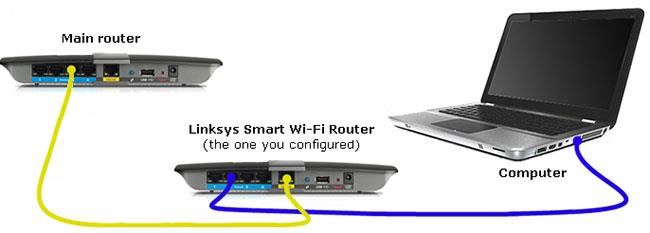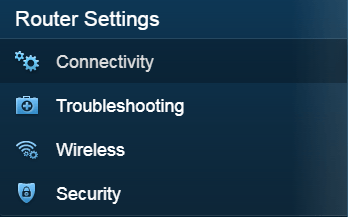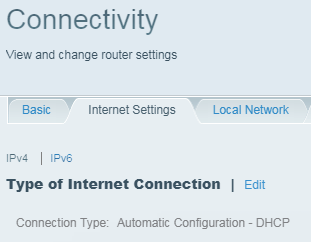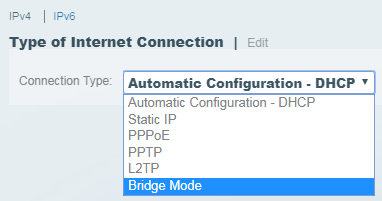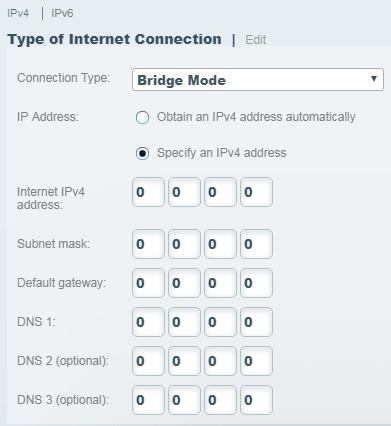Du kan indstille Linksys-routeren til brotilstand, når du vil:
- Tilslut 2 routere, der er i stand til at dele netværksressourcer
- Brug routeren som et ekstra adgangspunkt på et eksisterende netværk
- Tilslut routeren til modemet/routeren fra internetudbyderen (ISP)
- Deaktiver routerfunktioner for at arbejde med tredjepartsenheder
Nogle vigtige bemærkninger
Indstilling af Linksys-routeren i brotilstand vil deaktivere alle routerens muligheder og gøre den til et adgangspunkt. Routeren holder op med at fungere som en DHCP-server , og den indbyggede firewall og NAT-funktioner vil ikke længere være effektive.
Vigtig bemærkning : Før du konfigurerer routeren til brotilstand, skal du sørge for at have følgende:
- En primær router - dette er din hovedrouter, eller det kan også være et modem/router leveret af din internetudbyder
- Aktiv internetforbindelse til hovedrouteren
- 2 Ethernet-kabler
- Linksys-routere har mulighed for at konvertere til brotilstand
For Linksys-routere gælder nedenstående trin kun, hvis de bruger den klassiske webbaserede opsætningsside.
Hurtigt tip : Linksys Connect-softwarefunktioner deaktiveres på routeren, når brotilstanden er etableret. Hvis du konfigurerer routeren ved hjælp af Linksys Connect-software, skal du nulstille routeren til fabriksindstillingerne, før du sætter den i brotilstand. For at gøre dette skal du trykke på og holde Reset- knappen nede i 10 sekunder med en pen eller papirclips. Tag derefter routeren ud af stikkontakten i 30 sekunder, og sæt den i igen. Vent på, at LED'en vises i konstant tilstand.
Sådan konverteres Linksys-router til Bridge-tilstand ved hjælp af klassisk firmware
Følg instruktionerne nedenfor for at fortsætte med opsætningen:
Trin 1:
Tilslut Ethernet-kablet fra computeren til en hvilken som helst nummereret port på routeren, der er i stand til at konvertere til brotilstand. Tilslut ikke noget til den aktuelle internetport.
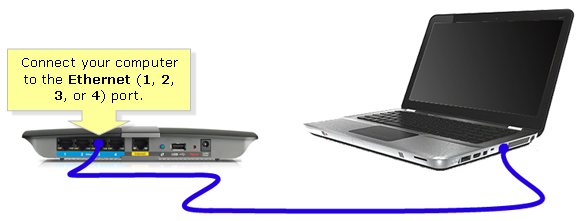
Tilslut Ethernet-kablet fra computeren til routeren
Vigtig bemærkning : Routere indstillet til bridge-tilstand vil stadig være forbundet til hovedrouteren ved hjælp af et Ethernet-kabel. Etablering af en trådløs forbindelse mellem to routere i denne opsætning understøttes ikke.
Trin 2:
Sæt den ene ende af strømadapteren i en stikkontakt og den anden ende til Linksys-routeren.
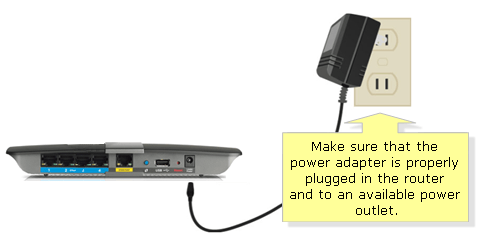
Sæt den ene ende af strømadapteren i en stikkontakt og den anden ende til Linksys-routeren
Trin 3:
Åbn en webbrowser, og indtast routerens IP-adresse i adresselinjen. Tryk på knappen Enter. Standard IP-adressen for Linksys-routeren er 192.168.1.1 .
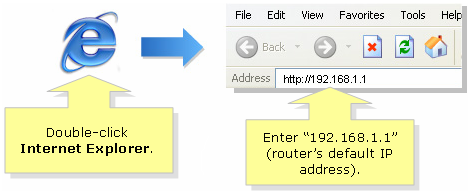
Indtast routerens IP-adresse i adresselinjen
Trin 4:
Der vil være en prompt om at indtaste routerens brugernavn og adgangskode. Indtast routerens loginoplysninger i de tilsvarende felter, og klik derefter på OK. Standard brugernavn og adgangskode er admin. For andre routermodeller er brugernavnet tomt, og adgangskoden er admin.
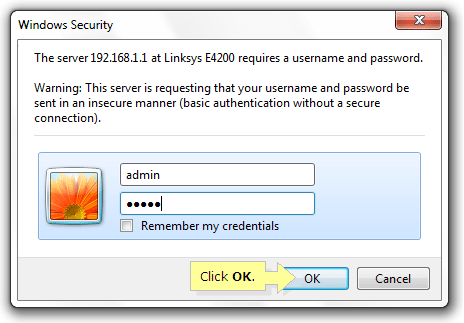
Indtast routerens brugernavn og adgangskode
Trin 5:
Når advarselsvinduet vises, skal du markere afkrydsningsfeltet Vis mig ikke dette igen og klikke på OK.
Trin 6:
Du vil derefter blive omdirigeret til routerens webbaserede opsætningsside. I Internetopsætning skal du indstille internetforbindelsestype til brotilstand.
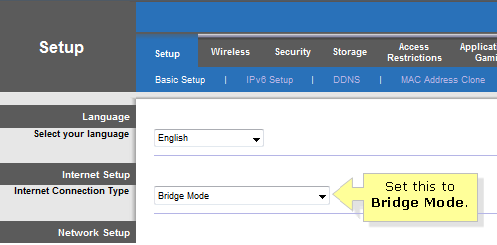
Indstil internetforbindelsestype til brotilstand
Trin 7:
Indstil routeradressen til at angive en IP-adresse , og indtast den relevante IP-adresse, undernetmaske og standardgateway for Linksys-routeren, og klik derefter på Gem indstillinger.
- Internet IPv4-adresse - Adresse, der bruges til Linksys-routere. Denne værdi skal være i samme område som den primære router (f.eks. 192.168.1.43 ).
- Subnet Mask - Skal have samme værdi som hovedrouteren.
- Default Gateway - Dette er IP-adressen på hovedrouteren.
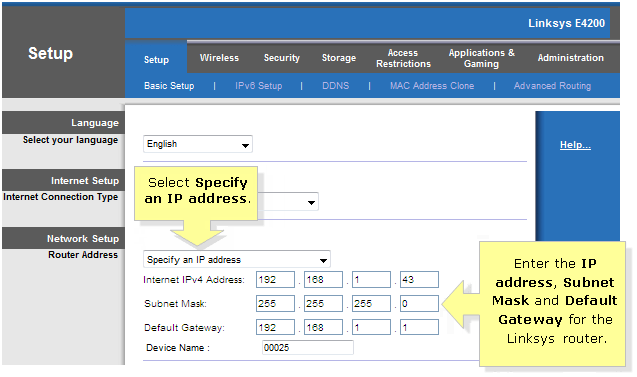
Indstil routeradresse til at angive en IP-adresse
Trin 8:
Tilslut hovedrouteren til internetporten på Linksys-routeren. Din opsætning vil se sådan ud:
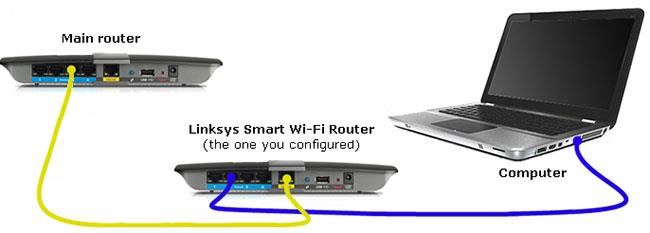
Tilslut hovedrouteren til internetporten på Linksys-routeren
Hurtigt tip : Det trådløse netværksnavn ( SSID ) for hver router skal være forskelligt for at undgå konflikter for enheder, der vil oprette forbindelse til det trådløse netværk.
Din Linksys-router er nu indstillet til brotilstand. Det kan nu bruges som et nyttigt adgangspunkt til at udvide trådløse netværk.
Bemærk : Hvis routeren holder op med at fungere, mens den er indstillet til brotilstand, kan du gøre et af følgende:
Sådan konverteres Linksys-router til Bridge-tilstand ved hjælp af Linksys-serverkonto
Trin 1:
Tilslut Ethernet-kablet fra computeren til en hvilken som helst Ethernet-port på bagsiden af Linksys-routeren. Tilslut ikke noget til internetporten på nuværende tidspunkt.
Trin 2:
Sæt den medfølgende strømadapter i stikkontakten og Linksys-routeren.
Vigtig bemærkning : Sørg for, at routerens strømindikator lyser tydeligt, før du fortsætter til næste trin.
Trin 3:
Start webbrowseren og indtast routerens IP-adresse eller "myrouter.local" i adresselinjen og tryk på Enter på tastaturet.
Bemærk : 192.168.1.1 er routerens standard IP-adresse.
Trin 4:
Indtast routerens administrative adgangskode (standard er admin ), og klik på Log ind .
Bemærk: Hvis du har ændret routerens administrative adgangskode, skal du indtaste den nye adgangskode i stedet.
Trin 5:
Klik på Forbindelse.
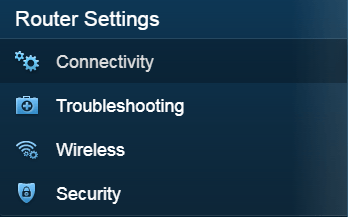
Klik på Forbindelse
Trin 6:
Klik på fanen Internetindstillinger , og vælg Rediger.
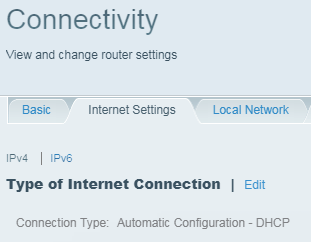
Klik på fanen Internetindstillinger, og vælg Rediger
Trin 7:
Indstil forbindelsestype til brotilstand i rullemenuen .
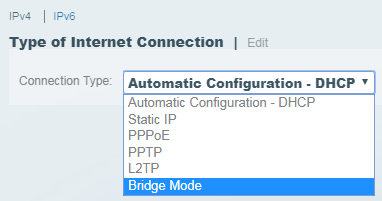
Indstil forbindelsestype til brotilstand
Trin 8:
Konfigurer IP-adressekonfiguration for din router.
- Få automatisk en IPv4-adresse - Vælg denne mulighed, hvis du ønsker, at modem-routeren (gatewayen) skal give en IP-adresse til Linksys-routeren.
- Angiv en IPv4-adresse - Vælg denne mulighed, hvis du vil bruge en fast IP-adresse til din Linksys-router. For at gøre det skal du indtaste oplysninger for internet IPv4-adressen, undernetmasken, standardgateway og DNS-felterne. Disse oplysninger leveres af din internetudbyder og kan findes på modem-router-indstillingerne (gateway).
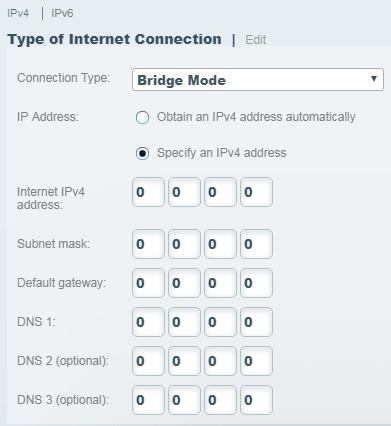
Konfigurer IP-adressekonfiguration for routeren
Trin 9:
Klik på knappen Anvend for at gemme ændringerne.
Trin 10:
Klik på Ja på advarselsskærmen . Routeren vil derefter vise, at den i øjeblikket er placeret i Bridge Mode.
Trin 11:
Tilslut modem-routeren (gatewayen) til routerens internetport.
Trin 12:
Når routeren registrerer internetadgang, vil den udsende en prompt om internetgendannet. Klik på Ja.
Vigtig bemærkning : Hvis du ikke har internetadgang efter at have tilsluttet modem-routeren (gateway) til Linksys-routeren, skal du genstarte routeren i 30 sekunder og genstarte computeren.
Trin 13:
Du vil blive omdirigeret til Linksys Smart Wi-Fi login-siden. Hvis du har oprettet en Linksys-serverkonto, skal du indtaste dine loginoplysninger i felterne E-mail-adresse og Adgangskode og derefter klikke på Log ind.
Se mere: