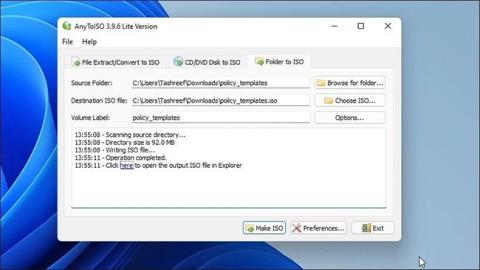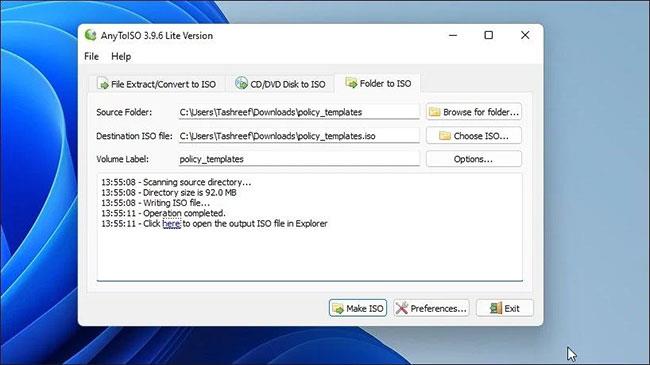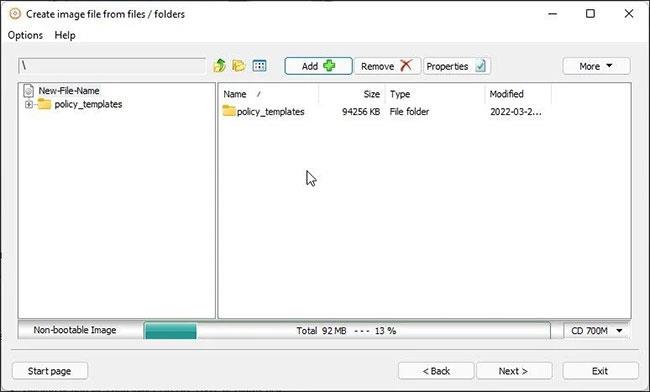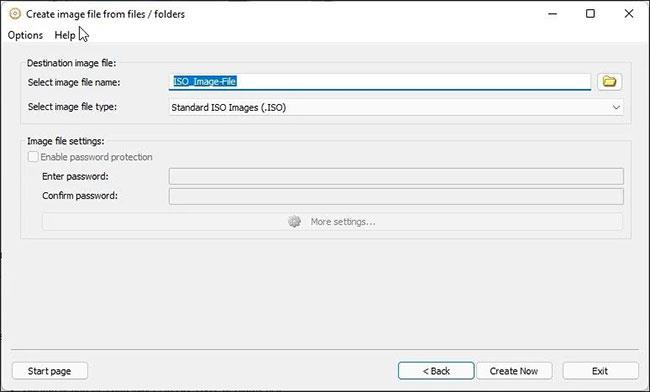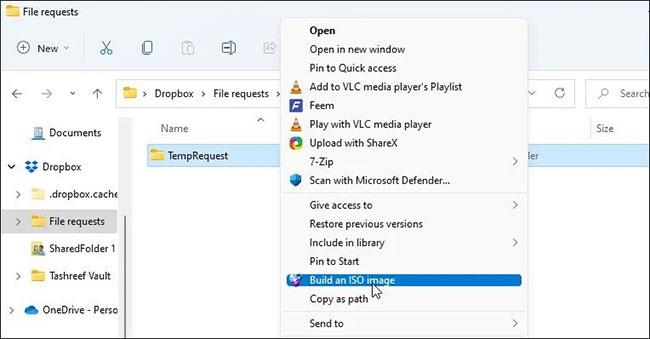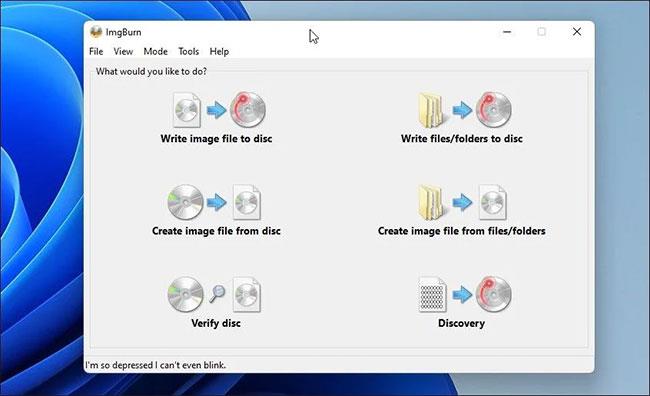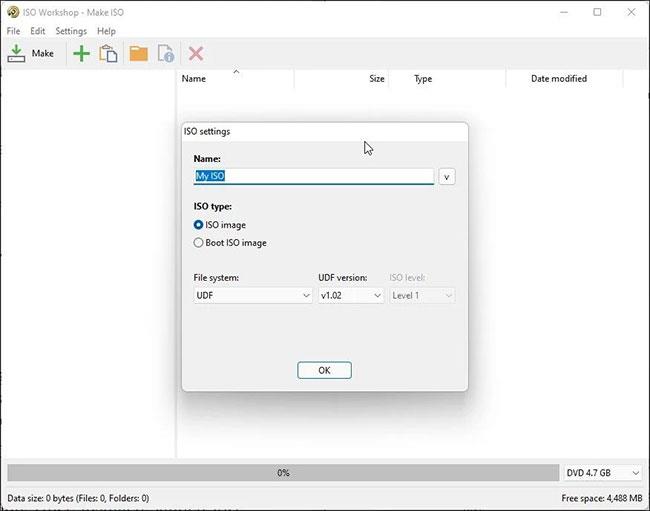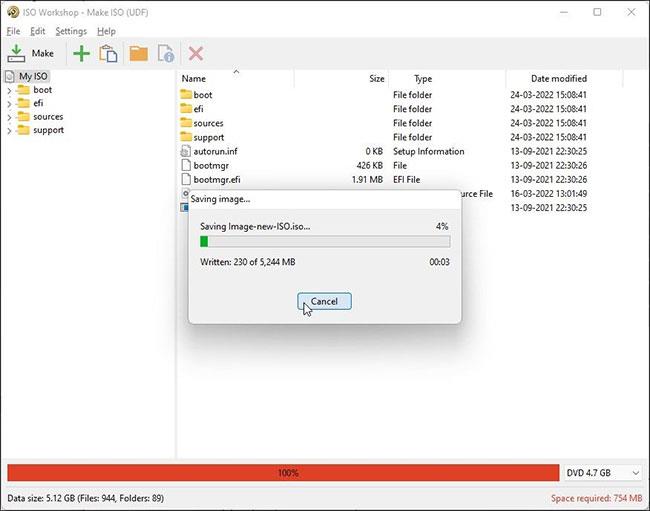Du kan konvertere filer og mapper til ISO-billeder ved hjælp af tredjeparts ISO-styringsværktøjer. Disse er meget nyttige, når du vil lave sikkerhedskopier af filer og mapper i ISO-format . Du kan også bruge det til at tilføje nye filer til et eksisterende ISO-billede og genskabe pakken.
Som standard giver Windows ikke mulighed for at konvertere filer og mapper til ISO-billeder. Men der er tredjeparts Windows-programmer, der kan hjælpe dig med denne opgave. I dagens artikel vil Quantrimang.com vise dig de bedste programmer til at oprette ISO-filer fra filer og mapper.
1. AnyToISO
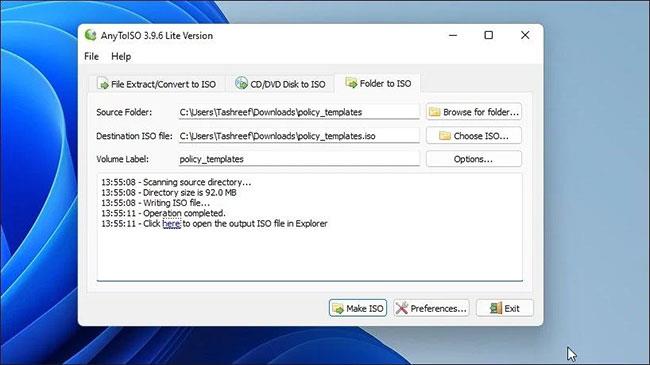
AnyToISO
Hvis du leder efter et gratis værktøj til at skabe ISO-billeder, der er mere kompakte end almindelige cd'er, er AnyToISO Lite-versionen et fantastisk værktøj. Programmet er nemt at bruge og har ikke mange muligheder.
AnyToISO understøtter også Windows Explorer shell-udvidelse. Når den er aktiveret, tilføjer den en ISO-oprettelsesindstilling i Windows Stifinders kontekstmenu.
Sådan konverteres en mappe til et ISO-billede ved hjælp af AnyToISO:
Trin 1: Start AnyToISO og åbn fanen Mappe til ISO .
Trin 2: Klik derefter på Søg efter mappe og vælg den mappe, du vil konvertere til ISO-billede.
Trin 3: Klik derefter på Vælg ISO og vælg en placering for at gemme ISO-filen.
Trin 4: Du kan ændre volumenetikettens navn eller lade standardindstillingen være intakt.
Trin 5: Klik på Indstillinger for at tilpasse filsystem og ISO-indstillinger .
Trin 6: Klik derefter på Lav ISO- knappen for at starte processen. Afhængigt af størrelsen på mappen kan det tage noget tid at brænde ISO.
Trin 7: Når du er færdig, vil du have en ny ISO-fil oprettet fra den valgte mappe.
Du kan også højreklikke på en mappe i File Explorer og vælge Opret ISO- indstillingen for at starte programmet og konvertere mappen til et ISO-billede. Men hvis du bruger Windows 11, skal du først få adgang til den klassiske kontekstmenu for at se AnyToISO-indstillingen.
Hvis du vil oprette ISO-billeder med store mapper (over 870 MB), skal du opgradere til Pro-versionen for $22,95.
2. AnyBurn
http://www.anyburn.com/download.php
AnyBurn er et officielt cd-brænderværktøj, der er gratis at bruge til både personlig og kommerciel brug. Ud over at oprette billeder fra filer og mapper, kan du bruge det til at oprette USB-opstart , udføre overfladetest, redigere billedfiler og brænde billedfiler til disk.
Følg disse trin for at oprette billedfiler fra filer og mapper ved hjælp af AnyBurn:
Trin 1: Start AnyBurn og klik på Opret billedfil fra filer/mapper .
Trin 2: I den nye dialogboks skal du klikke på knappen Tilføj + på værktøjslinjen.
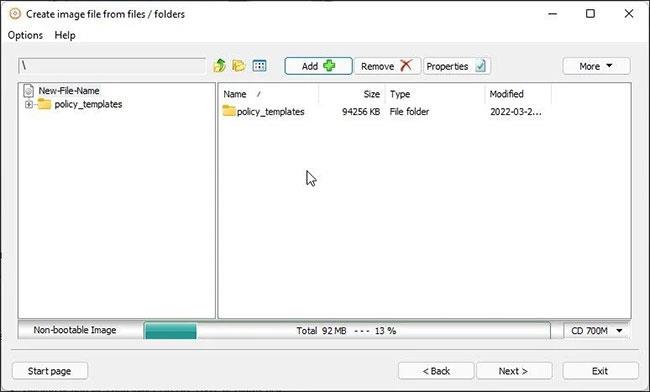
Klik på knappen Tilføj +
Trin 3: Naviger til placeringen, vælg filen eller mappen, der skal konverteres, og klik på Tilføj.
Trin 4: Klik derefter på knappen Egenskaber. Her kan du ændre etiketnavnet, filsystemet, vælge komprimeringsniveauet, tilføje kommentarer og ændre dato og klokkeslæt. Klik på OK for at gemme ændringerne.
B5: Klik på Næste.
Trin 6: Indtast et navn til det nye ISO-billede, og vælg billedfiltypen.
Trin 7: Klik på Opret nu for at starte processen.
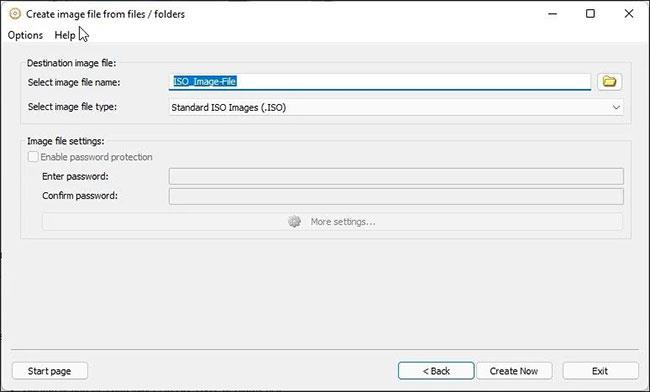
Klik på Opret nu
AnyBurn vil optimere fillayoutet og derefter hurtigt brænde billedfilen. En grøn statuslinje angiver, at processen er gennemført.
3. WinCDEmuI
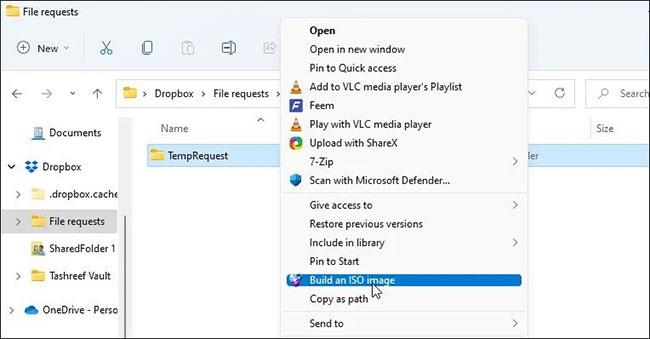
WinCDEmu
WinCDEmu er et simpelt, men effektivt værktøj til Windows. Du kan bruge montere optiske diskbilleder eller oprette ISO-billeder fra mapper.
WinCDEmu er også tilgængelig i en speciel bærbar version. Men med den bærbare version behøver du ikke højreklikke for at oprette ISO-billedindstillingen.
Sådan konverteres en mappe til et ISO-billede ved hjælp af WinCDEmu:
Trin 1: Download applikationen og fuldfør installationen.
Trin 2: Efter installationen skal du åbne File Explorer og navigere til den mappe, du vil konvertere til billede.
Trin 3: Højreklik på mappen og vælg Byg et ISO-billede . I Windows 11 skal du klikke på Vis flere muligheder for at se den klassiske kontekstmenu.
Trin 4: Indtast et navn til ISO-billedet, og klik på Gem.
WinCDEmu vil starte billedbrændingsprocessen. Afhængigt af mappestørrelsen kan denne proces tage fra et par sekunder til et par minutter.
4. ImgBurn
ImgBurn er et andet populært Windows-værktøj til oprettelse af ISO-billeder fra filer og mapper. Dette er et funktionspakket diskbrændingsværktøj med muligheder for at brænde billedfiler til disk, oprette billedfiler fra disk og bekræfte disk.
I modsætning til WinCDEmu og AnyBurn understøtter ImgBurn oprettelse af ISO-billeder fra både filer og mapper. Sådan kan du bruge det til at oprette ISO-billeder fra filer.
Trin 1: Download og installer applikationen på pc'en.
Trin 2: Start derefter ImgBurn. Hvis du ikke kan finde ikonet på dit skrivebord, eller det ikke vises i Windows-søgning, skal du navigere til følgende placering for at starte værktøjet:
C:\Program Files (x86)\ImgBurn
Trin 3: Klik på Opret billedfil fra filer/mapper på hovedskærmen .
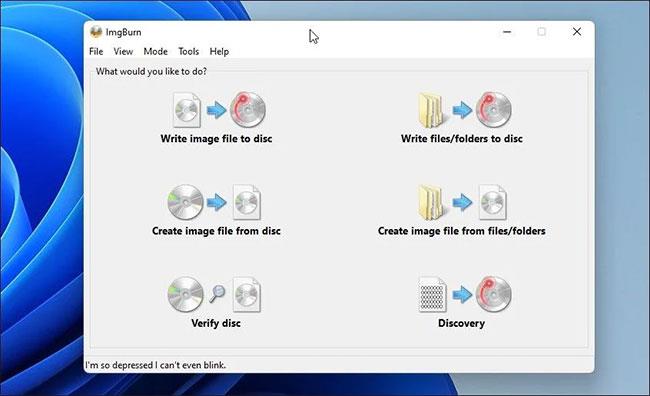
Klik på Opret billedfil fra filer/mapper
Trin 4: Dernæst kan du gennemse filer og mapper eller trække og slippe indhold i ImgBurn for at tilføje filer.
Trin 5: Klik derefter på Lommeregner- ikonet i højre side for at beregne filstørrelsen og se andre oplysninger.
Trin 6: Åbn derefter fanen Indstillinger for at tilpasse billedindstillinger, tilføje skjulte systemfiler og andre egenskaber.
Åbn fanen Indstillinger
Trin 7: Åbn derefter fanen Etiketter og angiv en volumetiket til filen. Hvis du springer dette trin over, tilføjer ImgBurn automatisk etiketter under billedbrændingsprocessen.
Trin 8: Klik på ikonet Mappe til disk , indtast ISO-billedets navn og vælg destinationsmappen.
Trin 9: Klik på Gem for at starte processen. Følg eventuelle instruktioner på skærmen, hvis det er nødvendigt, for at fuldføre processen.
5. ISO Workshop
ISO Workshop er en premium ISO-billedhåndteringsapplikation. Den har en moderne grænseflade og tilbyder mange muligheder for diskhåndtering. Du kan bruge det til at oprette ISO, brænde ISO, konvertere ISO og udtrække filer fra billede.
Sådan bruger du ISO Workshop til at oprette ISO-billeder fra filer og mapper.
Trin 1: Download og fuldfør installationen. Når det er installeret, skal du starte ISO Workshop.
Trin 2: Klik på Lav ISO i hovedgrænsefladen .
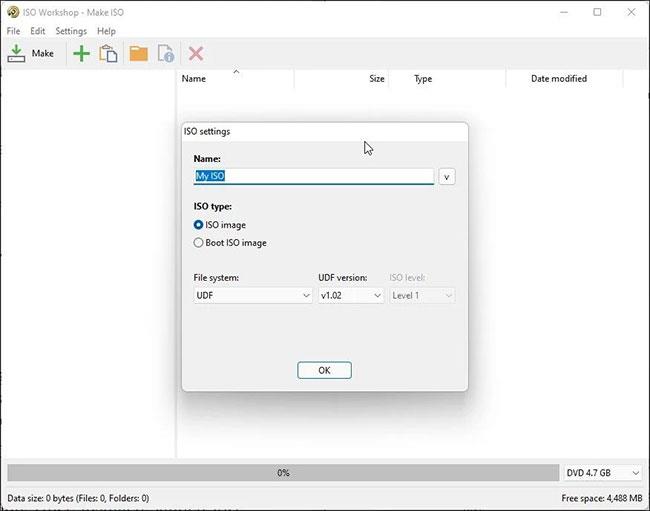
Klik på Lav ISO
Trin 3: Indtast derefter et navn til det nye ISO-billede og klik på OK.
Trin 4: Klik på + -ikonet , vælg filer og mapper, der skal tilføjes. Du kan også trække og slippe alle filer og mapper til programmet for at tilføje dem.
Trin 5: Klik på Lav , indtast et navn til filen og klik på Gem.
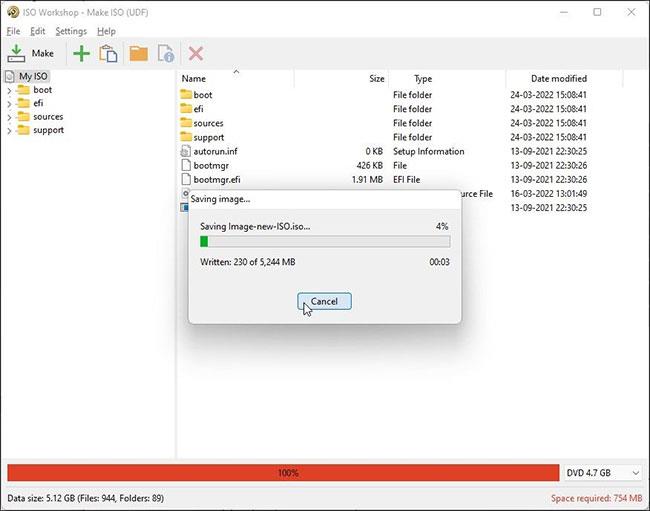
Klik på Lav
Trin 6: ISO Workshop begynder at optage billedfiler. Når du er færdig, kan du brænde ISO-billedet til disk eller montere det på din pc.
ISO Workshop er et premium-værktøj og leveres med en 10-dages gratis prøveperiode. Når prøveperioden slutter, skal du købe en af licenserne for at fortsætte med at bruge den.
Hvis du regelmæssigt konverterer filer og mapper til ISO-billeder, vil et værktøj som AnyToISO og WinCDemu være mere fordelagtigt på grund af shell-applikationsunderstøttelse til File Explorer kontekstmenuen. Hvis du har brug for avancerede ISO-billedindstillinger, skal du vælge AnyBurn eller ImgBurn. Men til lejlighedsvis brug kan ethvert af disse værktøjer hjælpe dig med at konvertere dine filer og mapper til ISO-billeder med det samme.