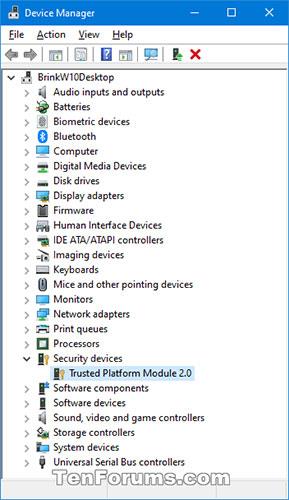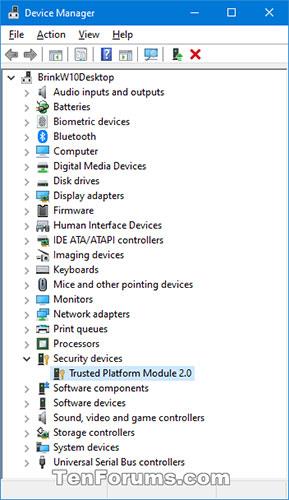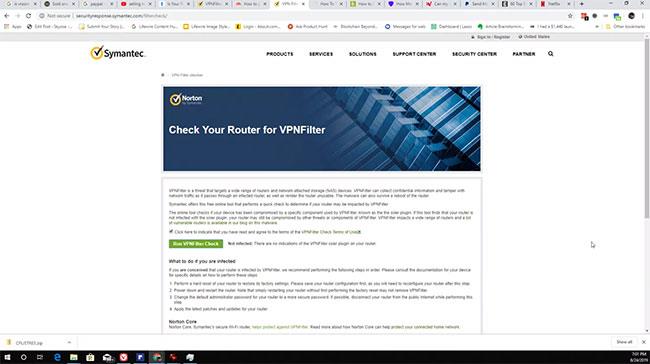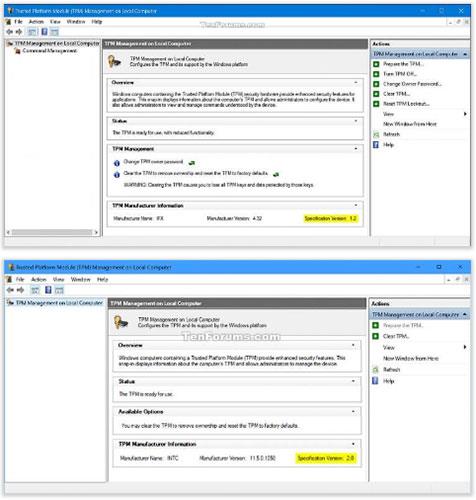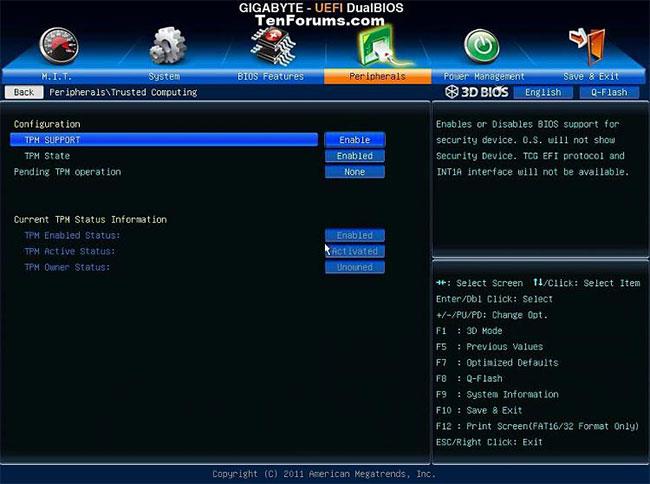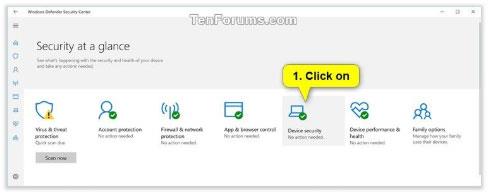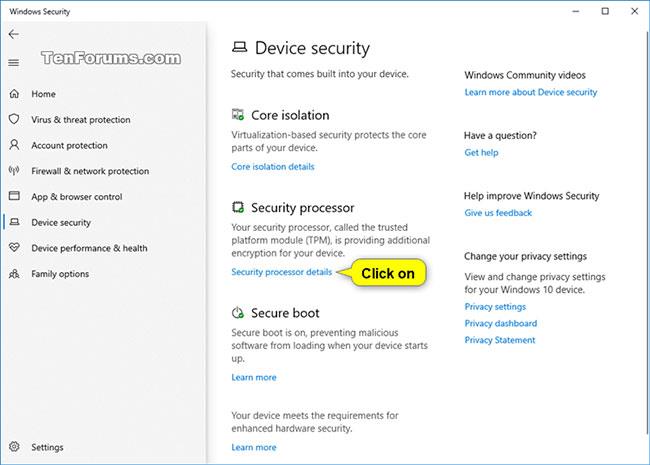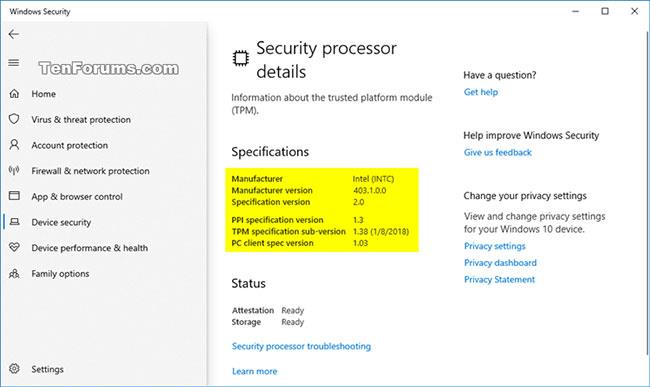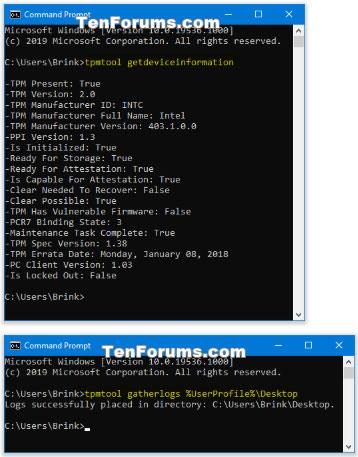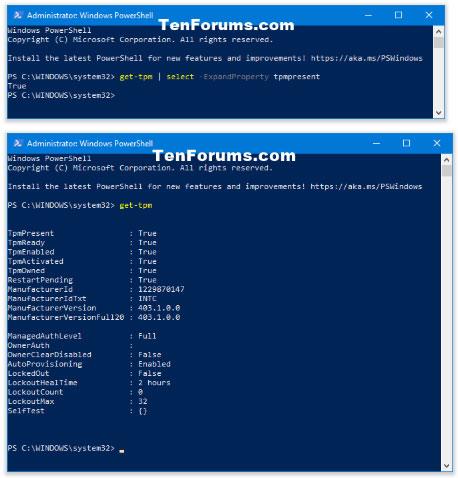Trusted Platform Module (TPM) teknologi er designet til at levere hardwarebaserede, sikkerhedsrelaterede funktioner. TPM-chippen er en sikker kryptografisk processor designet til at udføre kryptografiske operationer. Chippen indeholder flere fysiske sikkerhedsmekanismer, hvilket gør den manipulationssikker, og malware kan ikke forstyrre TPM'ens sikkerhedsfunktioner.
Denne vejledning viser dig, hvordan du kontrollerer, om din Windows-pc har en Trusted Platform Module (TPM) sikkerhedshardwarechip, samt se TPM-detaljer og version, hvis det er tilfældet.
Se, om din pc har TPM- og TPM-detaljer i Enhedshåndtering
1. Åbn Enhedshåndtering .
2. Se efter, om du har sikkerhedsenheder på listen. Hvis det er tilfældet, skal du udvide det for at se, om du har en Trusted Platform Module- enhed angivet med et versionsnummer (f.eks. 2.0).
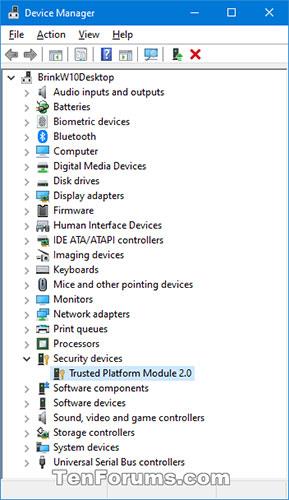
Se om du har sikkerhedsenheder på listen
Se, om din pc har TPM- og TPM-detaljer i TPM Management-konsollen
Win1. Tryk på + tasterne Rfor at åbne Kør , indtast tpm.msc i Kør og tryk på OK for at åbne TPM Management.
2. Se efter, om TPM Management-konsollen viser, at pc'en har TPM.
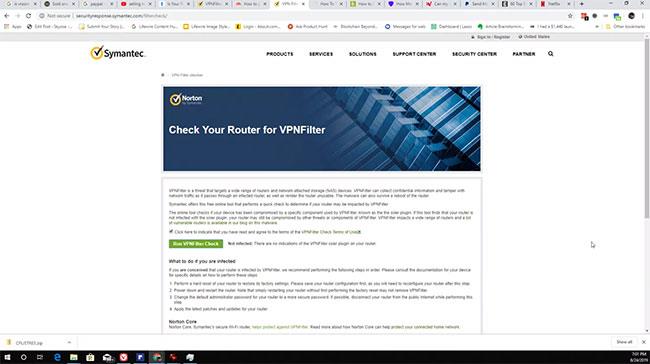
Ingen TPM
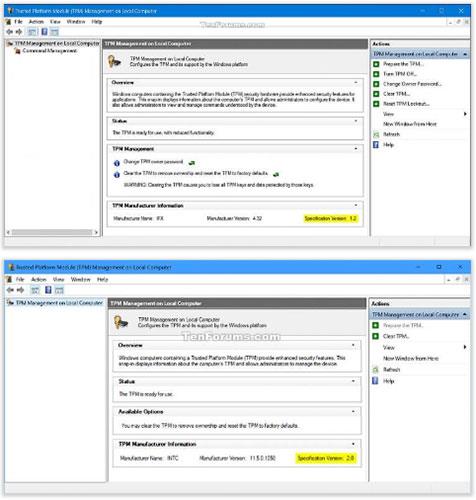
Der er TPM
Se, om din pc har en TPM- og TPM-detaljer i BIOS- eller UEFI-firmwareindstillingerne
1. Start computeren i BIOS eller UEFI-firmwareinstallation .
2. Se efter, om du har en Trusted Platform Module (TPM) eller PTT- indstilling til at aktivere eller deaktivere.
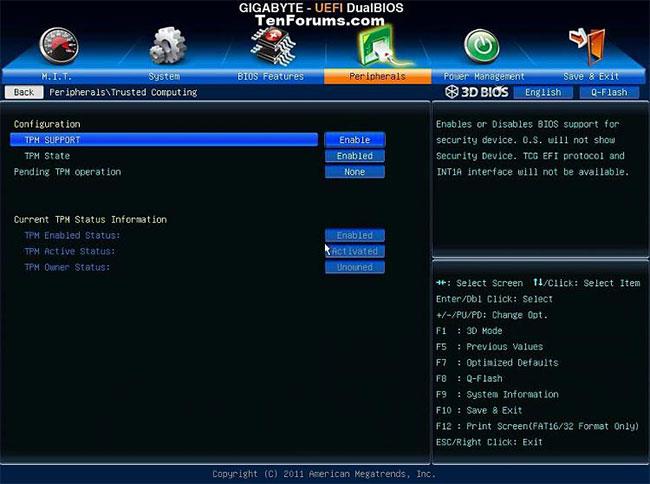
Se efter, om du har en Trusted Platform Module (TPM) eller PTT-indstilling for at aktivere eller deaktivere
Se, om din pc har en TPM og TPM detaljer i Windows Security
1. Åbn Windows Security , og klik på ikonet Device Security.
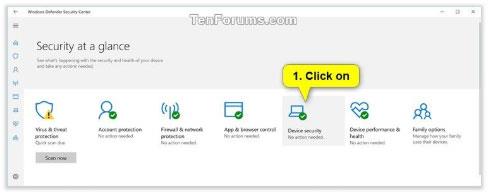
Klik på ikonet Enhedssikkerhed
2. Klik på linket Sikkerhedsprocessordetaljer under Sikkerhedsprocessor.
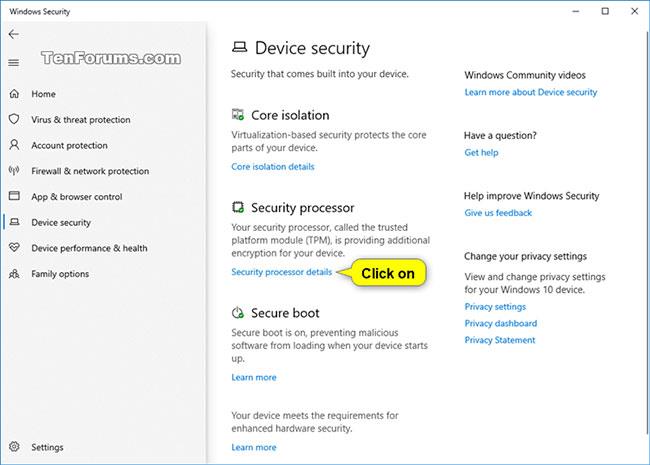
Klik på linket Sikkerhedsprocessordetaljer
3. Hvis din pc har en TPM, vil du nu se generel information om den.
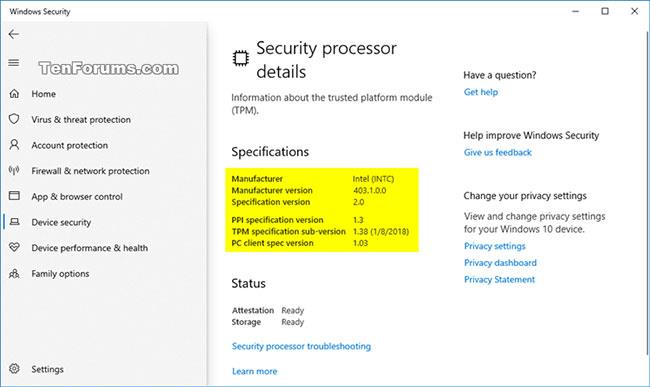
Hvis din pc har en TPM, vil du nu se en oversigt over den
4. Når du er færdig, kan du lukke Windows Security.
Se, om din pc har TPM- og TPM-detaljer i kommandoprompt
1. Åbn Kommandoprompt .
2. Kopier og indsæt kommandoen nedenfor, som du vil bruge, i kommandoprompt, og tryk på Enter.
For at eksportere generelle TPM-detaljer i kommandoprompt skal du indtaste kommandoen:
tpmtool getdeviceinformation
For at eksportere flere detaljer om TPM til filen TpmInformation.txt på skrivebordet skal du indtaste kommandoen:
tpmtool gatherlogs %UserProfile%\Desktop
Saml TPM-logfiler og placer dem på skrivebordet. Filerne der kan oprettes er:
- TpmEvents.evtx
- TpmInformation.txt
- SRTMBoot.dat
- SRTMResume.dat
- DRTMBoot.dat
- DRTMResume.dat
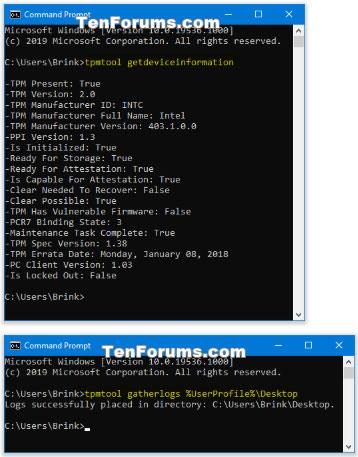
Se detaljer om TPM i kommandoprompt
Se, om din pc har en TPM- og TPM-detaljer i PowerShell
Bemærk : Du skal være logget ind som admin for at udføre denne mulighed.
1. Åbn PowerShell med administratorrettigheder .
2. Kopier og indsæt kommandoen nedenfor, som du vil bruge i PowerShell, og tryk derefter på for at se True eller FalseEnter -resultater rapporteret til TPM.
(Detalje)
get-tpm
(Ingen detaljer)
get-tpm | select -ExpandProperty tpmpresent
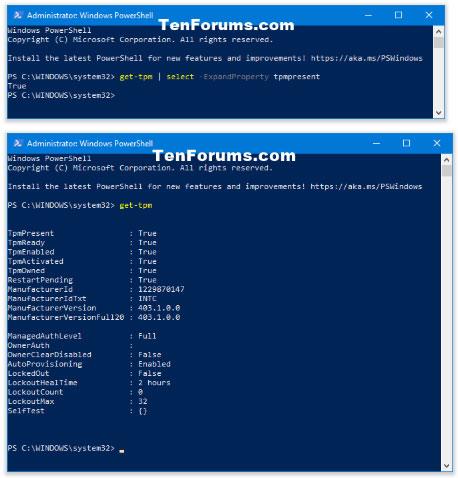
Se TPM-detaljer i PowerShell