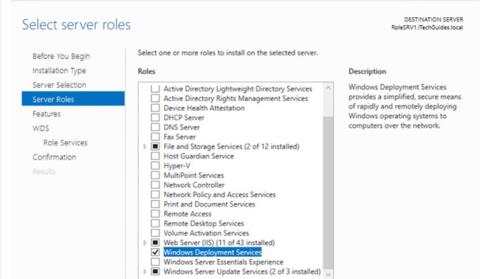WDS (Windows Deployment Services) er en serverrolle, der giver en enkel og sikker måde at fjerndistribuere Microsoft-operativsystemet til computere over et netværk. Denne vejledning introducerer, hvordan du opsætter WDS Server 2016.
For at WDS kan installere et operativsystem på en fjerncomputer, skal computeren have PEE aktiveret.
Instruktioner til opsætning af WDS på Windows Server 2016
Konfigurer WDS Server 2016 (installationsmuligheder)
WDS kan installeres som en Transport- eller Deployment Server eller begge dele. Disse muligheder er tilgængelige, når du installerer roller ved hjælp af Server Manager.
Transport server
Denne indstilling giver et undersæt af WDS-funktionalitet. Den indeholder kun de vigtigste netværkssektioner, som du kan bruge til at overføre data på en selvstændig server. Transportserver bruger Multicasting-teknologi til at overføre data.
Du kan også bruge en transportserver, hvis du ønsker en PXE-server, der tillader klienter at udføre PXE-opstart og downloade dit eget brugerdefinerede opsætningsprogram. Du bør bruge denne mulighed, hvis du falder i en af disse situationer, men ikke ønsker at kombinere alle WDS-komponenterne.
Implementeringsserver
Denne indstilling giver fuld funktionalitet af Windows Deployment Services og giver alle muligheder for fjernkonfiguration og fjerninstallation af Windows-operativsystemet. Implementeringsserveren afhænger af kernedelene af Transport Server.
Du kan installere WDS-serverrollen gennem Server Manager eller ved at bruge Windows PowerShell . Når rollen Windows Deployment Services er installeret, skal serveren konfigureres, før den kan bruges til automatisk installation af Windows-operativsystem.
WDS kan konfigureres som en selvstændig server eller med Active Directory- integration . Denne vejledning introducerer, hvordan du opsætter WDS Server 2016 som en Active Directory-integreret WDS-server.
WDS Server 2016 opsætning påkrævet
- Implementeringsserveren kræver DNS- og DHCP-servere på netværket.
- Både Deployment- og Transportserver kræver NTFS-partitioner til fillagring.
- Efter installationen skal du konfigurere WDS ved at bruge WDSUtil.exe eller køre konfigurationsguiden til Windows Deployment Services.
- Du skal tilføje mindst et opstartsbillede og et installationsbillede til billedlageret.
Opstartsbilledet giver det oprindelige miljø, hvor du starter computeren, mens installationsbilledet er operativsystembilledet.
Denne vejledning dækker ikke DNS- og/eller DHCP-opsætning.
For at PXE-klienter kan lease IP-adresser, skal du konfigurere DHCP-omfang for både DHCP og BOOTP.
Trin til opsætning af WDS Server 2016
Der er 3 hovedtrin til opsætning af WDS Server 2016:
1. Installer Windows Deployment Services-rolle (WDS Server 2016)

Installer Windows Deployment Services-rolle (WDS Server 2016)
Det første skridt til at konfigurere WDS Server 2016 er at installere WDS-serverrollen.
Her er de trin, du skal tage:
- Log ind på serveren og åbn Server Manager (skal starte som standard).
- Fra Server Manager , klik på Administrer , og vælg derefter Tilføj roller og funktioner .
- Klik på Næste på skærmbilledet Før du begynder .
- Vælg derefter Rollebaseret eller funktionsbaseret installation og klik på Næste.
- Vælg derefter den server, du vil konfigurere WDS Server 2016 på, på siden Vælg destinationsserver .
- På siden Serverrolle skal du markere afkrydsningsfeltet ud for Windows Deployment Services. Der indlæses en side, hvor du bliver bedt om at bekræfte yderligere funktioner, der skal installeres. Klik på Tilføj funktioner . Klik derefter på Næste.
- På siden Vælg rolletjenester skal du vælge både Deployment Server og Transport Server. Bemærk, at hvis du vælger Deployment Server, skal du også vælge Transport Server. Du kan dog vælge Transport Server uden at vælge Deployment Server.
- Når du kommer til bekræftelsessiden , skal du gennemgå mulighederne og derefter klikke på Installer.
For at installere Windows Deployment Services-rollen med Windows PowerShell skal du køre kommandoen nedenfor:
Install-WindowsFeature –Name WDS –IncludeManagementTools
2. Konfigurer WDS Server 2016 (konfigurer Windows Deployment Services)

Konfigurer WDS Server 2016 (Windows Deployment Services-konfiguration)
Efter installation af rollen er næste trin for at konfigurere WDS Server 2016 at konfigurere rollen.
Her er de trin, du skal tage:
- Åbn Server Manager. Klik derefter på Værktøjer , og vælg Windows Deployment Services . WDS-administrationskonsollen åbnes.
- Udvid servere. Højreklik derefter på WDS-serveren og vælg Konfigurer server. Konfigurationsguiden åbnes.
- Læs kravene på siden Før du begynder , og klik derefter på Næste.
- Vælg muligheden Integrer med Active Directory . Klik på Næste.
- Indtast en sti til din fjerninstallationsmappe, eller accepter standardindstillingen.
Vigtigt tip:
I et produktionsmiljø bør du have fjerninstallationsmappen på et andet drev end C.
- Bemærk oplysningerne på Proxy DHCP Server-siden, og klik derefter på Næste.
- Konfigurer indstillinger for PXE-server.
- Vent endelig på, at guiden fuldfører konfigurationen. Klik på Udfør.
- Start WDS-tjenesten (Windows Deployment Services): Højreklik på serveren, peg på Alle opgaver , og klik på Start.
Ovenstående opgave kan også udføres ved at køre følgende kommando:
WDSUtil.exe /Initialize-Server /Server:RolesSRV1 /REMINST:"D:\RemoteInstall"
For at fortryde ændringer foretaget under serverkonfiguration eller initialisering skal du udføre kommandoen:
WDSUtil.exe /UnInitialize-Server /Server:RolesSRV1
3. Konfigurer og administrer boot, install, find image

Konfigurer og administrer boot, installer, find billeder
Efter konfiguration af Windows Deployment Services-serveren er det sidste trin til fuldstændig opsætning af WDS Server 2016 at tilføje de nødvendige billedfiler.
Følgende billeder er påkrævet:
- Boot Image: Boot Image er Windows PE-billedet, som du starter klientcomputeren op for at installere operativsystemet. I de fleste tilfælde skal du bruge filen Boot.wim fra operativsystemets installationsmedie.
- Installer billede: Installer billede er det operativsystembillede, som du installerer på klientcomputeren. Du kan også bruge filen Install.wim fra operativsystemets installationsmedie.
- Discover Image: I nogle tilfælde har computeren muligvis ikke et netværkskort, der understøtter PXE. I denne situation kan et opdagelsesbillede oprettes og bruges til at installere operativsystemet på disse computere.
Discover-billedet kan gemmes på medier (cd, dvd eller USB), og derefter kan klientcomputeren startes op med mediet. Find billedet på enheden for at finde Windows Deployment Services-serveren, og implementeringsserveren installerer billedet på computeren.
Discover-billeder er ikke påkrævet for at bruge Windows Deployment Services.
Forbered dig på at starte og installere image til Windows Deployment Services
Kopier boot.wim fra Windows 10-dvd'en (hvis du har en Windows 10 ISO, skal du montere den. Boot.wim er i kildemappen.
Følg nedenstående trin for at oprette install.wim fra Windows 10 DVD:
dism /Get-WimInfo /WimFile:D:\sources\install.esd
Nedenfor er resultatet af kommandoen. Bemærk indeksnummeret på den version, du vil oprette install.wim for. Eksemplet er at oprette en install.wim-fil til Windows 10 Pro. Indeksnummeret er 6.

Bemærk indeksnummeret på den version, du vil oprette install.wim for
For at oprette install.win til Windows 10 Pro skal du udføre kommandoen nedenfor:
dism /Export-Image /SourceImageFile:D:\sources\install.esd /SourceIndex:6 /DestinationImageFile:C:\WimFiles\install.wim /Compress:Max /CheckIntegrity
Eksporten begynder. Se billedet nedenfor. Når den når 100%, er wim-filen klar.

Når den når 100%, er wim-filen klar
Tilføj opstarts- og installationsbillede til Windows Deployment Services (WDS)
Følg nedenstående trin for at tilføje et installationsbillede:
- Åbn Windows Deployment Services fra Server Manager . Udvid servernode. Udvid derefter dit WDS-servernavn.
- Højreklik på Installer billeder , og vælg derefter Tilføj Installer billede .
- Indtast et navn i billedgruppevinduet , og klik derefter på Næste .
- Indtast stien til install.wim, og klik derefter på Næste.
- Vælg Operativsystembillede , og klik derefter på Næste.
- Klik på Næste på siden Resume . Vent på, at billedet bliver tilføjet.
Installer Windows 10-image er nu tilgængeligt i Windows Deployment Services!
Du kan tilføje flere Install.wim-billeder. For eksempel kan du have et billede til forskellige versioner af det samme operativsystem. Derudover kan du tilføje billeder til forskellige operativsystemer.
Trinene nedenfor vil guide dig til, hvordan du tilføjer et opstartsbillede.
- Fra WDS-konsollen skal du højreklikke på Boot Images og vælge Add Boot Image .
- Indtast stien til din boot.wim-fil. Klik på Næste.
- Omdøb opstartsbilledet til et mere venligt navn. Billednavnet vil blive vist til valg, mens du udfører PXE-boot.
- Klik på Næste på siden Resume . Vent derefter på, at billedet bliver importeret.
Opstartsbilleder er nu tilgængelige.
Skab opdage billeder
Følg nedenstående trin for at oprette et opdagelsesbillede:
- Højreklik på det opstartsbillede, du oprettede tidligere, og vælg Opret Discover-billede .
- Indtast alle oplysningerne på siden Metadata og placering . For navnet på Windows Deployment Services-serveren skal du klikke på Gennemse og derefter bruge Active Directory-søgeværktøjet til at søge efter serveren. Klik på Næste, når du er færdig .