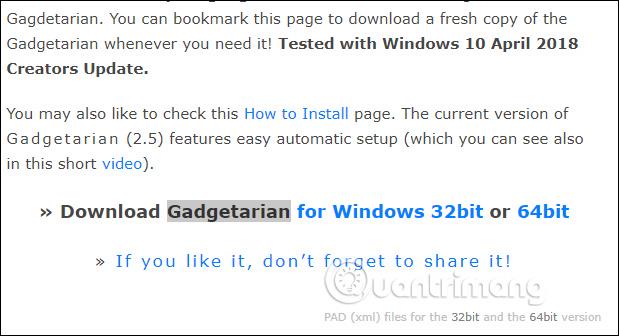Trådløs tilslutning er en nødvendighed i dag, og derfor er trådløs sikkerhed afgørende for at sikre sikkerheden i dit interne netværk.
Sådan konfigureres WEP, WPA eller WPA2 trådløs sikkerhed
Hvorfor skal du konfigurere sikkerhed på din trådløse router?
Routerens forskellige trådløse sikkerhedsfunktioner beskytter dit netværk mod mulige hacks. Med disse trådløse sikkerhedsfunktioner kan du:
- Sørg for, at ingen nemt kan oprette forbindelse til dit trådløse netværk og bruge internettet uden nogen tilladelse.
- Tilpas adgang for den person, der kan konfigurere dine trådløse indstillinger.
- Beskyt alle data, der overføres via trådløse netværk.
En metode til at konfigurere sikkerhed på dit netværk er at konfigurere WEP, WPA eller WPA2 som din trådløse sikkerhedstilstand. For at lære, hvordan du gør dette, skal du følge instruktionerne nedenfor.
Konfigurer WEP, WPA eller WPA2 personlig trådløs sikkerhed på den trådløse router
Trin 1:
Få adgang til routerens webbaserede opsætningsside ved at åbne en webbrowser såsom Internet Explorer eller Safari. På adresselinjen skal du indtaste routerens lokale IP-adresse og trykke på Enter. Når login-prompten vises, skal du indtaste routerens brugernavn og adgangskode.
BEMÆRK: Den lokale standard-IP-adresse for Linksys-routeren er 192.168.1.1 , mens standardadgangskoden er "admin" , og brugernavnsfeltet er tomt.
HURTIG TIP : Hvis du har ændret din routers brugernavn og adgangskode, skal du bruge disse legitimationsoplysninger i stedet. Hvis du mister eller glemmer dem, skal du nulstille routeren.
Trin 2:
Nu vil du blive omdirigeret til hovedskærmen på opsætningssiden. På opsætningssiden skal du klikke på fanen Trådløs og derefter på underfanen Trådløs sikkerhed.

Trin 3:
Klik på knappen Manual i afsnittet Konfigurationsvisning .

Andre routermodeller, især ældre versioner, har ikke en manuel mulighed. I dette tilfælde skal du rulle til bunden af siden for at finde afsnittet Trådløs sikkerhed i stedet.

Trin 4:
Nu kan du vælge mellem 4 muligheder.
Linksys Router understøtter 4 mest almindeligt anvendte trådløse sikkerhedstilstande, som du kan vælge imellem: WEP, WPA Personal, WPA2 Personal og WPA2/WPA Mixed Mode . Nedenfor er en detaljeret sammenligningstabel af forskellige typer sikkerhed til din reference:
| Sikkerhedstilstand |
Bedømmelse |
Antal tegn |
WEP
Wired Equivalent Protocol |
Grundlæggende |
40/64-bit (10 tegn)
128-bit (26 tegn) |
WPA Personal
Wi-Fi Protected Access Personal |
Stærk |
8-63 tegn |
WPA2 Personal
Wi-Fi Protected Access 2 Personal |
Stærkest |
8-63 tegn |
| WPA2/WPA blandet tilstand |
WPA2: Stærkest
WPA: Stærk |
8-63 tegn |
WPA, WPA2 og WPA2/WPA sikkerhedstilstande anbefales fremfor WEP. Følg instruktionerne nedenfor for at lære, hvordan du konfigurerer hver enkelt sikkerhedstilstand.
WPA2/WPA blandet tilstand
Trin 1:
I feltet Sikkerhedstilstand skal du vælge Sikkerhedstilstand og indtaste din adgangskode i feltet Adgangssætning.
BEMÆRK: Adgangssætning skal indeholde mindst 8 tegn og skelner mellem store og små bogstaver.

WPA2/WPA Mixed-tilstand kaldes også PSK2-Mixed på nogle Linksys-routere. Se billedet nedenfor for et eksempel.

Trin 2:
Klik på knappen Gem indstillinger .
WPA2 Personlig
Trin 1:
I feltet Sikkerhedstilstand skal du vælge WPA2 Personal og indtaste din adgangssætning i feltet Adgangssætning.
BEMÆRK: Adgangssætningen skal indeholde mindst 8 tegn og skelne mellem store og små bogstaver.

WPA2 Personal kaldes også PSK2 på nogle Linksys-routere. Se billedet nedenfor for et eksempel.

Trin 2:
Klik på knappen Gem indstillinger.
WPA personlig
Trin 1:
I sikkerhedstilstand skal du vælge WPA Personal og indtaste din adgangssætning i feltet Adgangssætning.
BEMÆRK : Adgangssætningen skal indeholde mindst 8 tegn og skelne mellem store og små bogstaver.

WPA Personal kaldes også WPA Pre-Shared Key eller PSK Personal på nogle Linksys-routere. Se billederne nedenfor for eksempler.
WPA foruddelt nøgle

BEMÆRK: WPA Pre-Shared Key på billedet ovenfor er netværksadgangskoden, du vil bruge til at oprette forbindelse trådløst.
PSK Personlig

BEMÆRK: PSK Personalet på billedet ovenfor er netværksadgangskoden, du vil bruge til at oprette forbindelse trådløst.
Trin 2:
Klik på knappen Gem indstillinger .
BEMÆRK: Hvis du har problemer med at vælge den type sikkerhed, du ønsker, bør du nulstille din router. Hvis problemet fortsætter, bør du opgradere routerens firmware til den nyeste version.
Nogle ting at bemærke
For dual-band-routere kan opsætning af trådløs sikkerhed afhænge af den type dual-band-router, du bruger. Dual-band routere kan være samtidige eller valgbare . Hvis routeren er valgbar, betyder det, at du kun kan bruge 1 trådløst bånd ad gangen og indstille en enkelt adgangskode til trådløst netværk.
Men hvis din dual-band router er samtidig, kan du bruge både 2,4 og 5GHz trådløse bånd på samme tid. Dette betyder også, at du kan indstille 2 forskellige trådløse netværksnavne og 2 trådløse adgangskoder for hver frekvens (dette anbefales faktisk for at undgå at forårsage interferens).
Når du har opsat passende trådløs sikkerhed for begge bånd, er du klar til at forbinde computere og andre trådløse enheder såsom iPads, smartphones, spillekonsoller , printere og adgangspunkter til routeren.
Held og lykke!
Se mere: