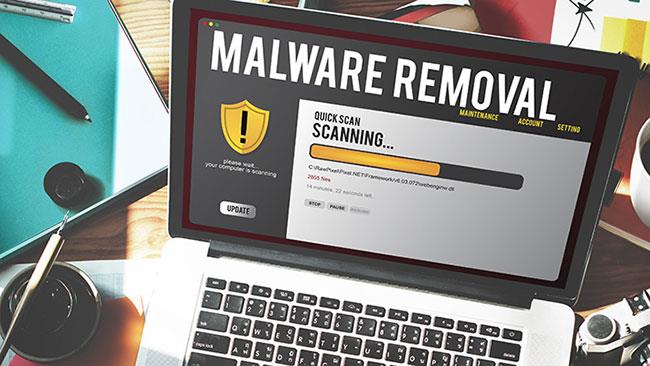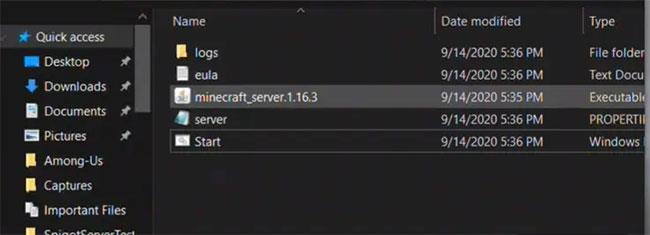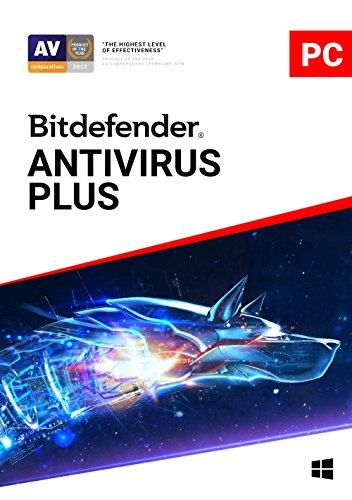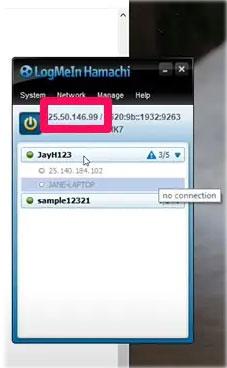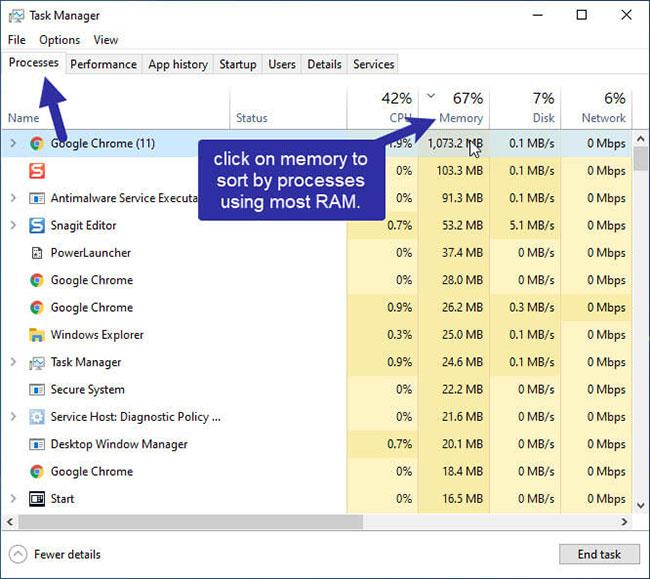Minecraft-serveren gør det muligt for dig at spille Minecraft - det mest populære spil i verden - med andre mennesker. Hvis du vil spille Minecraft som et multiplayer-spil, skal du oprette eller oprette forbindelse til servere. I denne artikel vil Quantrimang tale om, hvordan man opsætter en Minecraft-server med Hamachi.
For dem, der ikke ved det: Hamachi eller LogMeIn Hamachi er en gratis VPN-applikation. Det blev oprettet i 2004. En af Hamachis funktioner er at skabe servere til Minecraft.
Lad os nu dykke ned i, hvordan man opsætter en Minecraft-server med Hamachi.
Forberedende trin til at oprette en server
Først skal du bemærke, at oprettelse af en server på Minecraft kun virker for Java-versionen af desktop-spillet. Forberedelsesfasen omfatter download og installation af Hamachi og Minecraft-serverfilen.
Her er de trin, du skal følge:
Download Hamachi
Besøg https://www.vpn.net/ i en webbrowser og klik på den grønne Download- knap midt på siden. Dette vil downloade Hamachi-installationsfilen til din computer.
Installer Hamachi
I Windows skal du dobbeltklikke på installationsfilen, vælge sproget, klikke på Næste , markere feltet "Jeg har læst" , derefter klikke på Næste og installere. Når du bliver bedt om det, skal du klikke på Ja og derefter vælge Udfør.
For Mac-brugere skal du åbne zip-mappen, dobbeltklikke på Hamachi-installationsfilen, klikke på Åbn og derefter markere feltet "Jeg har læst" . Klik derefter på Installer og indtast din adgangskode, hvis du bliver bedt om det, og vælg til sidst Udfør, når du bliver bedt om det.
Download derefter Minecraft-serverfilen ved at åbne https://minecraft.net/en-us/download/server/ i browseren. Klik derefter på linket Minecraft_server.1.16.3.jar for at downloade Minecraft Java-versionen.
Opret en ny mappe på din computers skrivebord. Du kan navngive mappen "Minecraft-server".
Placer den downloadede Minecraft-serverfil i mappen. Du kan klikke og trække Minecraft-serveren ind i mappen eller kopiere og indsætte den i mappen.
Efter disse forberedende trin kan du fortsætte med at oprette en server på din Windows- eller Mac-computer.
Opret en server på Windows
Disse er trinene til at oprette en Hamachi-server på Windows:
Download de seneste versioner af Minecraft og Java. Dobbeltklik på det lancerede Minecraft, og vent på, at det opdaterer sig selv, hvis det er nødvendigt. For at opdatere Java skal du gå til https://java.com/en/download/installed.jsp og markere feltet Accepter og fortsæt.
Du bør bruge Internet Explorer, fordi mange browsere ikke understøtter Java.
Åbn Minecraft-servermappen, og dobbeltklik på serverfilen. Dette vil få filserveren til at begynde at pakke ud i mappen.
Accepter vilkårene for brug af Minecraft-serveren. Når "eula" -filen vises, skal du åbne den i Notesblok og ændre den falske værdi i linjen "eula=false" til sand. Gem ændringer med Ctrl + S , og afslut derefter Notesblok.
Dobbeltklik på serverfilen for at tillade serverfilerne at fortsætte dekomprimeringen.
Når du ser meddelelsen "Udført" nederst i vinduet, kan du lukke det.
Opret en server på Mac
Trinene til at oprette en server på Mac er næsten de samme som på Windows.
Sørg for, at du har de nyeste versioner af Minecraft og Java. Minecraft opdaterer sig selv, når du dobbeltklikker på Minecraft-starteren. For at downloade Java, besøg https://java.com/da/download og klik på download-knappen.
Dobbeltklik på Minecraft-serverfilen for at begynde at udpakke den i mappen.
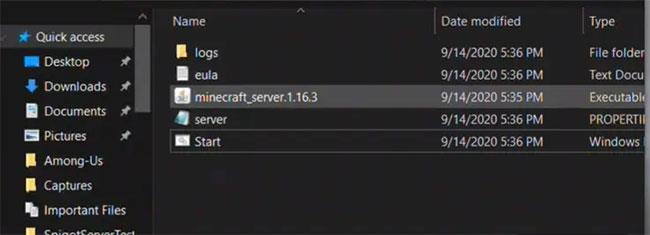
Dobbeltklik på Minecraft-serverfilen
Accepter Minecraft-serverens servicevilkår. For at gøre dette skal du vente, indtil "eula" -filen vises, åbne den i TextEdit og ændre den falske værdi i linjen "eula=false" til sand. Gem ændringer med ⌘/Command + S . Afslut endelig teksteditoren.
Fortsæt med at udpakke Minecraft-serverfilen. Gør dette ved at dobbeltklikke på Minecraft-serverfilen.
Luk vinduet, når hele proceduren er færdig.
Sådan konfigureres Hamachi
Et andet vigtigt skridt, når du skal lære at konfigurere en Minecraft-server med Hamachi, er at vide, hvordan du konfigurerer Hamachi. Trinene nedenfor viser dig, hvordan du gør det.
Åbn Hamachi
Du kan bruge søgefunktionen til at søge efter hamachi eller LogMeIn Hamachi, og dobbeltklik derefter for at åbne den.
Tænd Hamachi ved at klikke på strømikonet øverst i Hamachi-vinduet. Dette vil få et login-vindue til at vises.
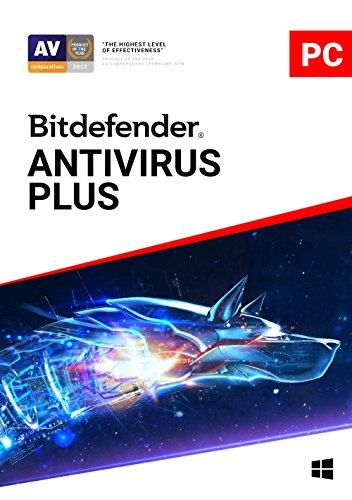
Åbn Hamachi
Tilmeld dig Hamachi
Indtast din e-mail og adgangskode (2 gange) i de angivne felter.
Klik på fanen Netværk øverst i Hamachi-vinduet. Dette vil få en rullemenu frem.
Klik på "Opret et nyt netværk" , og indtast det navn, du vil give serveren i pop op-vinduet, i tekstboksen "Netværks-id" .
Indtast adgangskoden til din server, og klik på Opret.
Kopiér IP-adressen . Højreklik på IP-adressen øverst i Hamachi-vinduet og kopier IPv4-adressen.
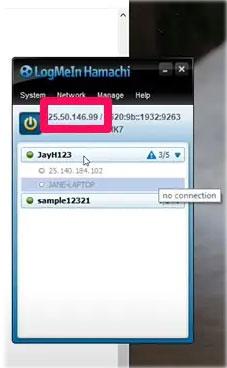
Kopiér IP-adressen
Indsæt IP-adressen i servermappen. Først skal du omdøbe tekstfilen "server.properties" i Minecraft-serveren til filen "serveproperties" , åbne derefter tekstredigeringsprogrammet og indsætte den kopierede IP-adresse på højre side af linjen "server-ip=" .
Gem filen og afslut teksteditoren.
Højreklik på servernavnet, og klik derefter på "Gå online" i menuen. Hvis du ser "Gå offline" , betyder det, at du er online.
Opret forbindelse til serveren
Dette er trinene til at oprette forbindelse til din server. Sørg for, at Hamachi-serveren kører, før du opretter forbindelse.
Kør serverfilen. Dobbeltklik på Java-serverfilen i Minecraft-serverfilen for at åbne filens kommandovindue.
Åbn Minecraft, og klik derefter på Play > Multiplayer .
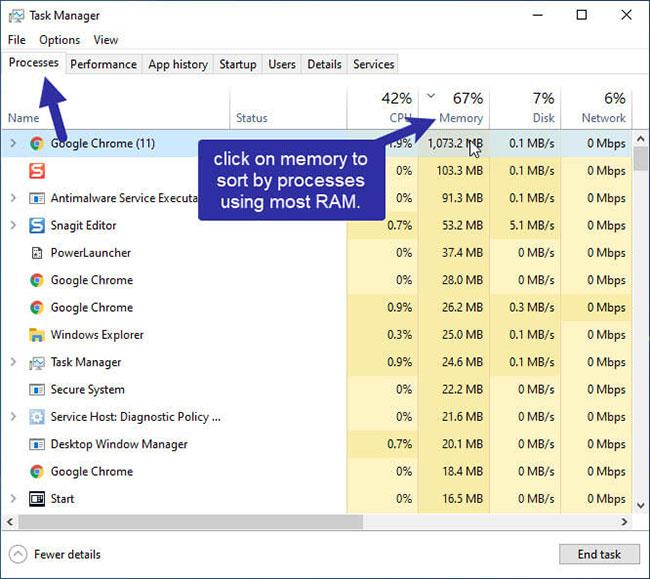
Klik på Spil > Multiplayer
Klik på "Tilføj server" .
Indtast servernavnet i det medfølgende tekstfelt, indtast derefter serverens IP-adresse i det angivne felt, og klik på Udført.
Når serveren vises i søgeresultaterne, skal du vælge serveren og klikke på "Tilmeld dig server" . Vent på, at serveren indlæses, og indtast din adgangskode, når du bliver bedt om det.
Når du har gennemført alle disse trin, kan du begynde at spille Minecraft multiplayer. Glem ikke at invitere dine venner, så de også kan spille!
Konkludere
At vide, hvordan du opsætter en Minecraft-server med Hamachi, hjælper dig med at oprette din egen Minecraft-server på Java-version. Du kan nyde multiplayer-spil, når Hamachi-serveren er blevet sat op og tilsluttet.