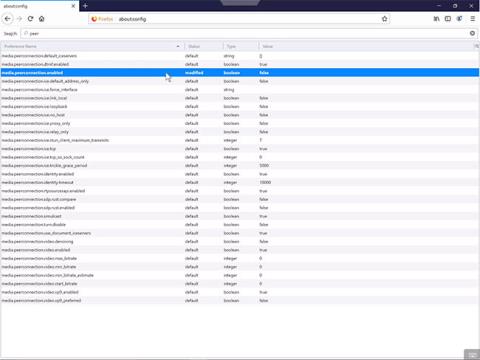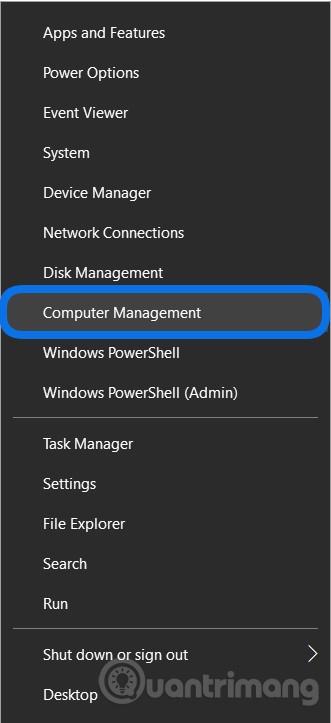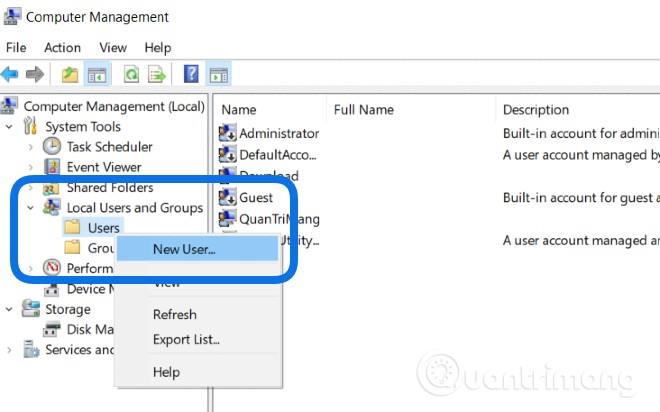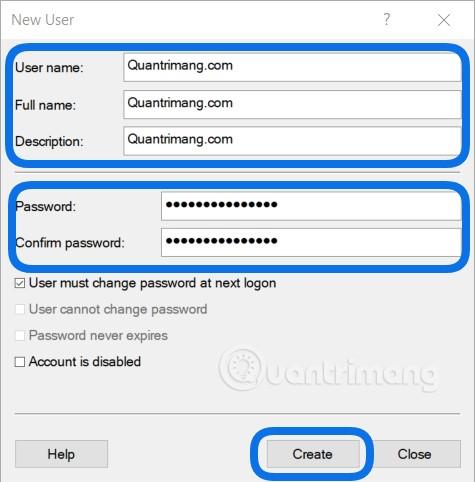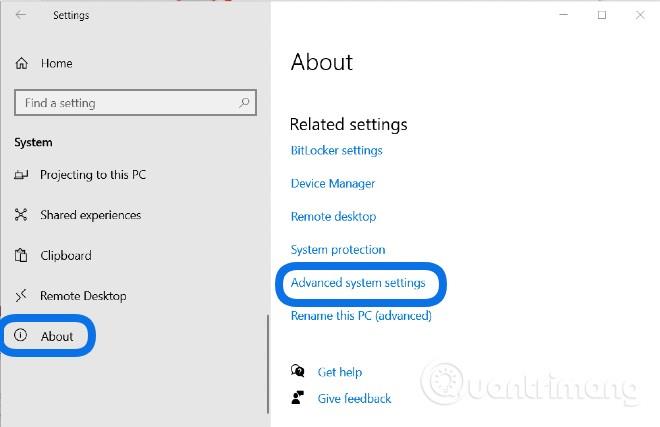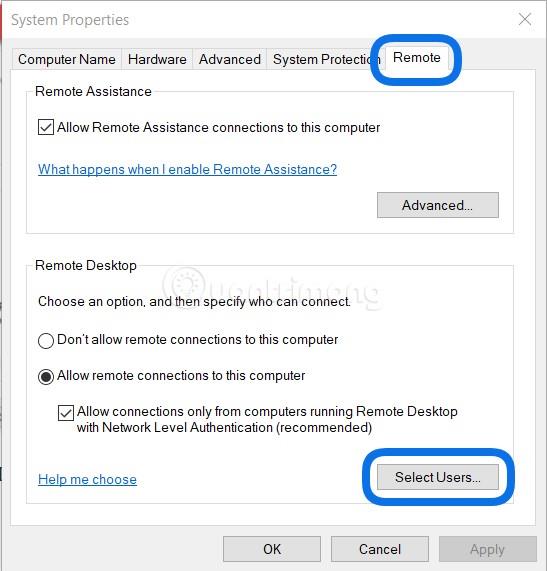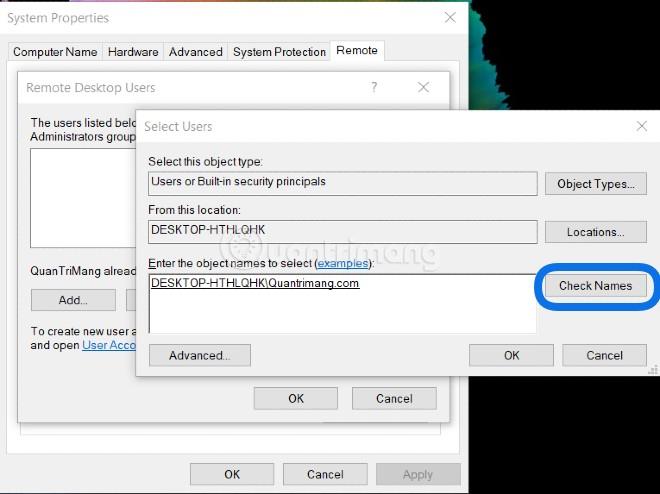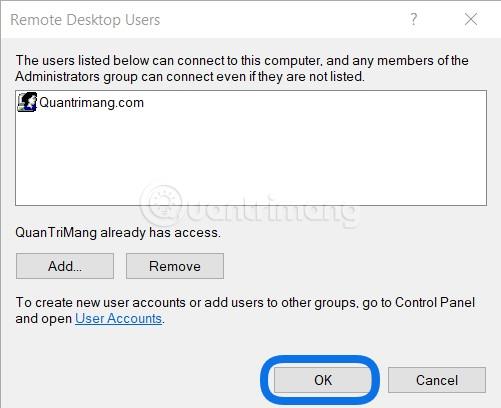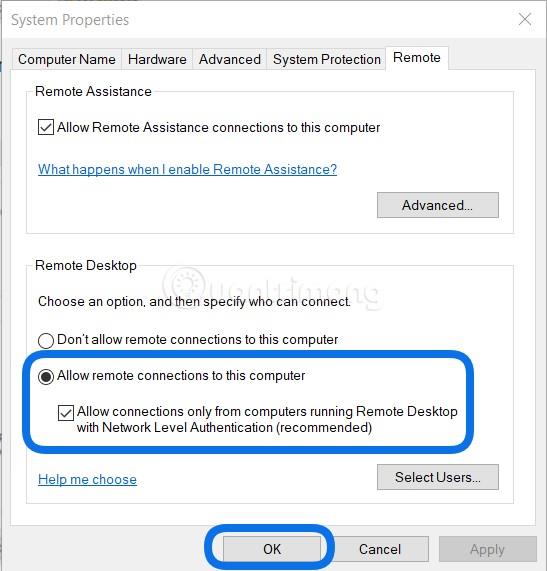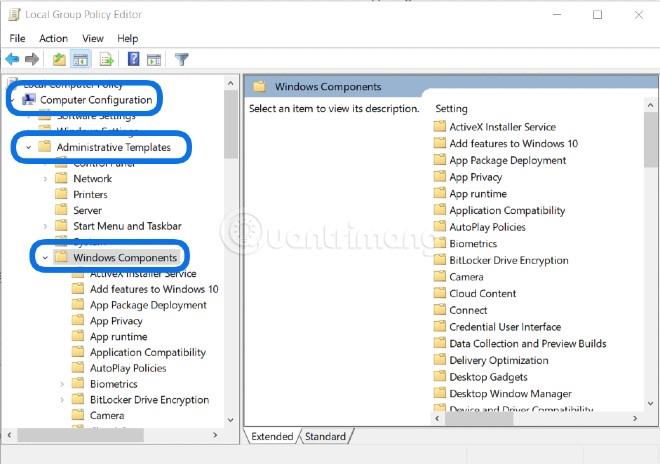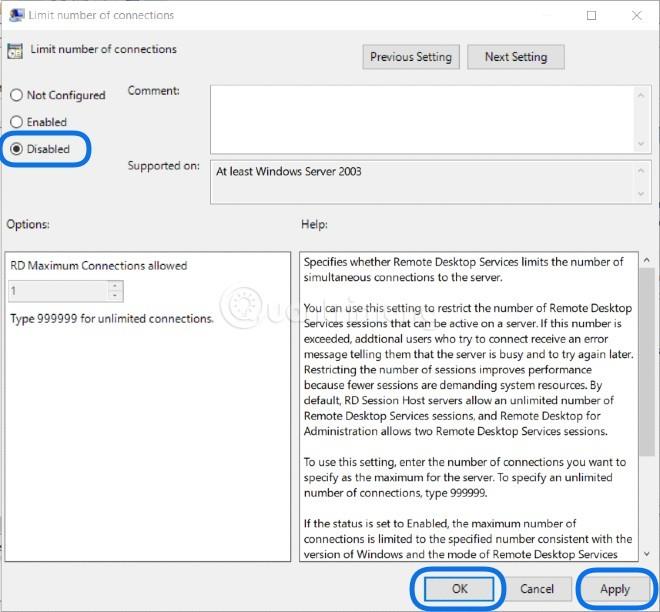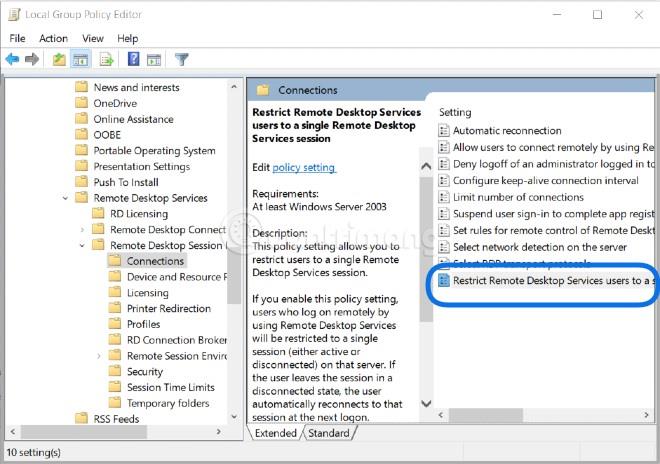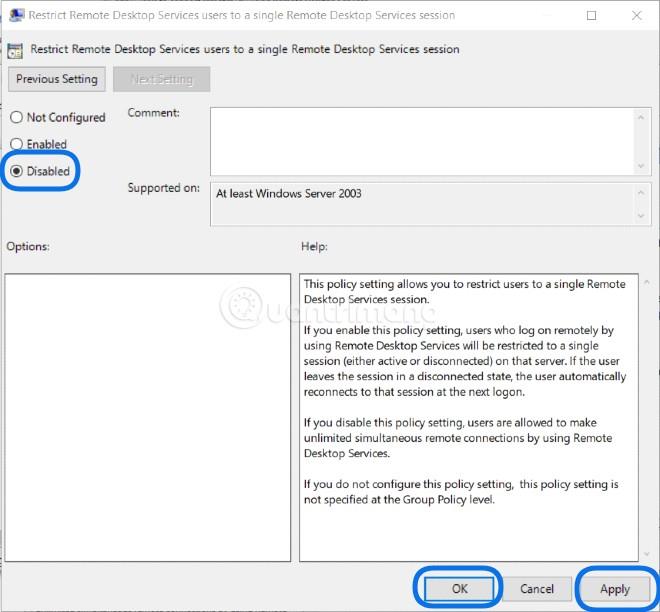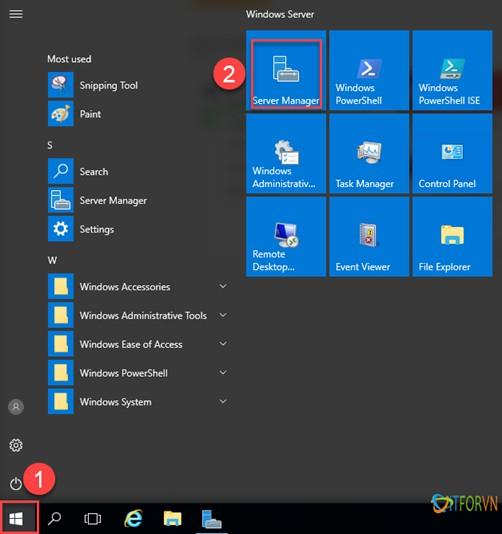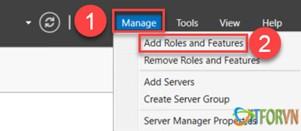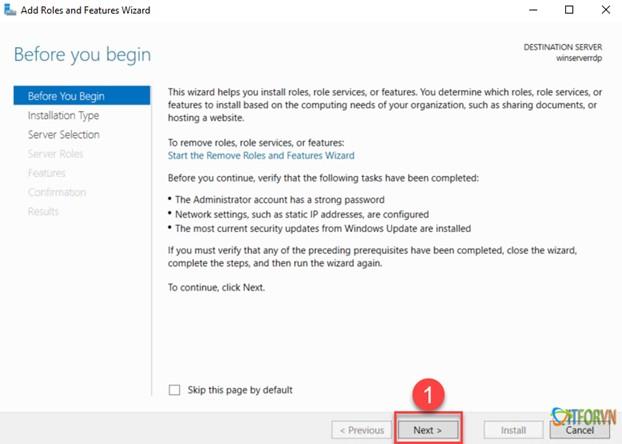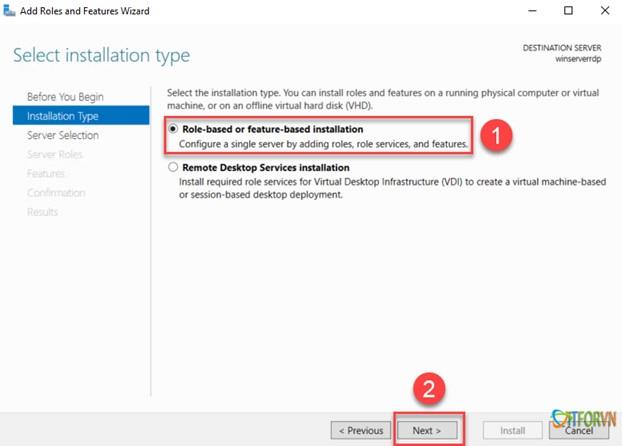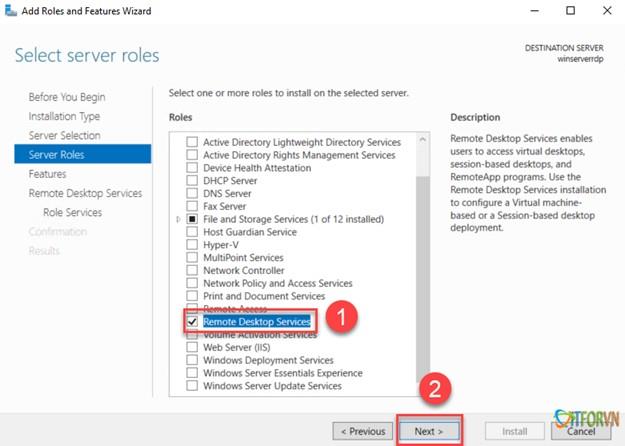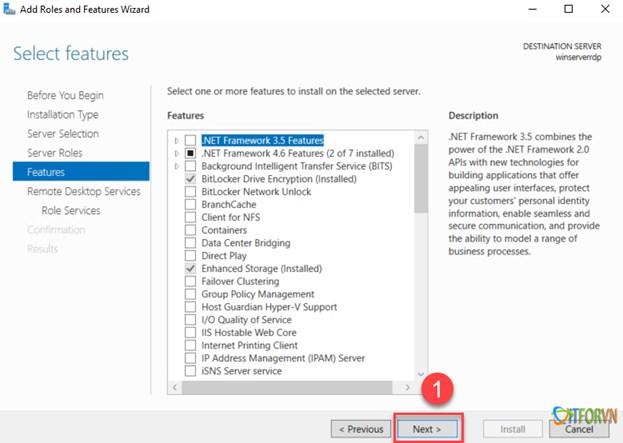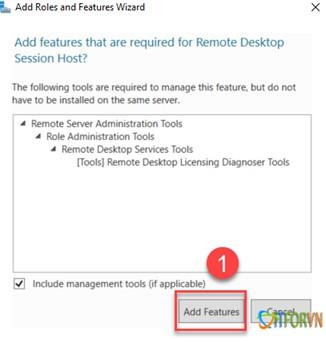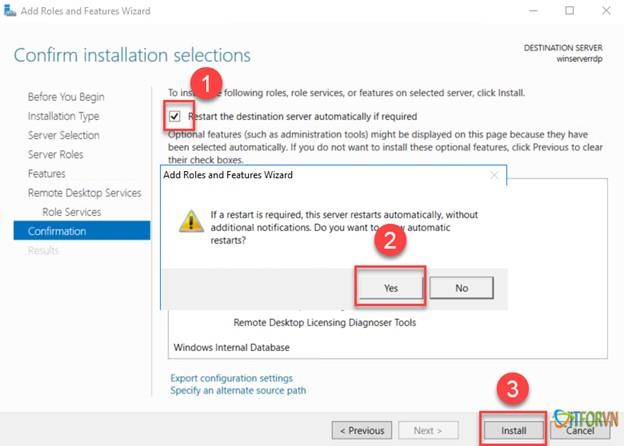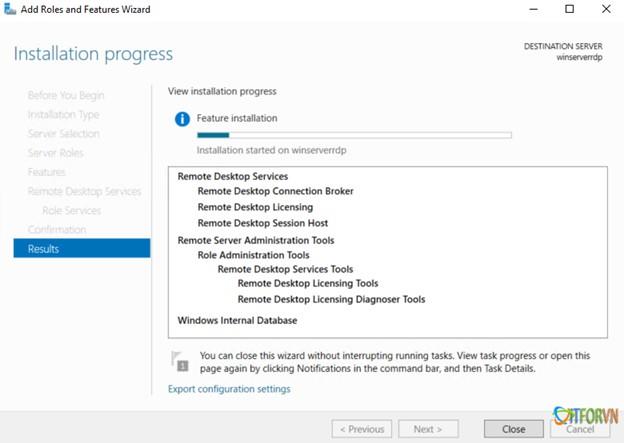Med Remote Desktop Connection kan Windows-brugere nemt oprette forbindelse og arbejde eksternt. Men hvis du vil tillade flere personer at oprette forbindelse til en Windows Server- computer på samme tid , hvad skal du så gøre?
Denne artikel viser dig, hvordan du konfigurerer flere brugere til eksternt at oprette forbindelse til Windows Server 2016 ved hjælp af Fjernskrivebord.
Trin 1: Opret en konto og tillad adgang til Fjernskrivebord
- Du skal højreklikke på knappen Start og derefter vælge Computerstyring
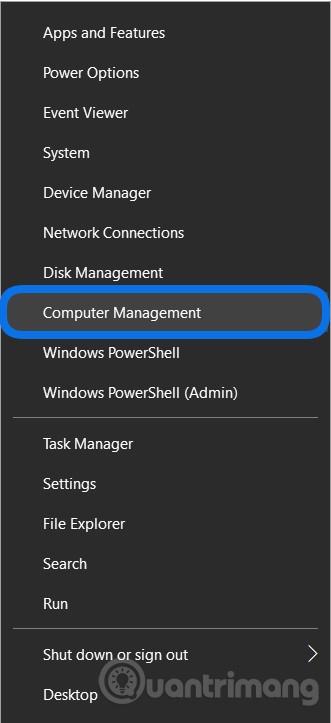
- Vælg derefter Lokale brugere og gruppe , højreklik på Bruger og vælg Ny bruger
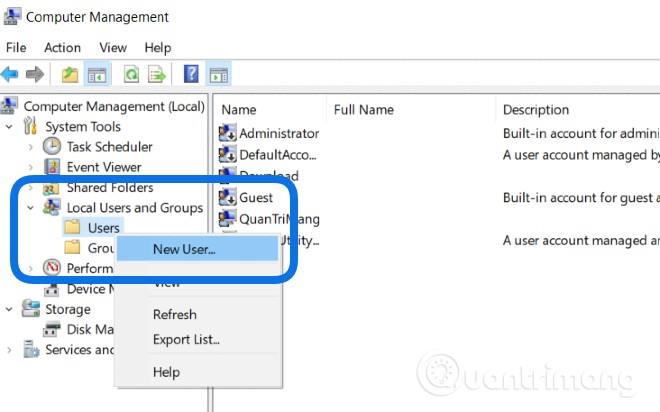
- Du opretter en login-konto med fuldstændige oplysninger såsom brugernavn , adgangskode og kontrollerer derefter mulighederne for at tillade brugeren at ændre adgangskoden eller ej. Klik på Opret
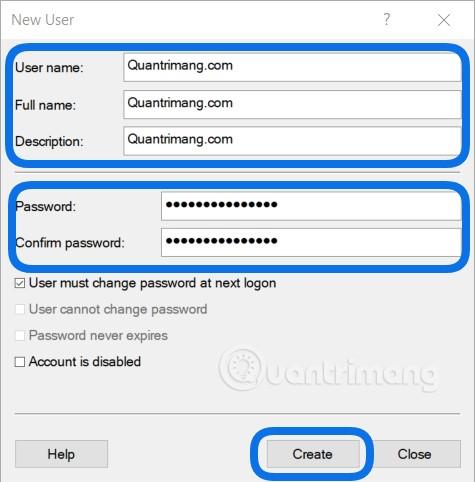
- Dernæst skal du konfigurere, så den nyoprettede bruger kan oprette forbindelse til Windows Server via Fjernskrivebord. Tryk på Windows + I for at åbne Indstillinger og vælg derefter System
- Klik på Om i venstre bjælke, og rul derefter ned i højre bjælke for at vælge Avancerede systemindstillinger . Hvis du bruger Kontrolpanel , skal du gå til System > Avancerede systemindstillinger
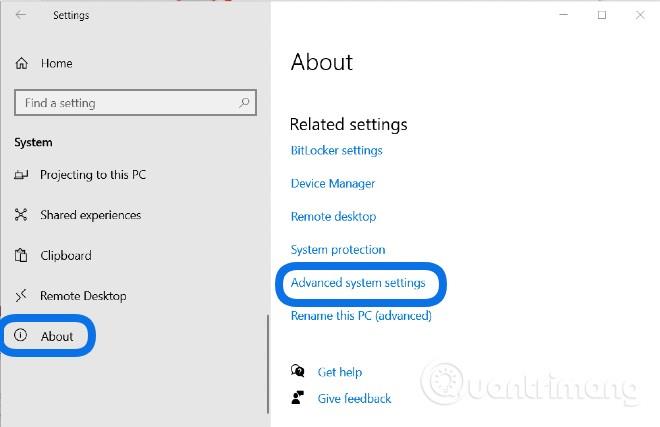
- I det nye vindue, der vises, skal du klikke på fanen Fjernbetjening og derefter klikke på Vælg brugere...
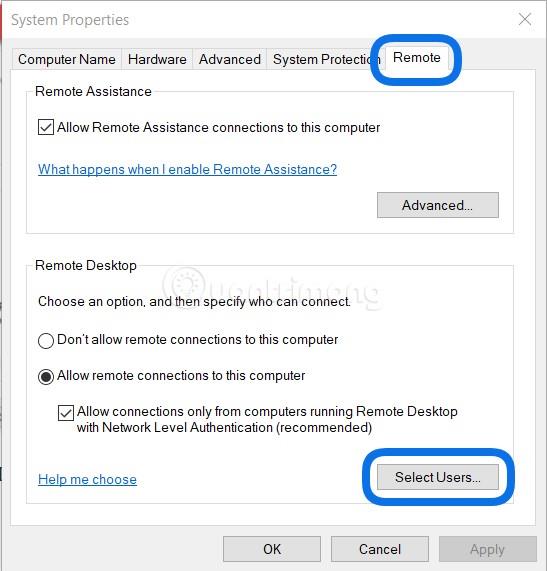
- Klik på knappen Tilføj for at tilføje en bruger med fjernskrivebordstilladelse . Du skal blot indtaste det korrekte brugernavn, du lige har oprettet, og derefter klikke på Tjek navne , og systemet vil automatisk finde kontoen med standardstien som vist. Klik på OK for at bekræfte valg af konto
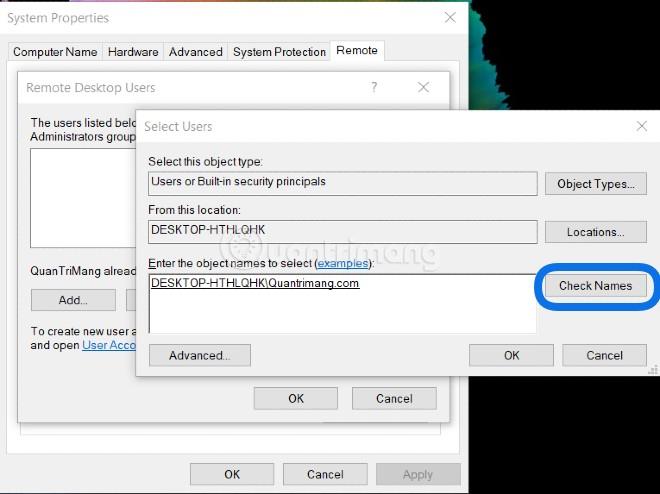
- Derefter vises en liste over konti, der er tilladt at forbinde
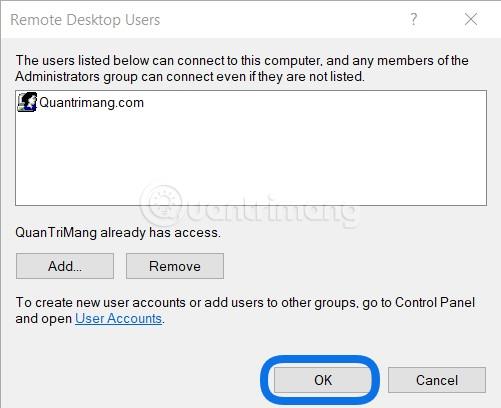
- I dette afsnit skal du sørge for, at Tillad kun forbindelser fra computere... er valgt.
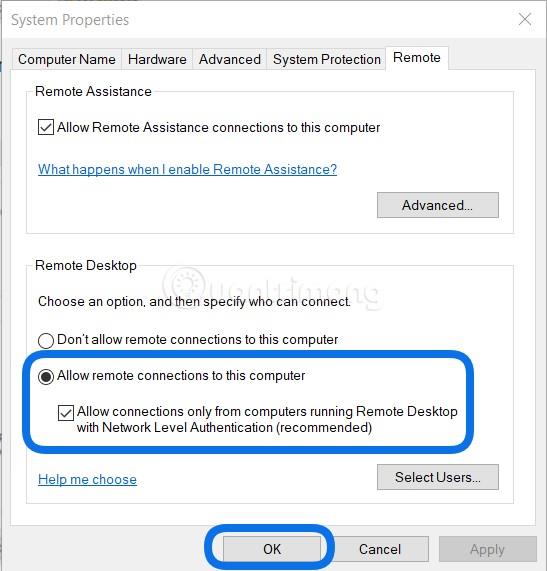
Trin 2: Tillad flere brugere at få adgang ved hjælp af Fjernskrivebord
- Tryk først på knappen Start , indtast derefter gpedit.msc og dobbeltklik derefter for at vælge/åbne
- Du finder Computerkonfiguration => Administrative skabeloner => Windows-komponenter
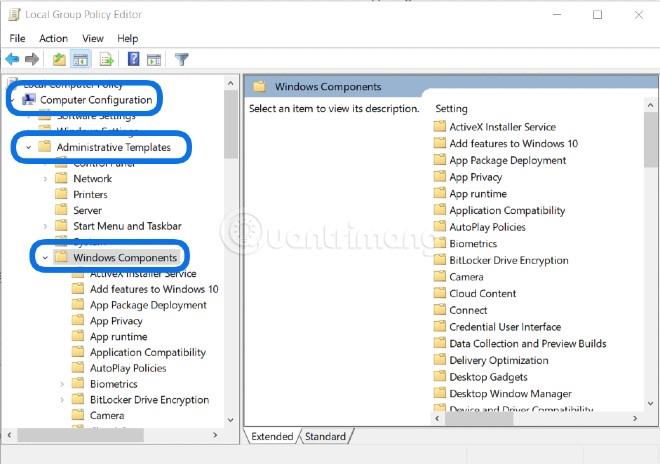
- Fortsæt med at få adgang til Remote Desktop Services => Remote Desktop Session Host => Forbindelser og flyt derefter til højre for at finde sektionen Begræns antal forbindelser , dobbeltklik for at åbne

- Vælg Deaktiver , og klik derefter på OK for ikke at begrænse antallet af brugere, der får adgang. Derudover kan du også vælge Aktiver for at indtaste antallet af personer, der har tilladelse til at få adgang i sektionen RD Maksimum tilladte forbindelser . Når du har valgt, skal du klikke på Anvend => OK for at gemme
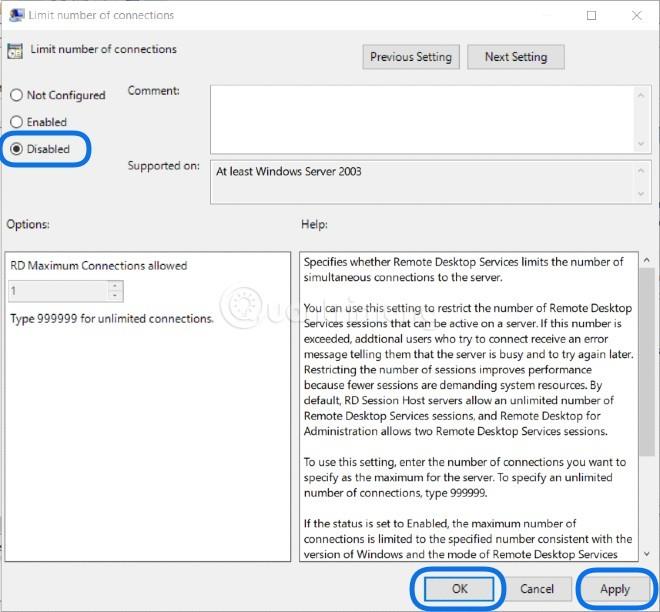
- Fortsæt med at vælge og åbne Begræns Remote Desktop Services...
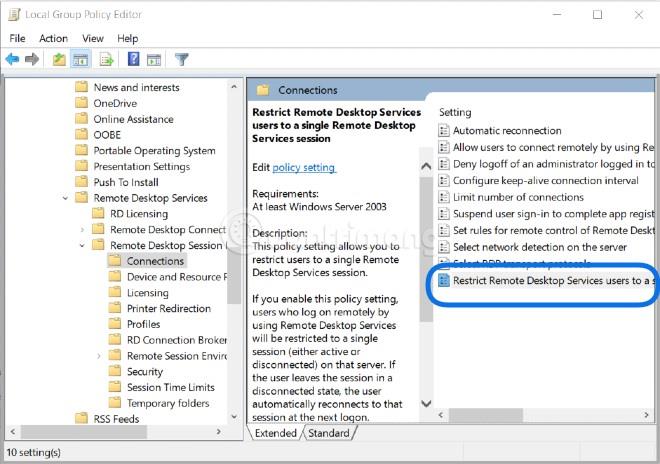
- Vælg Deaktiver, og klik derefter på Anvend => OK
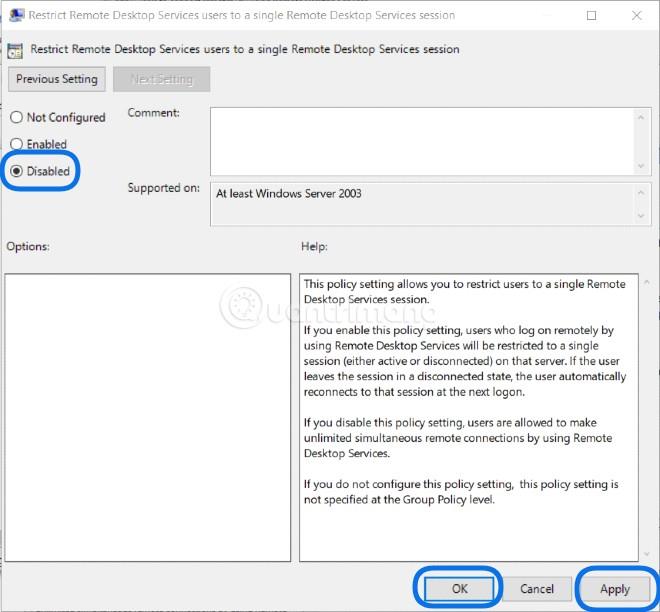
Trin 3: Tilmeld dig tjenesten for at give mere end 2 brugere adgang til Remote Desktop
Dette afsnit blev udført på Windows Server 2016.
- Klik på Start , og vælg derefter Server Manager
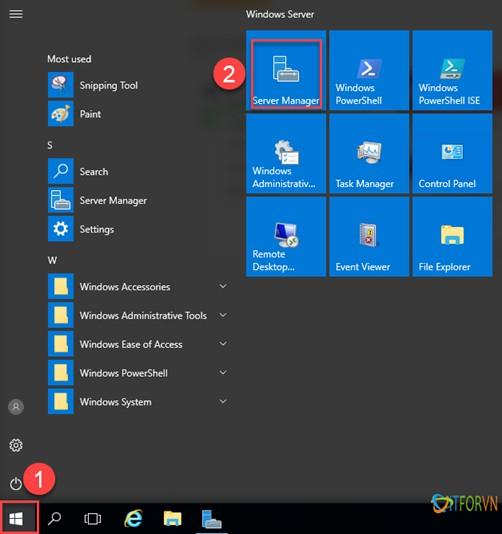
- Vælg derefter Administrer => Tilføj roller og funktioner i højre hjørne af vinduet Server Manager
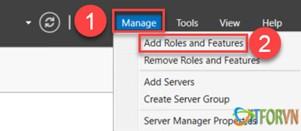
- I dette nye vindue skal du klikke på Næste for at fortsætte
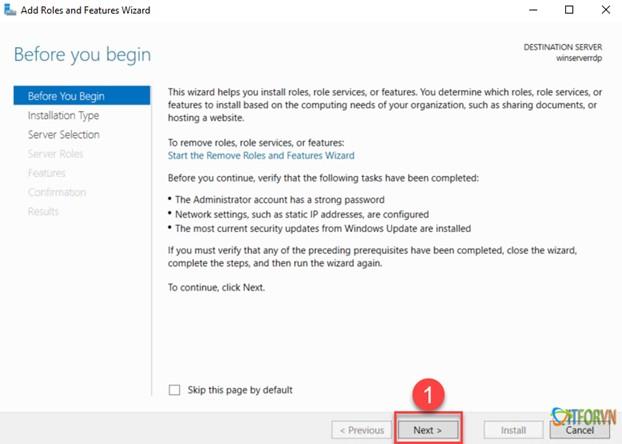
- Vælg Rollebaseret eller funktionsbaseret installation, og klik derefter på Næste
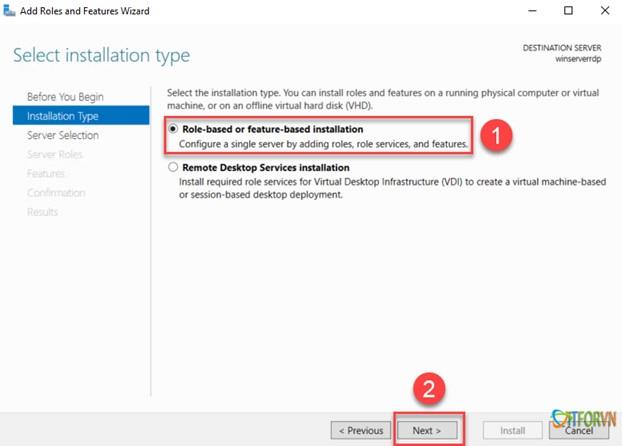
- Sæt kryds ved Remote Desktop Services og fortsæt med at klikke på Næste
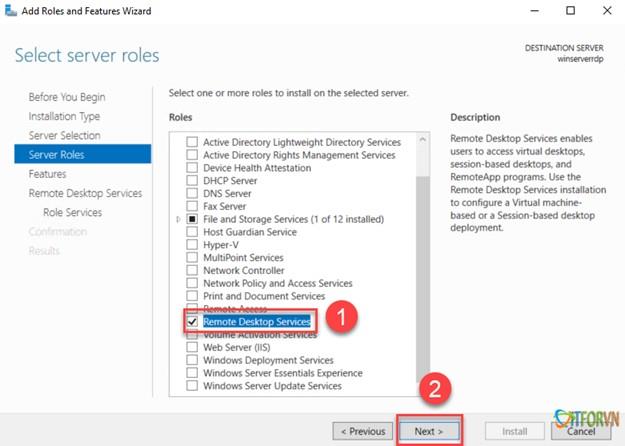
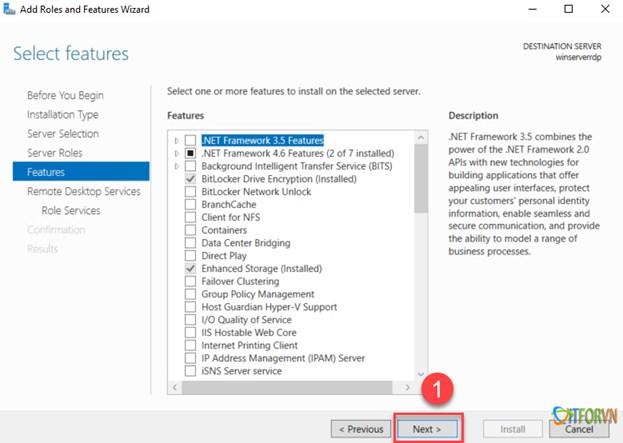
- Du afkrydser 3 tjenester: Remote Desktop Connection Broker, Remote Desktop Licensing, Remote Desktop Session Host . Efter hvert flueben vises et bekræftelsespanel, klik på Tilføj funktioner
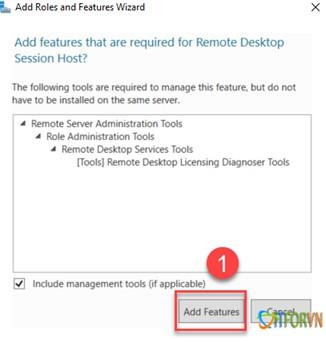
- Sæt kryds ved Genstart destinationsserveren... for automatisk at genstarte serveren efter installation af tjenesten. Klik på Ja for at bekræfte, og klik derefter på Installer
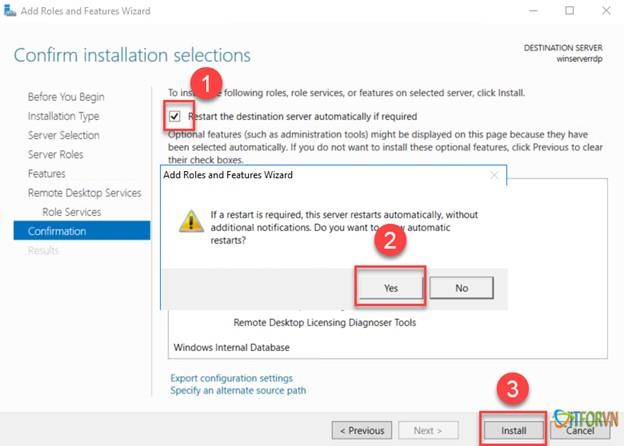
- Du venter på, at serveren er færdig med installationen og genstarter for at fuldføre opsætningen og kan oprette forbindelse på 2 computere via Fjernskrivebord til Windows Server 2016.
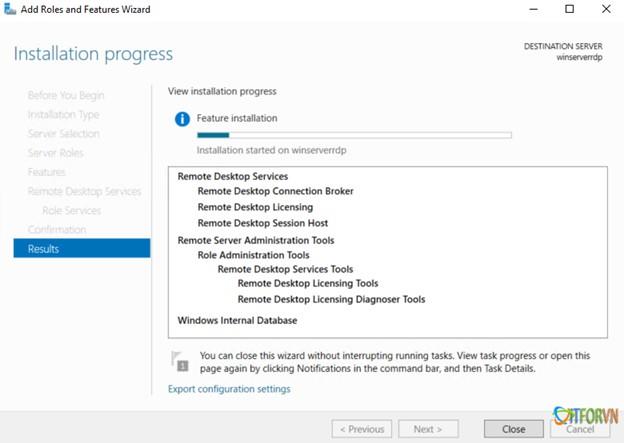
Held og lykke!