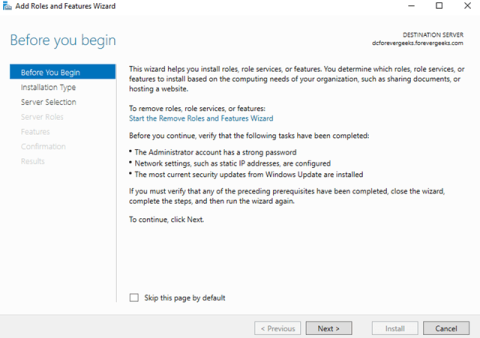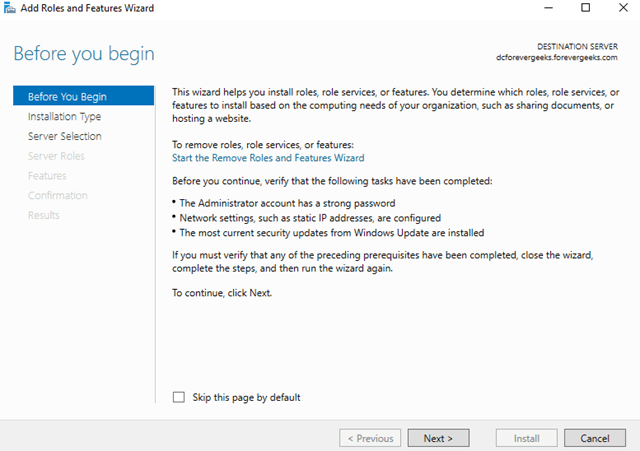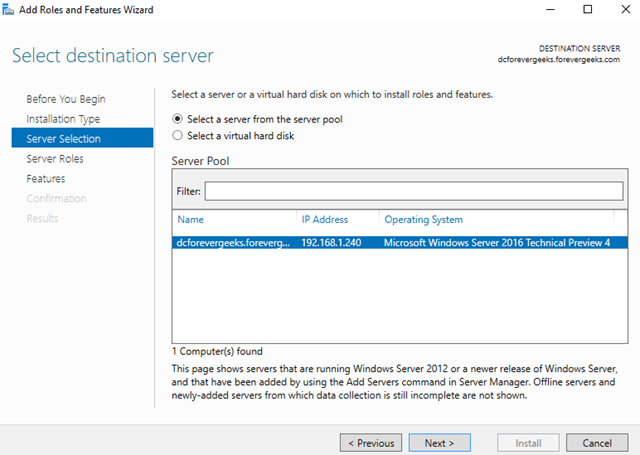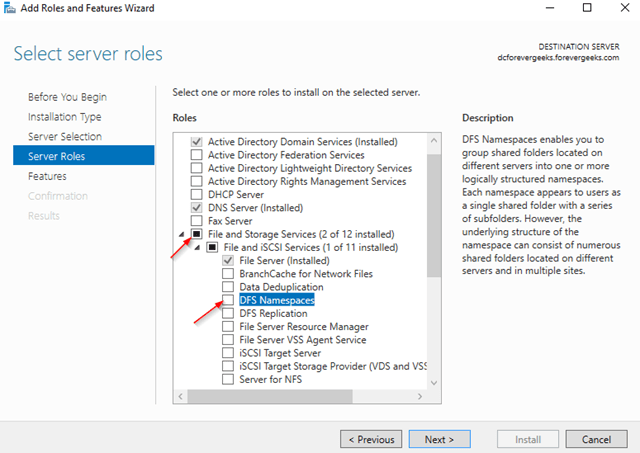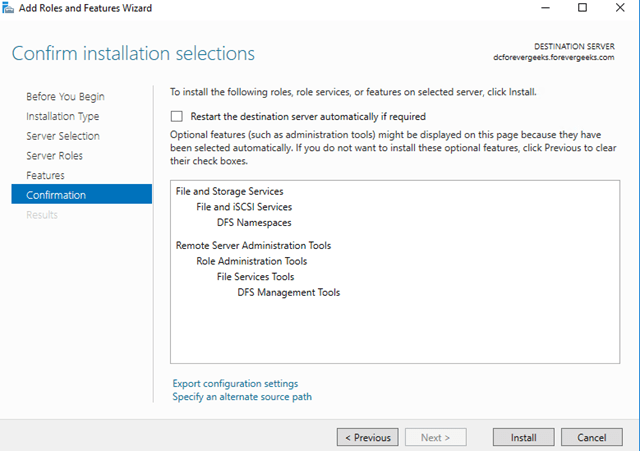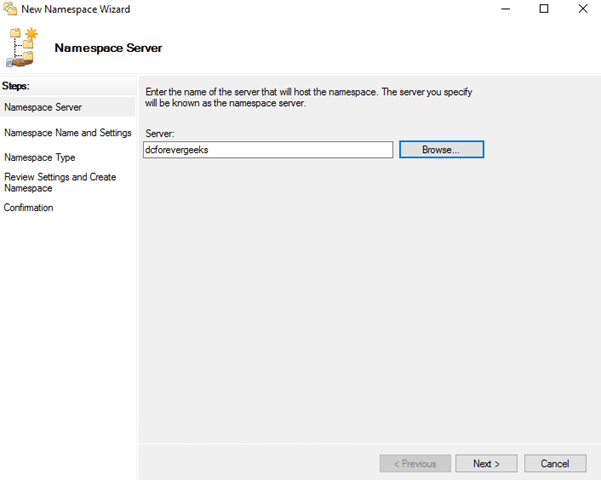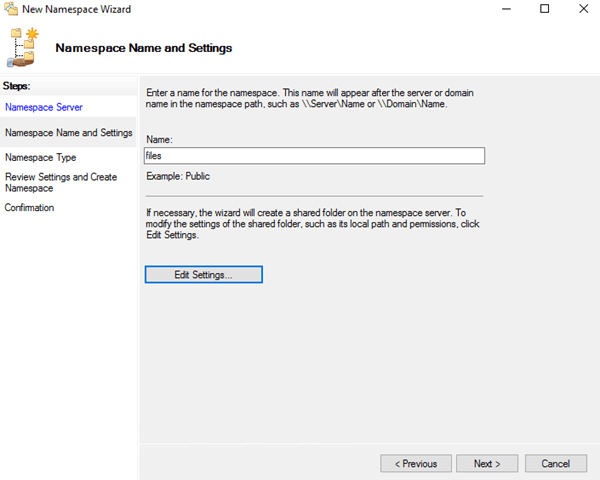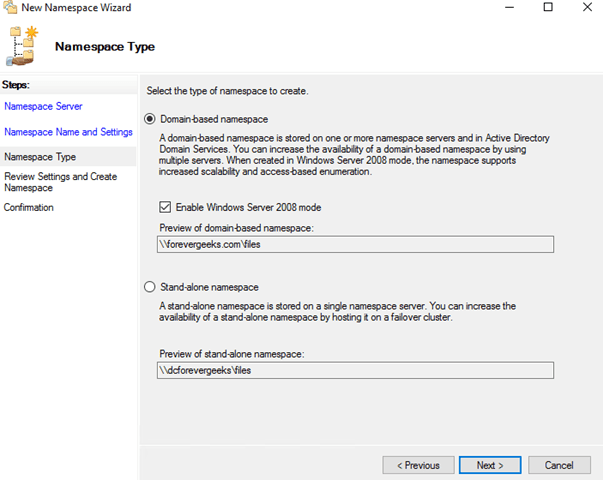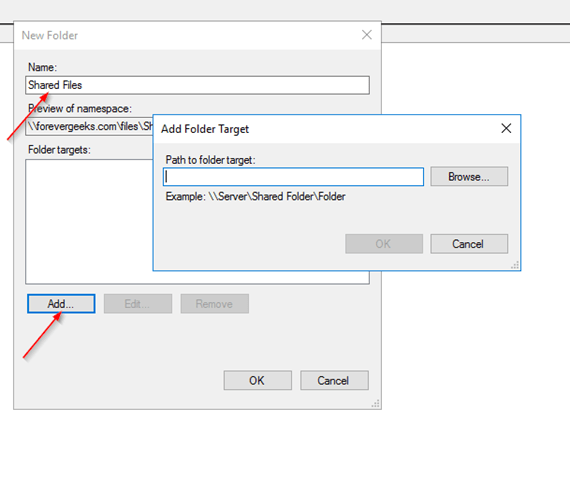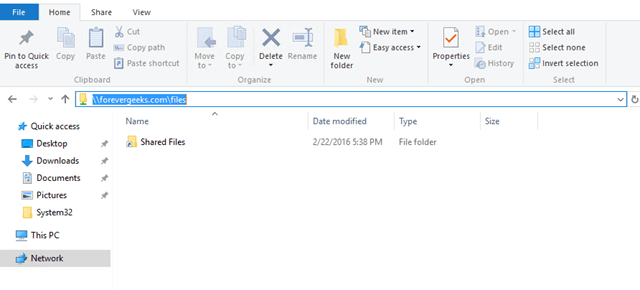I denne vejledning viser Quantrimang.com dig, hvordan du opsætter og konfigurerer DFS (Distributed File System) navnerum i Windows Server 2016 .
DFS giver dig mulighed for at opsætte delte mapper gemt på forskellige servere i et eller flere logisk strukturerede navnerum. Hvert navneområde vises for brugerne som en delt mappe med en række undermapper. Denne indstilling øger tilgængeligheden og forbinder automatisk brugere til delte mapper på det samme Active Directory Domain Services-websted.
Installer DFS-rolle
Log ind på Windows Server 2016, og åbn Server Manager- konsollen . Klik på Tilføj roller og funktioner.
Guiden Tilføj roller og funktioner vises:
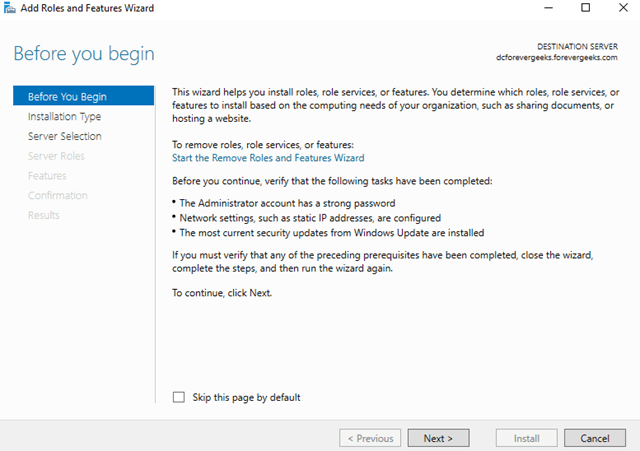
Guiden Tilføj roller og funktioner vises
Klik på Næste. Vælg Rollebaseret eller funktionsbaseret installation på næste skærmbillede.
Klik på Næste. Vælg din server på det næste skærmbillede, og klik på Næste igen:
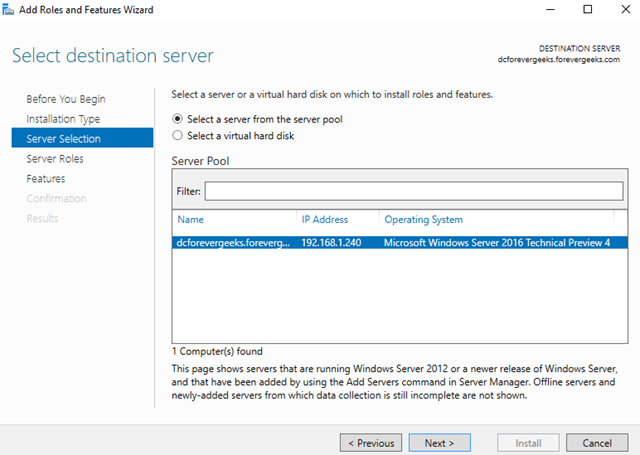
Vælg din server på næste skærmbillede
Udvid fil- og lagertjenester , og vælg DFS-navnerum fra listen:
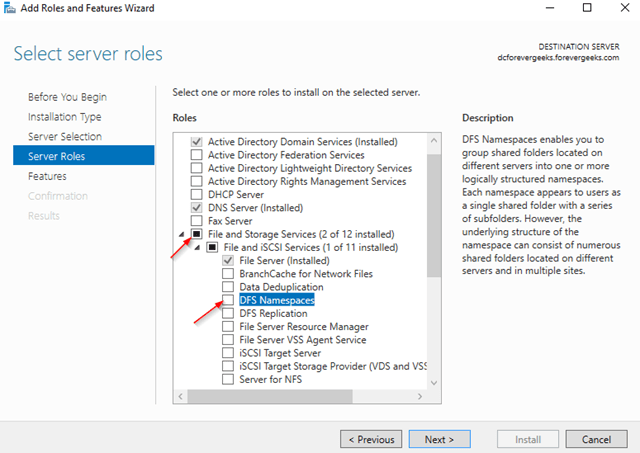
Udvid fil- og lagertjenester, og vælg DFS-navnerum på listen
Klik på Tilføj funktioner , når du bliver bedt om at installere administrationsværktøjer.
Klik på Næste på de resterende skærmbilleder. Klik derefter på Installer:
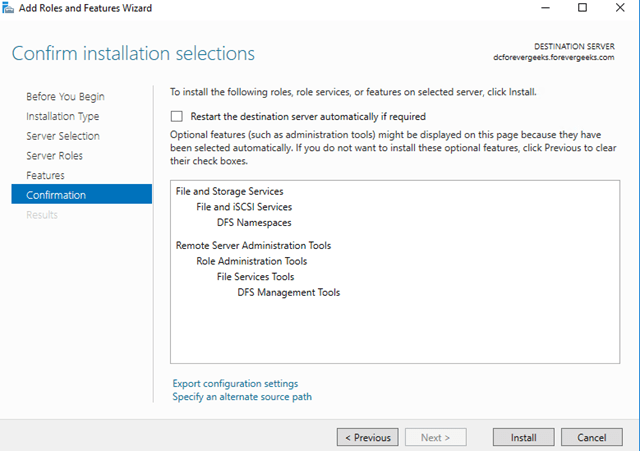
Klik på Næste på de resterende skærmbilleder
DFS konfiguration
Når DFS-rollen er installeret, skal du åbne DFS Management- konsollen og højreklikke på Navneområder og vælge Nyt navneområde.
Indtast navnet på den server, der skal være vært for navneområdet på den næste skærm:
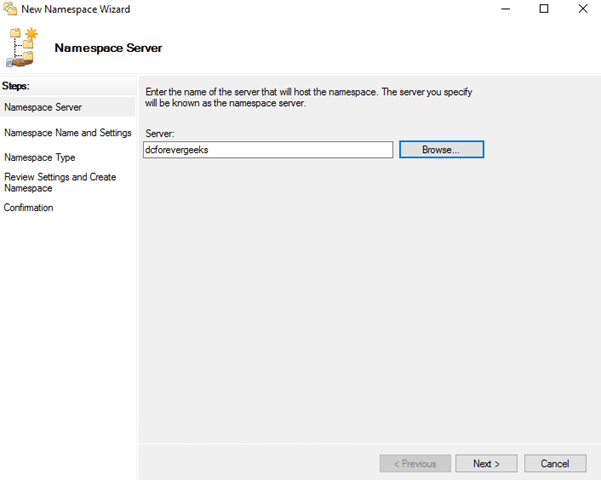
Indtast navnet på serveren
Klik på Næste. Vælg et navn til navneområdet på det følgende skærmbillede. Dette vil være navnet på domænedelingsstien. For eksempel: evergeek.com/files.
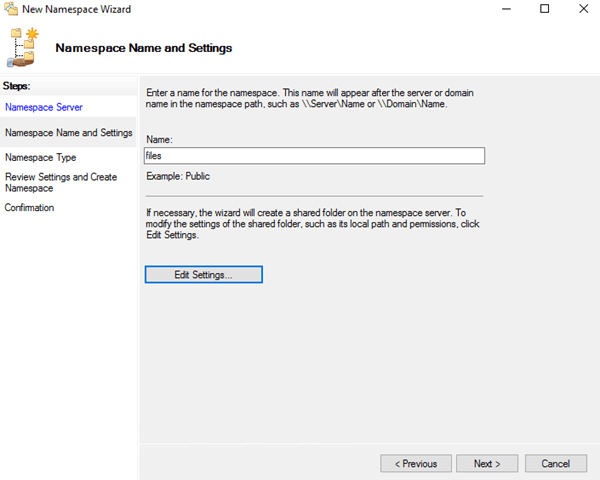
Vælg et navn til navneområdet
Klik på Rediger indstillinger for at redigere delingstilladelser. Som standard har alle læsebeskyttede tilladelser. Klik på Næste. På det følgende skærmbillede skal du vælge Navneområdetype:
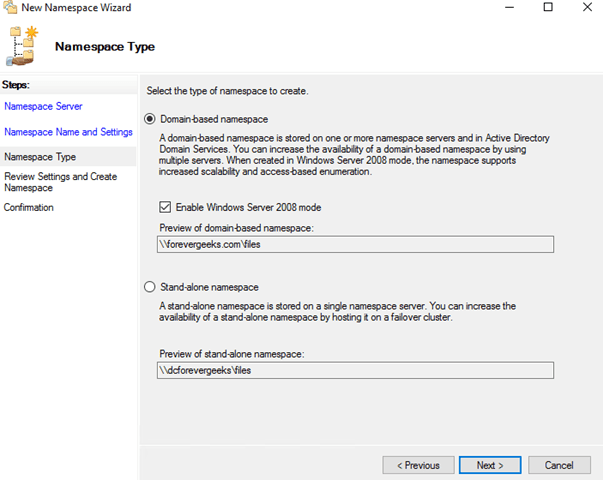
Vælg Navneområdetype
Vælg Domænebaseret navneområde , og klik på Næste. Gennemgå indstillingerne, og klik derefter på Opret:
Tjek, om DFS-navneområdet fungerer ved at indtaste netværksstien i Explorer (f.eks. evergeek.comfiles )
DFS Namespace virker, men der er intet.
Opret DFS-mappe
Du tilføjer mapper til DFS-navneområdet nu. Fra DFS Management- konsollen skal du højreklikke på det nyoprettede navneområde og vælge Ny mappe:
Indtast navnet på mappen, og klik derefter på Tilføj:
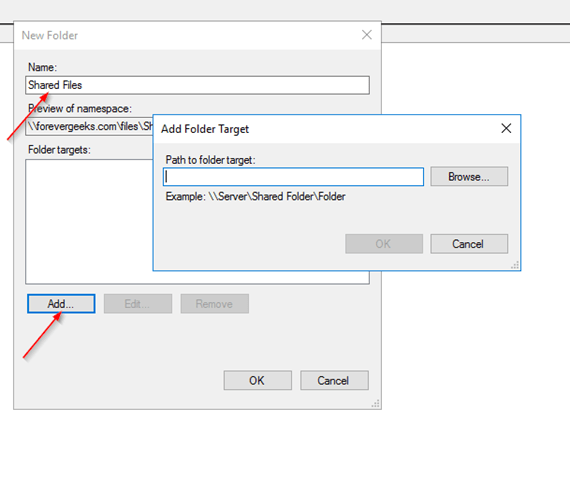
Indtast navnet på mappen, og klik derefter på Tilføj
Indtast stien til den delte mappe, du vil føje til navneområdet.
Klik på OK.
Gå til netværksstien igen (f.eks. evergeek.comfiles ), og du vil se den mappe, du lige har tilføjet:
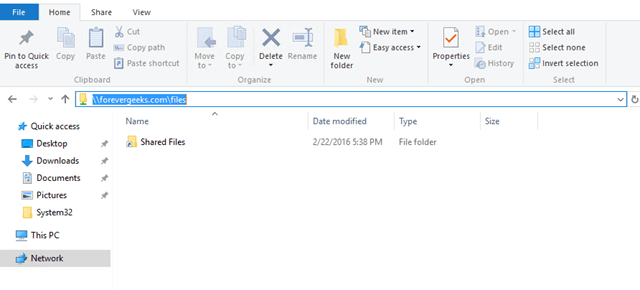
Lad os gå til netværksstien igen
DFS-navnerum er en fantastisk funktion i Windows Server til at organisere netværksshares. Når du bruger DFS-navnerum, er det lige meget, hvor de delte mapper er placeret, de er alle tilgængelige fra én sti. Denne funktion gør det også nemmere at flytte serverfiler uden at bryde adgangsstier.