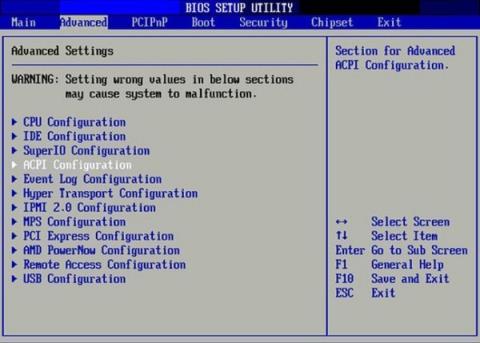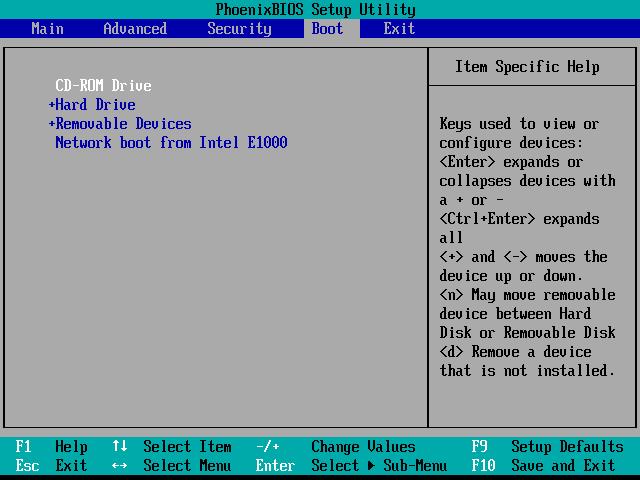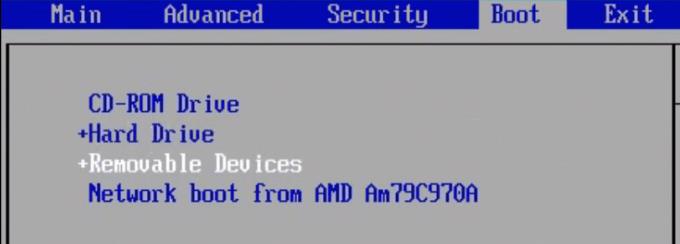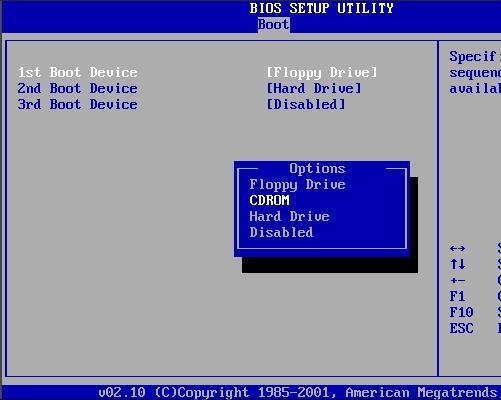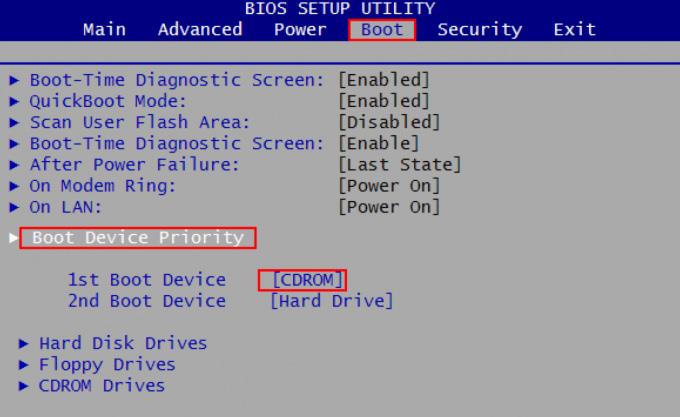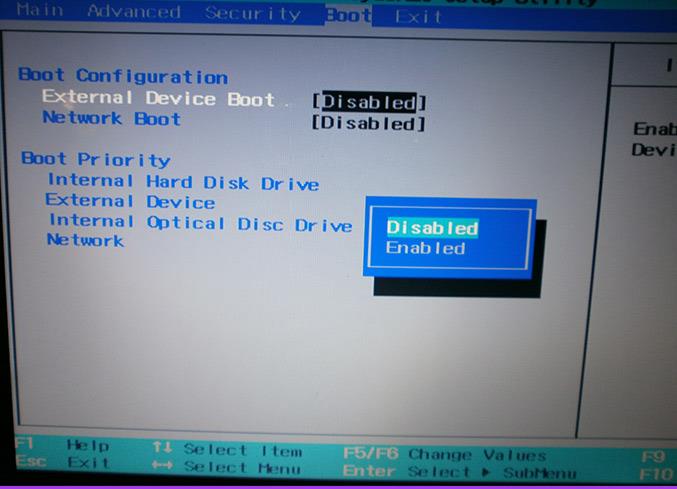Opsætning af BIOS for at vælge boot fra supportværktøjer er et nødvendigt trin i processen med at geninstallere Windows på computeren. Vi kan bruge USB/CD/DVD eller bærbar harddisk til at geninstallere Windows. Derfor vil indstilling af denne BIOS hjælpe computeren med at starte op med de tilsvarende boot-enheder USB/CD/DVD eller ekstern harddisk, som vi bruger. I artiklen nedenfor vil vi guide dig trin for trin i opsætning af BIOS til at starte fra USB, CD, DVD eller ekstern harddisk.
1. Få adgang til computerens BIOS:
Afhængigt af forskellige mærker og bærbare modeller er adgangsnøglen til BIOS også forskellig. For eksempel vil vi for Sony Vaio bærbare computere bruge F2-tasten, for Acer bærbare computere vil det være F12 eller F2, for Lenovo vil det være F1 for at komme ind i computerens BIOS.
Læsere henviser til artiklen Instruktioner til adgang til BIOS på forskellige computermodeller for detaljer om, hvordan du får adgang til BIOS på den computer, du bruger.

2. Konfigurer BIOS til at starte:
Som nævnt vil BIOS-adgangsnøglen for hver model være forskellig, og BIOS-grænsefladen kan være forskellig, men nedenstående trin gælder for alle computermodeller.
Trin 1:
Når vi har fået adgang til BIOS, skal du klikke på fanen Boot-menu. Du vil se en hel del muligheder som følger:
- Harddisk: Windows starter fra harddisken på computeren. Dette er standard boot. Efter geninstallation af Windows skal vi gå tilbage og nulstille denne mulighed.
- Cd-rom-drev: boot fra cd- eller dvd-drev.
- Flytbare enheder: Brug USB eller ekstern harddisk til at starte. Bemærk til brugerne, nogle modeller af disse muligheder vises som eksternt drev, flytbar enhed eller USB.
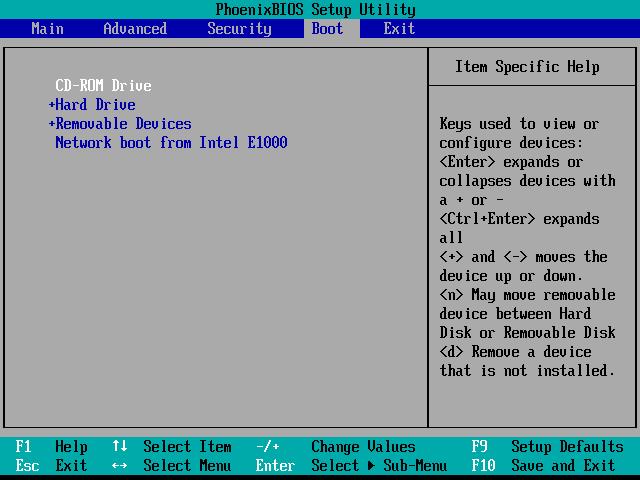
Trin 2:
Normalt starter computeren til CD eller USB først for at kontrollere, om der er nogen installationsenhed, såsom en Windows-installationsdisk eller Hirent Boot-disk.
Næste er ordren om at starte til harddisken for at køre operativsystemet. I tilfælde af at brugeren installerer Windows eller spøgelse på computeren, skal de ændre standardrækkefølgen ovenfor.
Case 1:
Opstartsrækkefølgen vil altid som standard være Flytbare enheder. Vi vil bruge op- og ned-pilene til at ændre opstarten, vælge den første opstartsplacering og derefter trykke på Enter for at vælge.
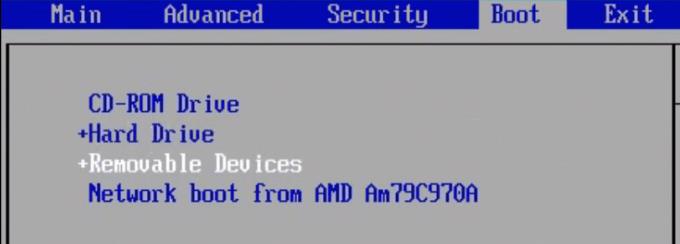
Tilfælde 2:
Med rækkefølgen til venstre bruger vi pilene på tastaturet til at vælge. Vi går til den første mulighed og trykker på venstre piletast, højre eller tryk på Enter for at få menuen frem, og vælg derefter hvor vi vil starte først.
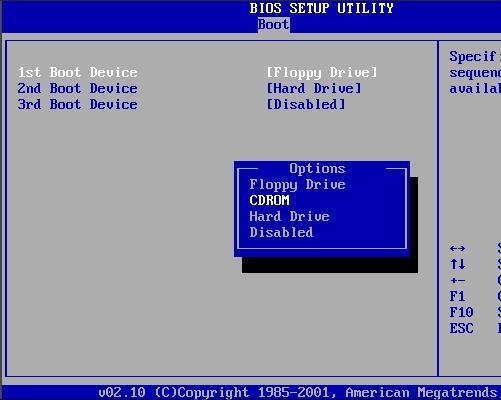
Case 3:
Interfacet har en Boot Device Priority sektion , brugere vil få adgang til den og bruge pilene til at vælge den del, de vil starte i 1. Boot Device .
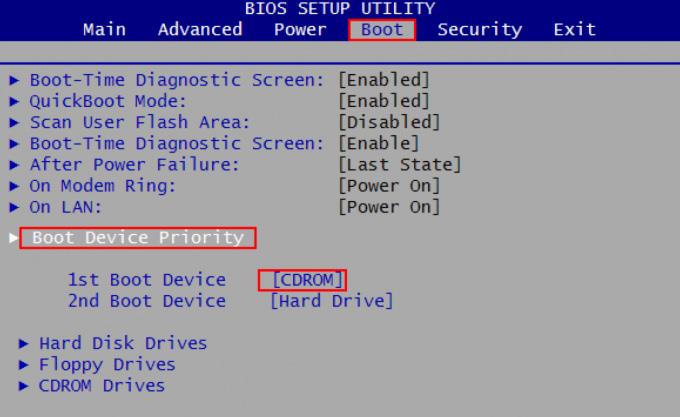
Når vi ikke kan se USB- eller ekstern enhedsindstillingen, går vi til sektionen Boot Configuration , i sektionen External Device Boot ændrer du Deaktiveret til Aktiveret .
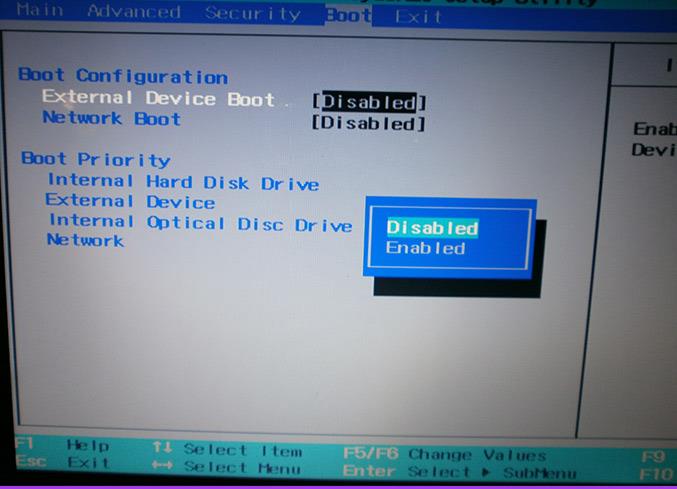
Gem endelig og tryk på F10-tasten for at afslutte BIOS.
Se flere artikler nedenfor: