Top bedste gratis og betalte Syslog Server-software til Windows

Syslog Server er en vigtig del af en IT-administrators arsenal, især når det kommer til at administrere hændelseslogfiler på en central placering.
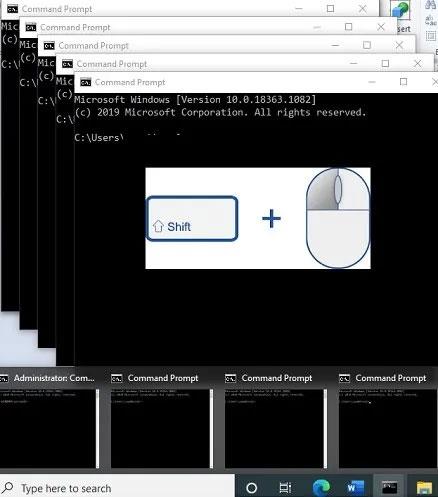
Som Windows-bruger kan du ofte have brug for at køre flere forekomster af et program. Disse instanser kan fungere separat og om nødvendigt under forskellige konti. Der er flere måder, du kan køre en anden instans af den samme applikation på. Den følgende vejledning vil forklare, hvilken metode der er mere egnet til en bestemt type program.
Artiklens indholdsfortegnelse
Den nemmeste metode til at køre en anden forekomst af et program er blot at genstarte den, mens den er åben. Dette fungerer bedst for browsere, Microsoft Office-applikationer og Windows-værktøjer som Paint, Calculator, WordPad, Command Prompt og endda tredjepartssoftware.
Der er forskellige måder at genstarte programmet på. Fra menuen Start kan du søge efter og klikke på programmet igen for at starte det. Det kan udføres med et simpelt klik med musen eller via administratortilstand. Hvis et program, såsom en browser, er fastgjort til proceslinjen eller gemt som en genvej på skrivebordet, kan du klikke på det så mange gange, som du vil, for at åbne flere forekomster.
Derudover kan du bruge eller trykke på Ctrl + N for at genstarte programmer såsom Microsoft Word-dokumenter.

Tryk på Ctrl + N for at genstarte programmer såsom Microsoft Word-dokumenter
Du kan også bruge Shift + klik-tastkombinationen til at genstarte flere programforekomster fra proceslinjevinduet.

Shift + klik for at genstarte flere programforekomster fra proceslinjevinduet
En anden måde at starte et Windows-program på er at bruge vinduet Run Box , som kan tilgås fra Win+ R . Først skal du spore programmets .exe-filplacering og kopiere hele stien.

Kopier programstien
Indtast derefter følgende i feltet Kør for at åbne en ny forekomst.
"Program Path" /secondaryEn af de hurtigste måder at genstarte en programinstans på er at identificere det nummer, der svarer til dets position på proceslinjen (proceslinjen). Du skal bestemme dette nummer fra venstre mod højre som vist her for Paint-filen.

Proces illustreret for Paint
For at åbne en ny instans skal du bruge følgende tastaturgenvej: Win + Shift + Programnummer på proceslinjen .
Hvis du bruger ovenstående metoder, er det svært at genstarte programmer fra Microsoft Store. Disse omfatter applikationer som Skype, WhatsApp til desktop, Zoom og mange andre. Du kan køre flere forekomster ved hjælp af webbrowserversionen af programmet, hvis det er tilgængeligt. For Skype kan du nemt få adgang til den nye version fra web.skype.com. Du kan bruge forskellige Skype-konti eller den samme konto på skrivebordet såvel som på browseren.
En måde at få endnu bedre resultater på er at bruge din browsers "inkognitotilstand . " Som vist nedenfor med Skype, kan du køre tre eller flere forekomster af et program, der er let tilgængeligt på nettet.

Brug webbrowserversionen af Skype
Du kan genstarte programmet som en anden Windows-bruger end administrator. Fra menuen Start skal du gå til Indstillinger > Konti > Familie og andre brugere . Her kan du tilføje familiemedlemmer eller andre personer på denne pc.

Du kan tilføje familiemedlemmer eller andre personer på denne pc
Hvis du vælger den anden mulighed, kan du bruge et Outlook-id eller angive, at "du har ikke denne persons loginoplysninger." Tilføj nu brugere uden en Microsoft-konto for at fortsætte. Alternativt kan du oprette en ny Microsoft-konto.
Angiv et brugernavn og en adgangskode til denne nye lokale konto. Besvar og gem sikkerhedsspørgsmål. Som vist her er der oprettet en lokal konto. Det kan nemt fjernes fra dette vindue.

Der er oprettet en lokal konto
Gå til programmet på skrivebordet, hold Shift- tasten nede , højreklik og vælg "Kør som anden bruger" .

Vælg "Kør som anden bruger"
Indtast de legitimationsoplysninger, der blev brugt til at oprette denne lokale konto. Dette vil så hjælpe dig med at køre programmet adskilt fra enhver anden instans med administratorrettigheder.
Som det viser sig, fungerer sandbox-software perfekt til at oprette en kopi af en applikation på systemet. Windows har en indbygget sandkasse , som du kan bruge til dette formål, men Sandboxie er endnu nemmere. Det giver dig mulighed for at køre et hvilket som helst program i et særligt vindue, der er isoleret fra resten af din computer.
Dette er en fantastisk måde at teste potentielt usikre downloads i et kontrolleret miljø, men giver dig også mulighed for at køre flere versioner af en applikation.
Start med at downloade Sandboxie Plus (den seneste version efter den oprindelige færdige udvikling) og kør gennem installationsprocessen. Når du er færdig, vil du se Kør Sandboxed- indgangen , når du højreklikker på programmet i File Explorer, forudsat at du aktiverede denne mulighed under installationen.
Ligesom før skal du sandsynligvis højreklikke på programmets indgang i startmenuen og vælge Åbn filplacering for at vise det i File Explorer, højreklik derefter på programmet der og vælg Kør Sandboxed .
Programmet i sandkassen vil dukke op på din proceslinje som ethvert andet program, men du vil se en gul kant rundt om det, når du svæver over vindueskanterne. Bemærk, at alt, hvad du opretter i sandkassen, vil blive ødelagt, når du lukker det, så sørg for at gemme alle vigtige filer fra det klonede program på din computer, så du ikke mister dem.

Eksempel på Opera Sandboxie
Du kan oprette flere sandkasser ud over standardsandkassen for at køre flere versioner af programmet. Og det er ikke begrænset til kun at køre software, der allerede er på din computer; du kan installere softwaren inde i sandkassen for at køre den fra en frisk tilstand.
Sandboxie er et kraftfuldt værktøj med mange forskellige anvendelser, men det kræver lidt øvelse at lære at bruge det godt. Tjek Sandboxies hjælpeside, hvis du vil vide mere.
https://sandboxie-plus.com/sandboxie/helptopics/Nogle apps er designet til at forhindre flere brugere i at få adgang til den samme enhed, især premium-software med begrænsede licenser. Hvis ingen af ovenstående metoder virker, kan du også konfigurere en virtuel maskine og køre applikationen indefra. Her er nogle af de bedste virtualiseringssoftware til Windows , som du kan prøve.
Se mere:
Syslog Server er en vigtig del af en IT-administrators arsenal, især når det kommer til at administrere hændelseslogfiler på en central placering.
Fejl 524: En timeout opstod er en Cloudflare-specifik HTTP-statuskode, der angiver, at forbindelsen til serveren blev lukket på grund af en timeout.
Fejlkode 0x80070570 er en almindelig fejlmeddelelse på computere, bærbare computere og tablets, der kører operativsystemet Windows 10. Den vises dog også på computere, der kører Windows 8.1, Windows 8, Windows 7 eller tidligere.
Blue screen of death fejl BSOD PAGE_FAULT_IN_NONPAGED_AREA eller STOP 0x00000050 er en fejl, der ofte opstår efter installation af en hardwareenhedsdriver eller efter installation eller opdatering af en ny software, og i nogle tilfælde skyldes årsagen, at fejlen skyldes en korrupt NTFS-partition.
Video Scheduler Internal Error er også en dødbringende blå skærm-fejl, denne fejl opstår ofte på Windows 10 og Windows 8.1. Denne artikel vil vise dig nogle måder at rette denne fejl på.
For at få Windows 10 til at starte hurtigere og reducere opstartstiden er nedenstående trin, du skal følge for at fjerne Epic fra Windows Startup og forhindre Epic Launcher i at starte med Windows 10.
Du bør ikke gemme filer på skrivebordet. Der er bedre måder at gemme computerfiler og holde dit skrivebord ryddeligt. Den følgende artikel viser dig mere effektive steder at gemme filer på Windows 10.
Uanset årsagen, bliver du nogle gange nødt til at justere skærmens lysstyrke, så den passer til forskellige lysforhold og formål. Hvis du har brug for at observere detaljerne i et billede eller se en film, skal du øge lysstyrken. Omvendt vil du måske også sænke lysstyrken for at beskytte din bærbare computers batteri.
Vågner din computer tilfældigt og dukker et vindue op, hvor der står "Søger efter opdateringer"? Normalt skyldes dette programmet MoUSOCoreWorker.exe - en Microsoft-opgave, der hjælper med at koordinere installationen af Windows-opdateringer.
Denne artikel forklarer, hvordan man bruger PuTTY-terminalvinduet på Windows, hvordan man konfigurerer PuTTY, hvordan man opretter og gemmer konfigurationer, og hvilke konfigurationsmuligheder der skal ændres.








