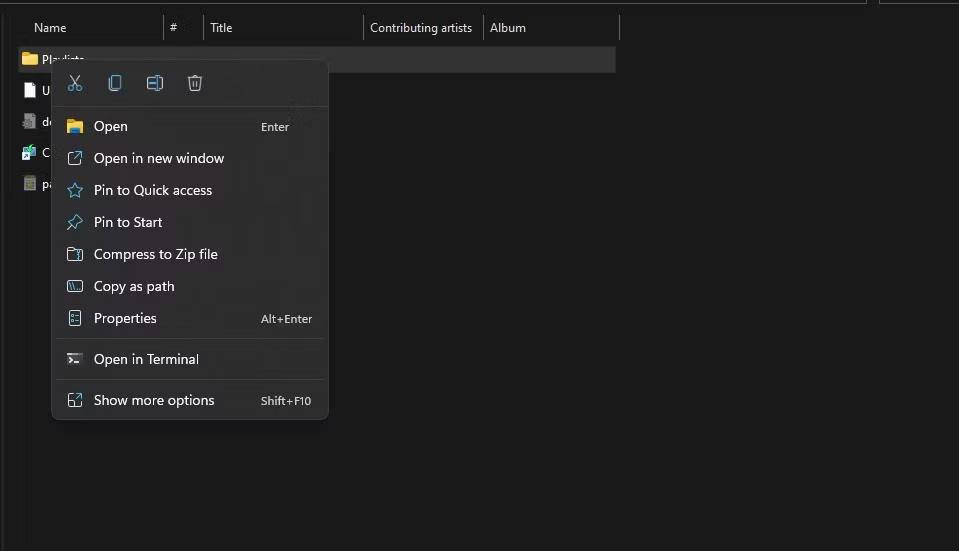Blandt måderne at installere Windows på , er installation af Win i WinPE-miljøet valgt af mange tekniske folk. Hastigheden for at installere Windows på denne måde er ret hurtig, det tager ikke så lang tid, som når du installerer via USB eller CD/DVD. Selvom brugere ikke kan få adgang til systemet, kan de stadig installere Windows som normalt. Især under computerinstallationsprocessen vil der være få Windows-installationsfejl eller 100 % fuld diskfejl på systemet. Artiklen nedenfor vil guide dig, hvordan du installerer Windows på WinPE, som kan anvendes fra Windows 7 til Windows 10.
Instruktioner til installation af Windows på WinPE
Før du installerer, skal vi oprette en multifunktions USB-boot. Du kan henvise til de alsidige værktøjer til oprettelse af boot nedenfor.
Forbered den Windows ISO-fil, du vil installere. Så gør du følgende for at installere Windows.
Trin 1:
Vi tilslutter USB-starten til computeren og får adgang til BIOS-grænsefladen. Afhængigt af enheden vil der være forskellige måder at få adgang til BIOS på. Du kan henvise til artiklen nedenfor for at kende BIOS-genvejen på din computer.
Som standard, når du får adgang til BIOS, starter den fra harddisken, men du vælger at starte fra USB-opstart for at fortsætte.
Trin 2:
Få adgang til harddisken på computeren, og formater derefter harddisken, hvor du vil installere Windows . Vælg NTFS i afsnittet Filtype , fjern markeringen i Hurtigt format.

Trin 3:
Klik på DLC Boot-ikonet , vælg derefter Diskværktøjer og vælg derefter BootICE- værktøjet .

Trin 4:
Dernæst vil vi indlæse MBR og PBR til installationsharddiskpartitionen formateret ovenfor. Klik på Fysisk disk , klik derefter på partitionen for at vælge installation, klik derefter på Process MBR og vælg Windows NT 5.x/6.xMBR . Klik til sidst på Installer / Konfigurer for at fortsætte.

Her vil vi vælge den seneste version, Windows NT 6.X MBR , at bruge.

Trin 5:
Skift til den nye grænseflade og klik på Process PBR , vælg harddiskpartitionen, der skal installeres, vælg Installer/Konfigurer og klik på OK for at installere.

Trin 6:
I dette trin vil brugerne have 2 måder at gøre det på: Monter det til drevet for at installere direkte fra exe-filen eller brug WinNTsetup inkluderet i USB BOOT.
Metode 1: Installer direkte fra fil
Vi højreklikker på ISO-filen og vælger Mount as ImDisk Virtual Disk . Et virtuelt drev, der indeholder Win-installationsprogrammet, vises. Fortsæt derefter med at installere Windows som normalt.

Metode 2: Brug WinNTsetup til at installere Windows
Trin 1:
Først skal brugerne også højreklikke på ISO-filen og vælge Mount as ImDisk Virtual Disk . Klik derefter på DLC BOOT- ikonet og vælg System . Klik på WinNTSetup software på listen .

Trin 2:
WinNTsetup-grænsefladen vises, klik på Windows Vista/7/8/2008/2012, hvis du installerer Windows 7 eller nyere. I sektionen Vælg placering af install.wim-filen skal du klikke på knappen Søg for at finde filen install.win eller install.esd på det virtuelle drev.

Trin 3:
Når du har valgt filen i grænsefladen under sektionen Vælg lokalisering af installationsdriveren , skal du klikke på knappen Søg for at vælge Windows-installationspartitionen.
Dernæst skal du kontrollere indstillingen Patch UxTheme.dll for at tillade usignerede temaer . Klik på knappen Tweaks for avancerede muligheder, hvis du vil, eller du kan springe over. Klik på Opsætning for at fortsætte med installationsprocessen.
Hvis der vises en meddelelse, der beder brugeren om at vælge boot-tilstand ved hjælp af BootICE eller BootSect med nyere versioner af WinNTsetup, skal du vælge BootICE-tilstand.
Vent endelig på, at Windows-installationsprocessen er fuldført.

Se mere:
Ønsker dig succes!