Top bedste gratis og betalte Syslog Server-software til Windows

Syslog Server er en vigtig del af en IT-administrators arsenal, især når det kommer til at administrere hændelseslogfiler på en central placering.
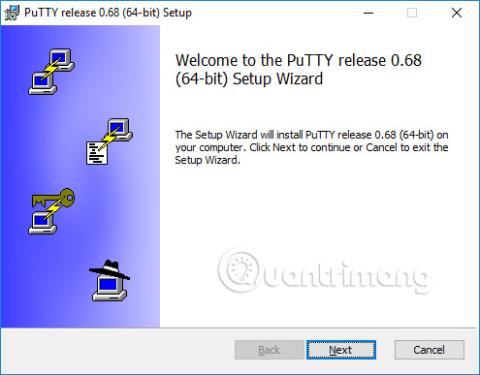
Denne artikel giver detaljerede instruktioner til installation af PuTTY på Windows 10 , 8 eller 7. Installationen er dog ens for andre Windows-versioner .
Download installationspakken
Først skal du downloade installationspakken (for eksempel putty--installer.msi ). Hvis du har en 64-bit Windows-computer, skal du installere 64-bit versionen af putty-64bit--installer.msi. Næsten enhver computer købt efter 2015 har en 64-bit processor, med undtagelse af billige processorer. Mange avancerede computere solgt for et par år siden brugte også 64-bit versioner. Hvis du ikke ved det eller er ligeglad, er det mere sikkert at bruge 32bit-versionen (putty--installer.msi).
Du kan downloade installationspakken her .
Start installationen
På Windows 10 kører Edge-browseren installationsprogrammet, når overførslen er fuldført. Bare klik for at installere softwaren.
På ældre versioner af Windows skal du muligvis køre installationsprogrammet manuelt. Åbn Windows Stifinder (højreklik på Windows-ikonet i nederste venstre hjørne), naviger til mappen Downloads (eller hvor du nu har gemt installationsprogrammet), og dobbeltklik på filnavnet.
Bemærk: Installationen skal dog udføres med admin-rettigheder (enten med en admin-konto eller din personlige konto skal have admin-rettigheder).
Nogle gange kan nogle mennesker have problemer med at installere MSI filer.
Konfiguration og indstillinger
Når installationsprogrammet starter, viser det en velkomstskærm. Bare klik på Næste .

Installationsprogrammet vil derefter bede om en destinationsmappe til at installere softwaren. I næsten alle tilfælde er det bedst at bruge standardværdien. Bare klik på Næste .

Installationsprogrammet vil derefter bede om at vælge produktfunktioner, der skal installeres. Du vil måske tilføje en skrivebordsgenvej, hvis du vil bruge softwaren ofte. Alle andre muligheder skal være aktiveret. Når alt er klar, skal du klikke på Installer .

Når installationsprocessen er fuldført, vises en skærm med meddelelsen " Comleted ". Klik på Udfør for at afslutte installationsprogrammet.
Kør PuTTY
Efter en vellykket installation bør du kontrollere, at PuTTY kører korrekt, og at du kan finde programmet. Hvis du har genvejen installeret på dit skrivebord, vil du kunne finde PuTTY-ikonet her. Prøv (dobbelt) at klikke på dette ikon, og softwaren åbnes.
Hvis du ikke opretter en genvej på dit skrivebord, vil du kunne finde softwaren fra Windows Start-menuen i nederste venstre hjørne af skærmen. Startmenuen vil være lidt anderledes i hver version af Windows. På Windows 10 skal du rulle ned, indtil du ser PuTTY. Åbn og vælg PuTTY .
Når softwaren starter, får du et vindue med titlen PuTTY-konfiguration med et værtsnavn- felt i den øverste midterste sektion. Prøv at indtaste servernavnet for at oprette forbindelse til i det felt, og klik på Åbn.

Sådan har du en server
SSH-klienten bruges til at oprette forbindelse til SSH-serveren. Siden du installerede PuTTY, har du allerede en server at oprette forbindelse til. Serveren kan være placeret på dit universitet, kontor eller hjemme. Du skal bruge servernavnet (f.eks. student.example.edu) eller IP-adressen (f.eks. 177.33.189.54) for at oprette forbindelse. Indtast servernavnet eller IP-adressen i feltet Værtsnavn.
Hvis du ikke har en server, men ønsker at bruge den, så prøv at installere Tectia SSH Server til Windows eller IBM mainframes eller OpenSSH på Linux.
Andre SSH-klienter
PuTTY er en ret god klient, men den er lidt gammel. Dens brugergrænseflade er meget forældet, og den giver ikke en grafisk grænseflade til overførsel af filer. For alternativer, se følgende andre SSH-klienter.
SSH-klient er et program, der gør det muligt at etablere en sikker og autentificeret SSH-forbindelse til SSH-servere.
SSH-klientindstillinger i Windows
Der er flere andre klienter og servere tilgængelige. Der er normalt ingen support til SSH-nøglestyring, og der er muligvis ikke kommerciel eller 24x7 support.

Se mere:
Syslog Server er en vigtig del af en IT-administrators arsenal, især når det kommer til at administrere hændelseslogfiler på en central placering.
Fejl 524: En timeout opstod er en Cloudflare-specifik HTTP-statuskode, der angiver, at forbindelsen til serveren blev lukket på grund af en timeout.
Fejlkode 0x80070570 er en almindelig fejlmeddelelse på computere, bærbare computere og tablets, der kører operativsystemet Windows 10. Den vises dog også på computere, der kører Windows 8.1, Windows 8, Windows 7 eller tidligere.
Blue screen of death fejl BSOD PAGE_FAULT_IN_NONPAGED_AREA eller STOP 0x00000050 er en fejl, der ofte opstår efter installation af en hardwareenhedsdriver eller efter installation eller opdatering af en ny software, og i nogle tilfælde skyldes årsagen, at fejlen skyldes en korrupt NTFS-partition.
Video Scheduler Internal Error er også en dødbringende blå skærm-fejl, denne fejl opstår ofte på Windows 10 og Windows 8.1. Denne artikel vil vise dig nogle måder at rette denne fejl på.
For at få Windows 10 til at starte hurtigere og reducere opstartstiden er nedenstående trin, du skal følge for at fjerne Epic fra Windows Startup og forhindre Epic Launcher i at starte med Windows 10.
Du bør ikke gemme filer på skrivebordet. Der er bedre måder at gemme computerfiler og holde dit skrivebord ryddeligt. Den følgende artikel viser dig mere effektive steder at gemme filer på Windows 10.
Uanset årsagen, bliver du nogle gange nødt til at justere skærmens lysstyrke, så den passer til forskellige lysforhold og formål. Hvis du har brug for at observere detaljerne i et billede eller se en film, skal du øge lysstyrken. Omvendt vil du måske også sænke lysstyrken for at beskytte din bærbare computers batteri.
Vågner din computer tilfældigt og dukker et vindue op, hvor der står "Søger efter opdateringer"? Normalt skyldes dette programmet MoUSOCoreWorker.exe - en Microsoft-opgave, der hjælper med at koordinere installationen af Windows-opdateringer.
Denne artikel forklarer, hvordan man bruger PuTTY-terminalvinduet på Windows, hvordan man konfigurerer PuTTY, hvordan man opretter og gemmer konfigurationer, og hvilke konfigurationsmuligheder der skal ændres.








