Top bedste gratis og betalte Syslog Server-software til Windows

Syslog Server er en vigtig del af en IT-administrators arsenal, især når det kommer til at administrere hændelseslogfiler på en central placering.
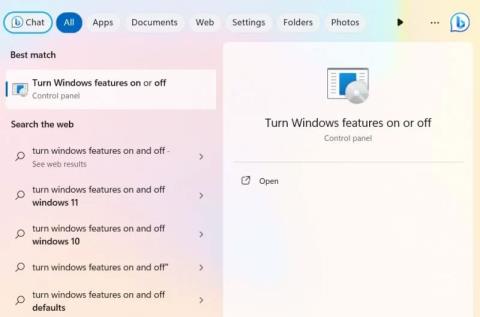
Der findes mange cloud storage-løsninger på internettet, men dagens artikel vil vise dig, hvordan du laver din egen cloud storage-løsning, gemt på en Windows-server, computer, eksternt eller via internettet.
OwnCloud er en gratis og open source-software, der bruges til at skabe private cloud-lagringsløsninger. OwnCloud-serveren kan oprettes på Windows såvel som Linux-platforme, klientsupport spænder fra Windows til Mac OSX , Android og iPhone .
Installer ownCloud Server i Windows
For at begynde at bruge tjenesten skal du være vært for din egen Cloud-server i Windows. Der er forskellige protokoller, der understøtter dette: XAMMP, WAMP og Internet Information Services (IIS). Artiklen vil vælge Internet Information Services (IIS) for at illustrere.
For at komme i gang skal du skrive "Slå Windows-funktioner til" i Windows-søgning og vælge det bedste match nedenfor. Eller gå til Kontrolpanel -> Programmer og funktioner -> Slå Windows-funktioner til eller fra .
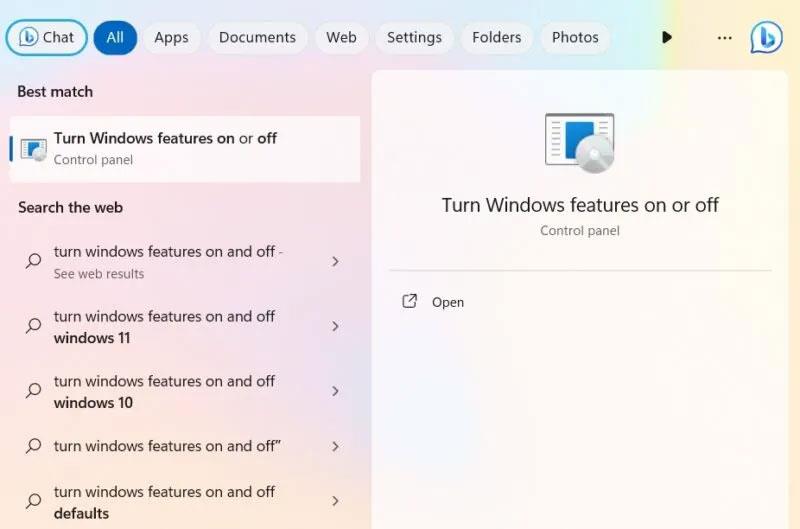
Åbn "Slå Windows-funktioner til" fra Windows Search.
ownCloud kræver, at du installerer Internet Information Services (IIS) på Windows. Først skal du aktivere det fra vinduet Windows Funktioner. Marker afkrydsningsfeltet ud for Internet Information Services .
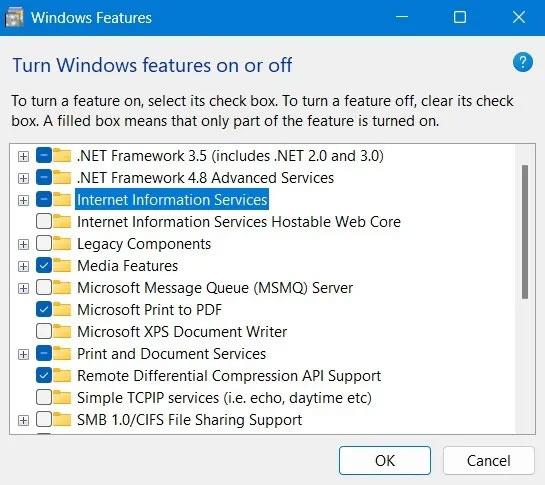
Aktiver IIS via Windows-funktioner
Du bør også sørge for at tjekke for CGI i applikationsudviklingsfunktionerne i World Wide Web-tjenester .
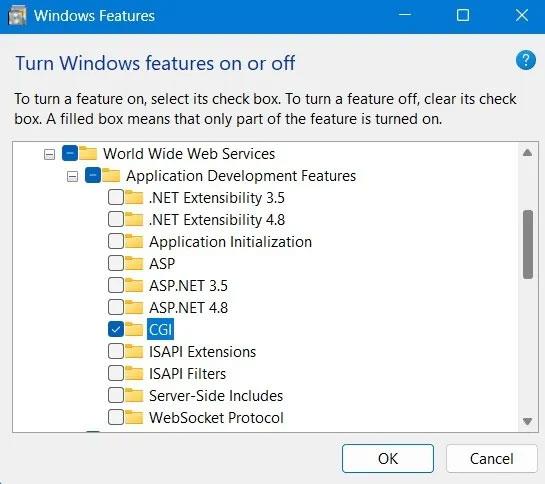
Aktiver CGI- og applikationsudviklingsfunktioner i vinduet Windows-funktioner.
Download PHP og MySQL Server til Windows.
Bemærk : Du kan også downloade WAMP Server og bruge PHP og MySQL Server fra den kilde, men sørg for, at IIS og Apache ikke er konfigureret til at køre på den samme port; ellers vil de komme i konflikt med hinanden og ikke køre ordentligt.
Hvis du er en individuel bruger eller en lille til mellemstor virksomhed (SMV), lader ownCloud dig prøve fællesskabsversionen gratis. Download denne ZIP-fil .
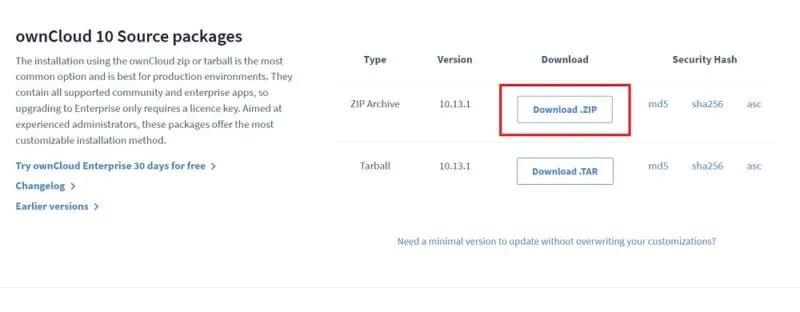
Download Zip-pakken til OwnCloud-serveren på Windows.
Når du har pakket mappen ud, skal du kopiere hele mappen ownCloud og indsætte den i mappen C:\inetpub\wwwroot. Denne mappe vises kun, når du har aktiveret IIS, som vist i de foregående instruktioner.
Bemærk venligst, at du muligvis skal give administratortilladelser til at kopiere alt til wwwroot-mappen. Når du begynder at kopiere, vil Windows bede om administratorrettigheder.
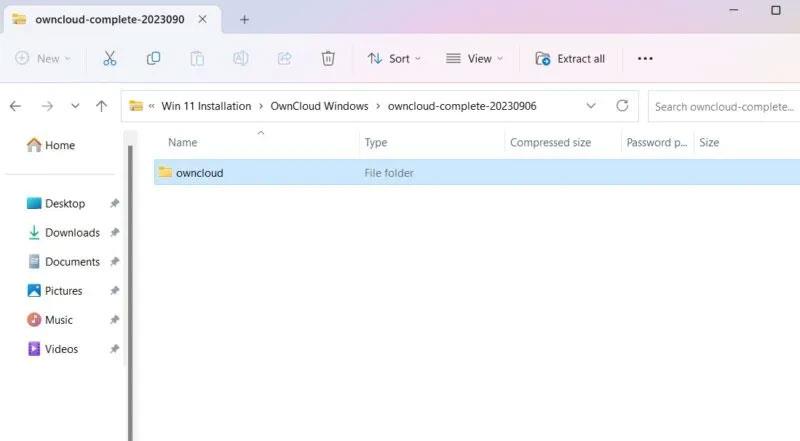
OwnCloud Server-pakken er blevet pakket ud og klar til kopiering.
Efter kopiering skal du gå til config-mappen under owncloud.
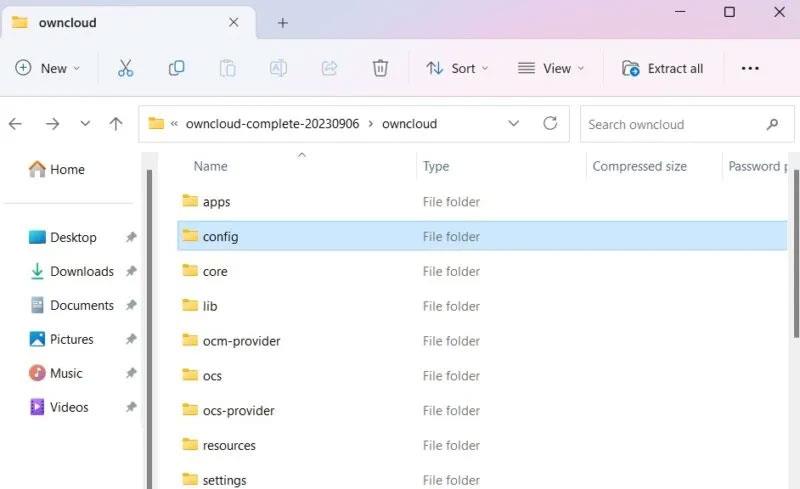
Se konfigurationsmappen i File Explorer.
Derefter skal du omdøbe config.sample.php til config.php.
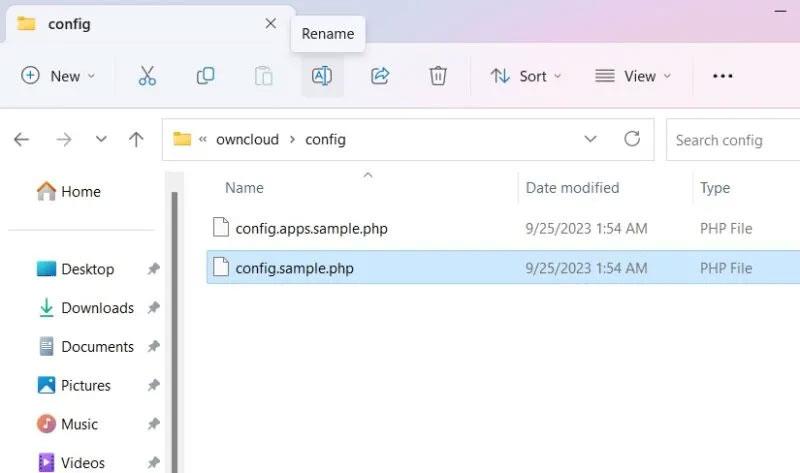
Omdøb konfigurationsfilen i OwnCloud-konfigurationsmappen.
Efter at have omdøbt PHP-filen som ovenfor, skal du åbne filen med skrivebordsapplikationen. Artiklen bruger Notesblok.
Åbn den nyligt omdøbte config.php og rediger værdierne for dbname, dbuser og dbpassword , som vist på skærmbilledet nedenfor. "dbname" refererer til ownCloud-databasen under installationen, som muligvis ikke skal ændres. Dog kan "dbuser" og "dbpassword" redigeres, hvis det ønskes.
Andre muligheder kan efterlades på deres standardværdier.
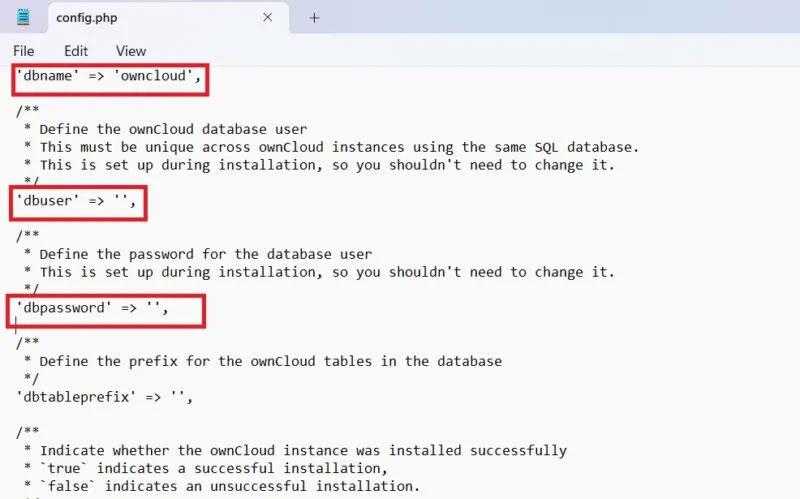
Værdierne DbName, DbUser, DbPassword indstillet til OwnCloud i konfigurationsfilen.
Åbn din browser og gå til "http://localhost/owncloud". Bemærk venligst, at hvis du kopierede alle filerne direkte til mappen "wwwroot" , behøver du kun at skrive "http://localhost/".
Udfyld felterne, og klik på knappen Opret konto for at oprette siden Admin-konto.
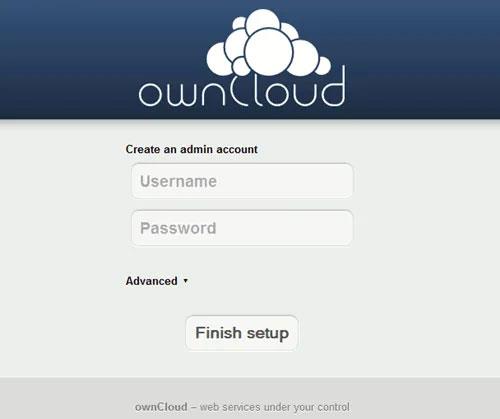
Opret egenCloud-administratorkonto.
2. Installer ownCloud Desktop-applikationen i Windows
Efter opsætning af OwnCloud-serveren skal du installere OwnCloud-skrivebordsapplikationen, som giver dig mulighed for at synkronisere filer med din OwnCloud-konto og få fjernadgang til filer, som om de blev gemt med det samme på din pc.
Der er mange måder at installere applikationen ownCloud Desktop på.
Hent appen
Gå til downloadsiden til Desktop-appen , og download klienten til Windows.
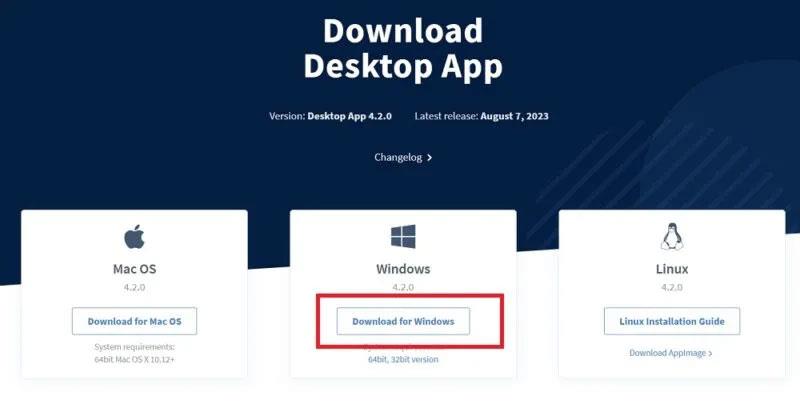
Download OwnClouds desktop-applikation til Windows på dets downloadside.
Dernæst er en simpel installationsproces. Du bør bruge Windows 8 eller nyere. Sørg for at installere ownCloud-klienten på den pc, du vil bruge til synkronisering.
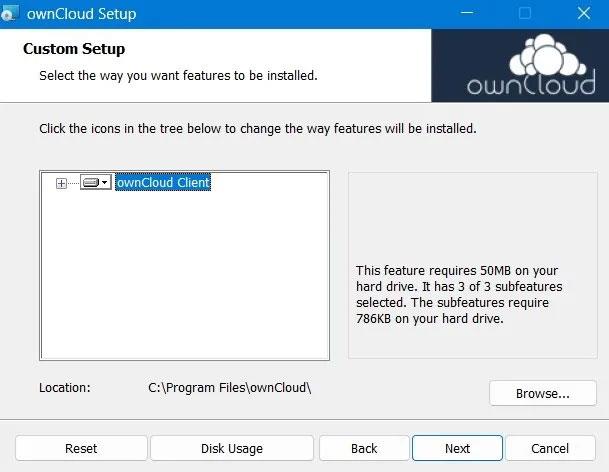
OwnCloud-klienten installeres på Windows-enheden.
Når installationen er fuldført, genstart din computer for at konfigurere konfigurationsfilerne.
Efter genstart kan du få adgang til ownCloud-appen fra menuen Søg.
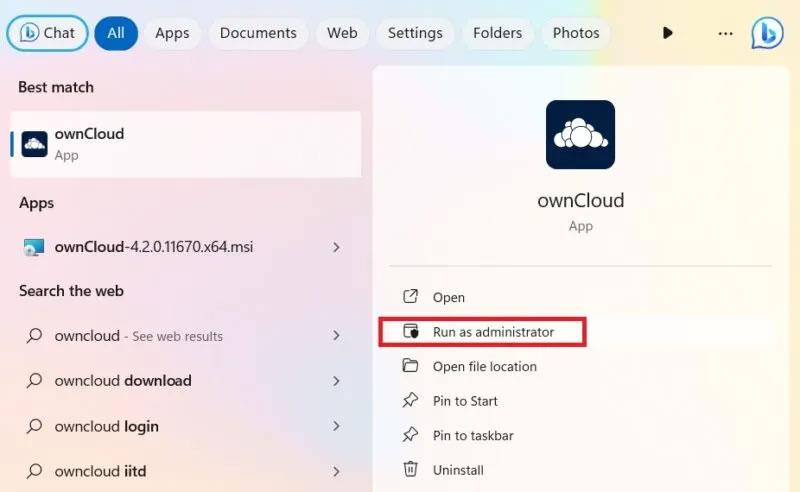
Kør den installerede OwnCloud-applikation med administratorrettigheder i Windows.
Derudover kan ownCloud også installeres fra Microsoft Store. Dette er en letvægtsversion af desktopapplikationen.
Brug MSI-installationsprogrammet
For at tilpasse egenCloud skal du bruge kommandopromptmetoden i Admin-tilstand. Dette hjælper dig med at installere eller fjerne de funktioner, du ønsker.
For automatisk installation skal du bruge følgende kommando:
msiexec /passive /i ownCloud-4.1.0.11250.x64.msiFor at tilføje desktop-applikation som standard, brug kommandoen nedenfor. For at fjerne det, skal du blot erstatte "ADDDEFAULT" med "REMOVE".
msiexec /passive /i ownCloud-4.1.0.11250.x64.msi ADDDEFAULT=ClientHvis du vil springe over automatiske opdateringer til ownCloud-programmet, skal du indtaste:
msiexec /passive /i ownCloud-4.1.0.11250.x64.msi SKIPAUTOUPDATE="1"For at starte programmet direkte skal du bruge følgende kommando:
msiexec /i ownCloud-4.1.0.11250.x64.msi LAUNCH="1"
Installer ownCloud via kommandoprompt.
Ønsker dig succes!
Syslog Server er en vigtig del af en IT-administrators arsenal, især når det kommer til at administrere hændelseslogfiler på en central placering.
Fejl 524: En timeout opstod er en Cloudflare-specifik HTTP-statuskode, der angiver, at forbindelsen til serveren blev lukket på grund af en timeout.
Fejlkode 0x80070570 er en almindelig fejlmeddelelse på computere, bærbare computere og tablets, der kører operativsystemet Windows 10. Den vises dog også på computere, der kører Windows 8.1, Windows 8, Windows 7 eller tidligere.
Blue screen of death fejl BSOD PAGE_FAULT_IN_NONPAGED_AREA eller STOP 0x00000050 er en fejl, der ofte opstår efter installation af en hardwareenhedsdriver eller efter installation eller opdatering af en ny software, og i nogle tilfælde skyldes årsagen, at fejlen skyldes en korrupt NTFS-partition.
Video Scheduler Internal Error er også en dødbringende blå skærm-fejl, denne fejl opstår ofte på Windows 10 og Windows 8.1. Denne artikel vil vise dig nogle måder at rette denne fejl på.
For at få Windows 10 til at starte hurtigere og reducere opstartstiden er nedenstående trin, du skal følge for at fjerne Epic fra Windows Startup og forhindre Epic Launcher i at starte med Windows 10.
Du bør ikke gemme filer på skrivebordet. Der er bedre måder at gemme computerfiler og holde dit skrivebord ryddeligt. Den følgende artikel viser dig mere effektive steder at gemme filer på Windows 10.
Uanset årsagen, bliver du nogle gange nødt til at justere skærmens lysstyrke, så den passer til forskellige lysforhold og formål. Hvis du har brug for at observere detaljerne i et billede eller se en film, skal du øge lysstyrken. Omvendt vil du måske også sænke lysstyrken for at beskytte din bærbare computers batteri.
Vågner din computer tilfældigt og dukker et vindue op, hvor der står "Søger efter opdateringer"? Normalt skyldes dette programmet MoUSOCoreWorker.exe - en Microsoft-opgave, der hjælper med at koordinere installationen af Windows-opdateringer.
Denne artikel forklarer, hvordan man bruger PuTTY-terminalvinduet på Windows, hvordan man konfigurerer PuTTY, hvordan man opretter og gemmer konfigurationer, og hvilke konfigurationsmuligheder der skal ændres.








