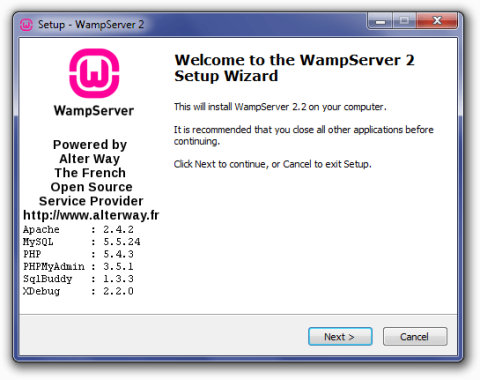WampServer er en lokal serverpakke til Windows, der giver dig mulighed for at installere og hoste webapplikationer ved hjælp af Apache, PHP og MySQL .
Denne artikel vil guide dig gennem trinene for at installere WampServer på din computer.
Instruktioner til installation og konfiguration af WampServer
1. Download WampServer
Download installationsfilen til den seneste version af WampServer og gem filen på din computer.
Sørg for at vælge den korrekte installationsfil til din version af Windows. Hvis du ikke ved, om dit system er 32-bit eller 64-bit, så se artiklen: Forskellen mellem 32-bit og 64-bit Windows? For flere detaljer.
2. Installer WampServer
For at starte installationsprocessen skal du åbne mappen, hvor du gemte filen, og dobbeltklikke på installationsfilen. Et sikkerhedsadvarselsvindue åbnes, der spørger, om du er sikker på, at du vil køre denne fil. Klik på Kør for at starte installationsprocessen.
Dernæst vil du se skærmbilledet Velkommen til WampServer Setup Wizard . Klik på Næste for at fortsætte installationen.
Det næste skærmbillede, du bliver præsenteret for, er licensaftalen. Læs aftalen, marker Jeg accepterer aftalen , og klik derefter på Næste for at fortsætte installationen.

Installer WampServer
Dernæst vil du se skærmen Vælg destinationsplacering . Medmindre du vil installere WampServer på et andet drev, behøver du ikke at ændre noget. Klik på Næste for at fortsætte.
Det næste skærmbillede er Vælg yderligere opgaver . Du vil være i stand til at vælge, om du vil have Quick Launch-ikonet tilføjet til proceslinjen eller skrivebordsikonet, der oprettes efter installationen er fuldført. Foretag dine valg, og klik derefter på Næste for at fortsætte.
Dernæst vil du se skærmen Klar til at installere . Du kan gennemgå dine opsætningsvalg og ændre dem ved at klikke på Tilbage for at komme til den relevante skærm. Når du har gennemgået dine valg, skal du klikke på Installer for at fortsætte.
WampServer vil begynde at udpakke filerne til den placering, du valgte.
Når filerne er pakket ud, bliver du bedt om at vælge din standardbrowser. WampServer vælger som standard Internet Explorer, når der åbnes et lokalt filbrowservindue. Hvis din standardbrowser ikke er IE, skal du finde følgende placeringer for den tilsvarende .exe-fil:
- Opera: C:\Program Files (x86)\Opera\opera.exe
- Firefox: C:\Program Files (x86)\Mozille Firefox\firefox.exe
- Safari: C:\Program Files (x86)\Safari\safari.exe
- Chrome: C:\Users\xxxxx\AppData\Local\Google\Chrome\Application\chrome.exe
Vælg standardbrowserens .exe-fil, og klik derefter på Åbn for at fortsætte.

Vælg standardbrowserens .exe-fil
Et Windows Security Alert- vindue åbnes, hvilket indikerer, at Windows Firewall har blokeret nogle programfunktioner. Tjek, om du vil tillade Apache HTTP Server at kommunikere på det private eller offentlige netværk, og klik derefter på Tillad adgang.
Opsætningsskærmen vises derefter og viser dig status for installationsprocessen.
Når statuslinjen er helt grøn, vises skærmbilledet PHP Mail Parameters . Lad SMTP-serveren være localhost og skift e-mailadressen til en efter eget valg. Klik på Næste for at fortsætte.
Skærmbilledet Installation Complete vises. Marker afkrydsningsfeltet Start WampServer nu , og klik derefter på Udfør for at fuldføre installationen.

Klik på Udfør for at fuldføre installationen
Du vil se WampServer-ikonet vises i proceslinjen til højre for proceslinjen. Hvis ikonet er grønt, fungerer alt normalt. Hvis ikonet er orange, er der et eller andet problem med en af tjenesterne. Hvis ikonet er rødt, kører hverken Apache- eller MySQL-tjenesterne. Du bliver nødt til at løse disse problemer, før du fortsætter.
3. Tjek WampServer
Når du har fuldført installationsprocessen, skal du kontrollere, at din installation fungerer korrekt ved at besøge http://localhost/ i din browser. Du vil se WampServer-hjemmesiden vist.

Du vil se WampServer-hjemmesiden vist
Hvis WampServer-hjemmesiden ikke vises, vil du gerne kontrollere, at din serverfil har localhost mappet til 127.0.0.1 , og at du ikke kører andre tjenester på port 80, såsom en anden lokal server (XAMPP, DesktopServer osv. .), WebDAV eller Skype.
Du skal også tjekke om phpMyAdmin virker ved at besøge http://localhost/phpmyadmin/ i browseren. Hvis du modtager fejlmeddelelsen Kan ikke oprette forbindelse: ugyldige indstillinger , skal du redigere filen C:\wamp\apps\phpmyadmin3.5.1\config.inc.php i en almindelig teksteditor (dit versionsnummer kan muligvis være et andet) og lave sikker på, at denne indstilling er sat til sand :
$cfg['Servers'][$i]['AllowNoPassword'] = true;
4. Konfigurer WampServer
Efter installation og test af WampServer skal du justere nogle konfigurationsmuligheder for at fuldføre din lokale opsætning.
4.1. PHP konfiguration
Klik på WampServer-ikonet, gå til php-menuen og klik på php.ini-indstillingen. Dette vil åbne filen php.ini i en almindelig teksteditor. Juster følgende indstillinger:
Indstil fejlrapporteringsniveau - slet ; i begyndelsen af linjen for at aktivere:
error_reporting = E_ALL ^ E_DEPRECATED(~linje 112)
PHP fejllogning - fjern ; i begyndelsen af linjen for at aktivere:
error_log = "c:/wamp/logs/php_error.log"(~linje 639)
Forøg den maksimale størrelse af POST-data, som PHP vil acceptere - skift værdien:
post_max_size = 50M(~linje 734)
Forøg den maksimalt tilladte kapacitet for uploadede filer - skift værdien:
upload_max_filesize = 50M(~linje 886)
Når du har foretaget ovenstående ændringer, skal du klikke på Gem.
4.2. Apache konfiguration
For at bruge brugerdefinerede permalinks i WordPress skal du aktivere Apaches rewrite_module. Klik på WampServer-ikonet, gå til menuen Apache > Apache-moduler , find og klik derefter på Rewrite_module for at sikre, at det er aktiveret. WampServer vil ændre httpd.conf-filen og automatisk genstarte Apache.

Apache konfiguration
5. Opret MySQL-database med WampServer
Databaseoprettelse i WampServer sker gennem phpMyAdmin. Du kan få adgang til phpMyAdmin ved at indtaste http://localhost/phpmyadmin/ i en webbrowser.
phpMyAdmin-hovedskærmen vises. Til venstre er en liste over eksisterende databaser: informationsskema, mysql, performance_schema og test . Slet dem ikke, da de er nødvendige for at WampServer og phpMyAdmin kan køre korrekt.
For at oprette en database skal du klikke på Databaser i hovednavigationslinjen øverst.
På skærmbilledet Databaser skal du indtaste databasenavnet (f.eks. root_wordpress-trunk) i venstre felt, vælge databasesortering fra rullemenuen Collation (utf8_unicode_ci) og derefter klikke på Opret.

Klik på Opret
Du vil se en succesmeddelelse, når databasen er oprettet, og den nye database vises i listen til venstre.
Standard phpMyAdmin-brugeren, root, tildeles automatisk til databasen ved oprettelse og har ingen adgangskode. Databaseforbindelsesoplysningerne, du skal bruge, når du installerer WordPress lokalt, er:
/** The name of the database for WordPress */
define('DB_NAME', 'root_databasename');
/** MySQL database username */
define('DB_USER', 'root');
/** MySQL database password */
define('DB_PASSWORD', '');
/** MySQL hostname */
define('DB_HOST', 'localhost');
6. Sluk WampServer
For at deaktivere WampServer skal du klikke på systembakkeikonet og vælge Stop alle tjenester for at deaktivere Apache- og MySQL-tjenester. Ikonet bliver rødt, når alle tjenester er holdt op med at fungere.
Dernæst skal du højreklikke på WampServers systembakkeikon og klikke på Afslut for at lukke programmet.