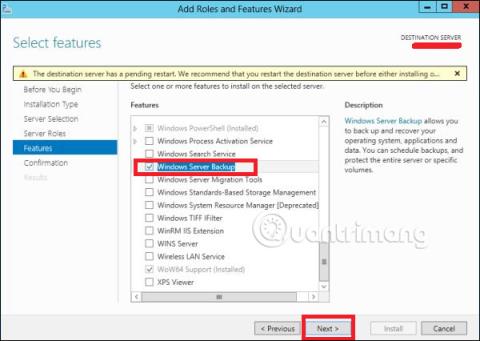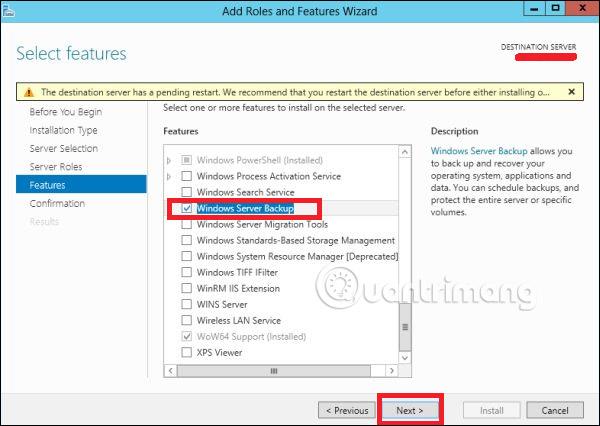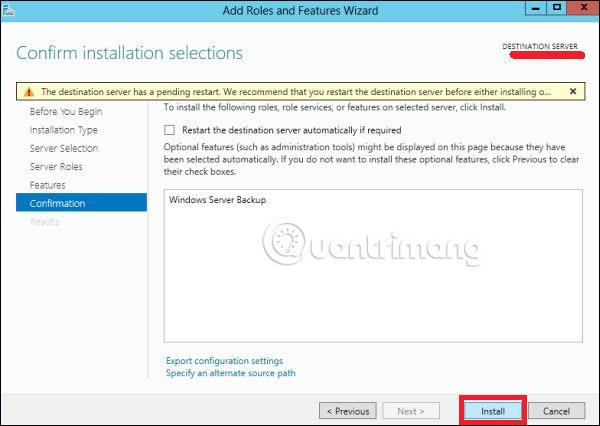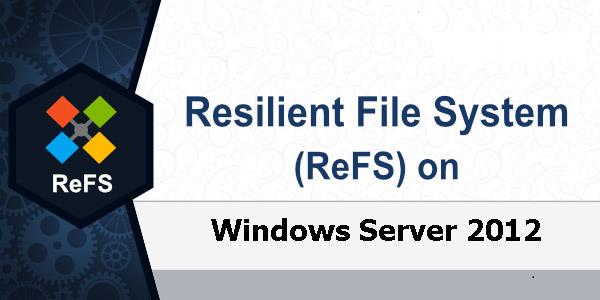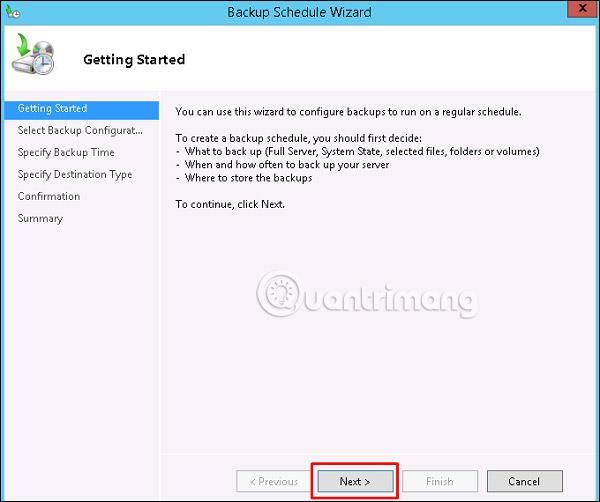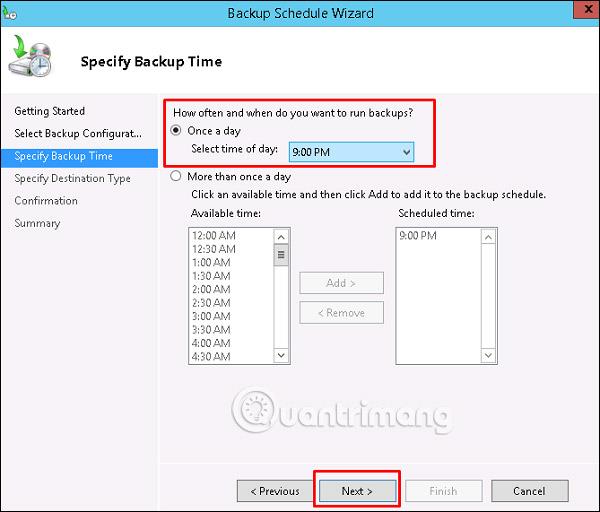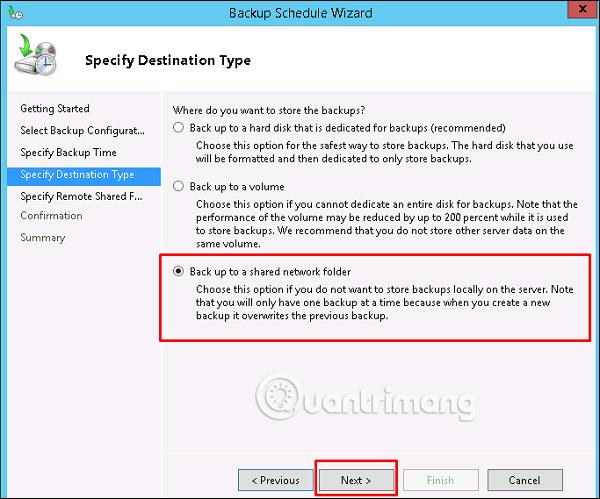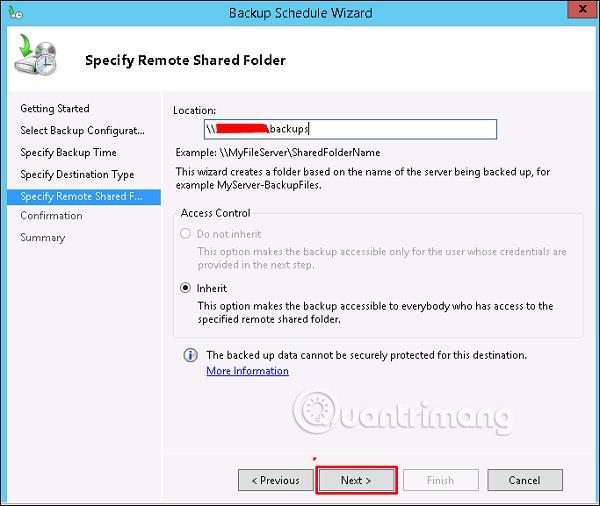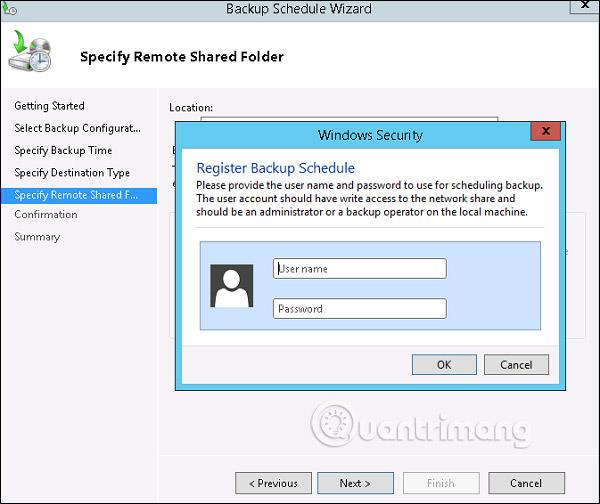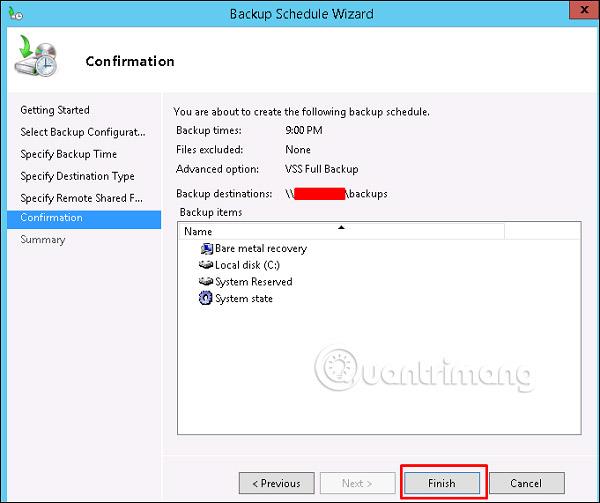I denne artikel lærer vi, hvordan du installerer og konfigurerer sikkerhedskopiering i Windows Server 2012 , som ikke er for forskellig fra tidligere versioner.
Installer backup-funktion
Følg nedenstående trin for at installere sikkerhedskopieringsfunktionen:
Trin 1 - Gå til Server Manager > Administrer > Tilføj roller og funktioner > Næste > Vælg rollebaseret installation eller funktionsbaseret installation > Vælg derefter Vælg en server fra serverpuljen, og klik derefter på Næste.
Når alt dette er gjort, skal du vælge Windows Backup Server og derefter klikke på Næste, som vist på det følgende skærmbillede.
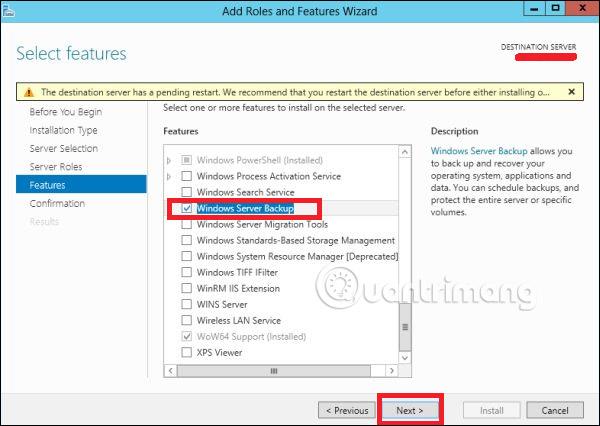
Trin 2 - Klik på Installer og vent på, at installationsprocessen er færdig.
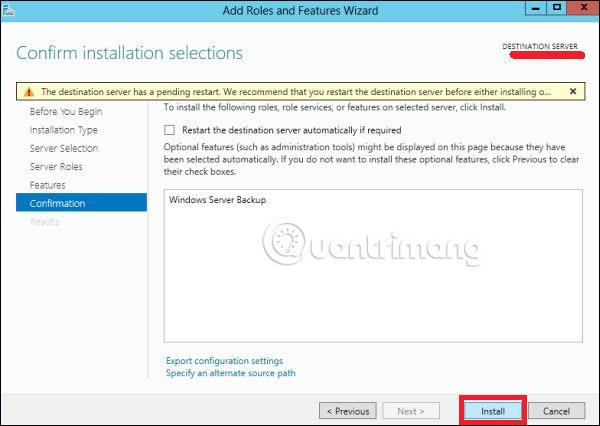
Konfigurer sikkerhedskopieringsfunktion
Konfigurer nu sikkerhedskopieringsfunktionen i henhold til nedenstående trin:
Trin 1 - Gå til Server Manager > Værktøjer > Windows Server Backup .
Trin 2 - Klik på Backup Schedule... i venstre panel, eller klik på Action øverst på skærmen som vist på billedet nedenfor.
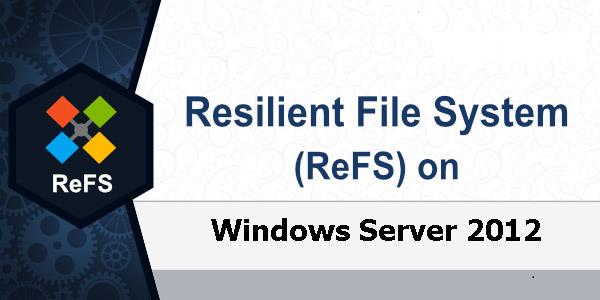
Trin 3 - Klik på Næste.
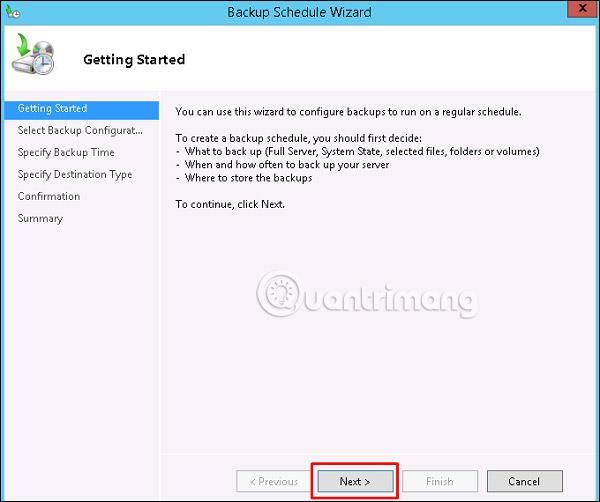
Trin 4 - Hvis du vil sikkerhedskopiere en fil eller en mappe, kan du klikke på brugerdefineret fil, men i dette tilfælde ønsker forfatteren at lave en fuld backup af serveren. Så den første mulighed Fuld server (anbefales) er valgt, og klik derefter på Næste.
Trin 5 - Du bør lave sikkerhedskopier en gang om dagen, så vælg den første mulighed og det passende tidspunkt, normalt anbefalet om natten, og vælg derefter Næste.
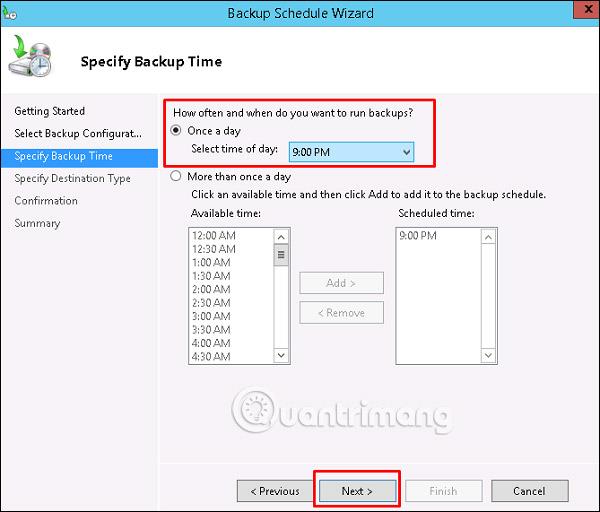
Trin 6 - Du bør ikke klikke på indstillingen Sikkerhedskopier til delt netværksmappe, fordi sikkerhedskopien skal gemmes et sted uden for serveren, der sikkerhedskopieres, og klik derefter på Næste.
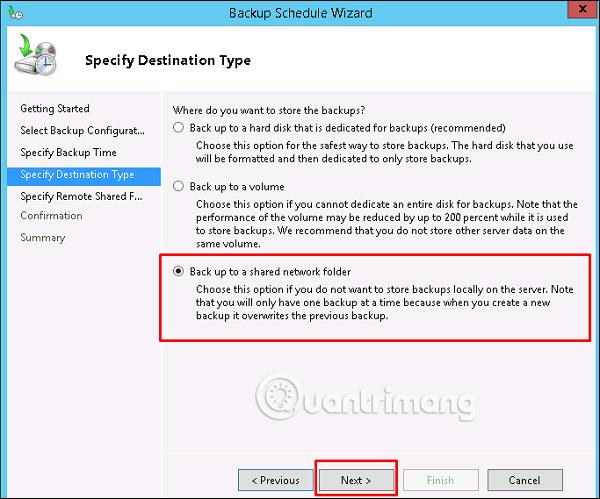
Trin 7 - På denne placering skal du indstille stien til den delte mappe og derefter vælge Næste.
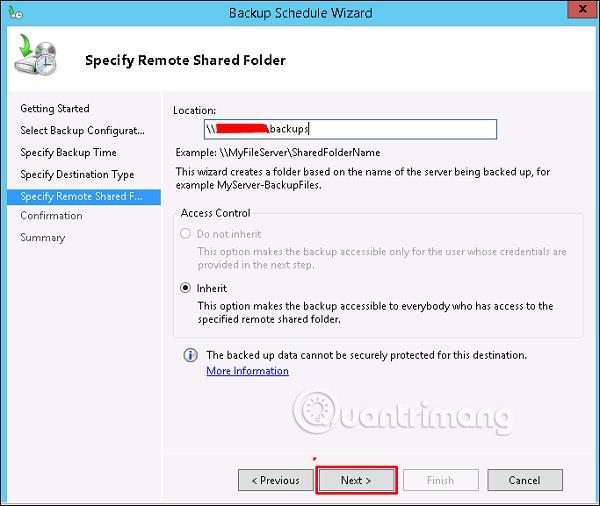
Trin 8 - Computeren åbner et informationspanel, der beder dig indtaste brugernavnet og adgangskoden til den delte mappe, du skal placere her, og klik derefter på OK.
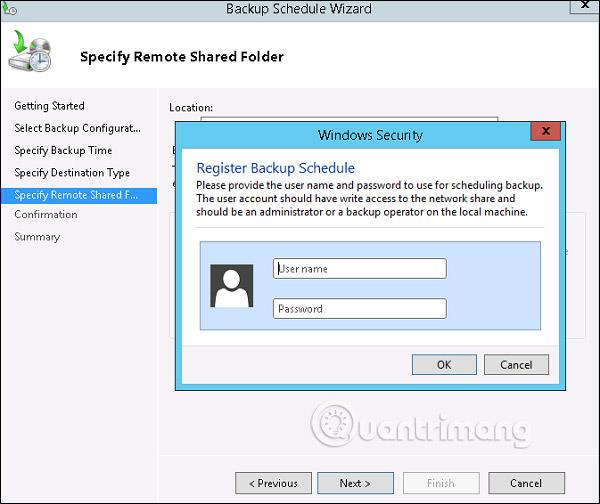
Trin 9 - Klik på knappen Udfør.
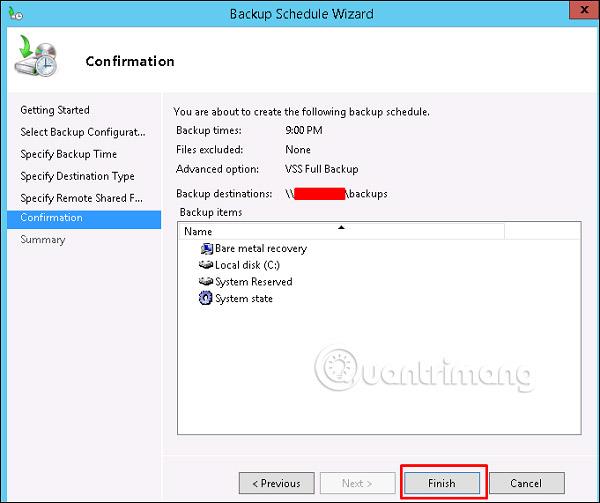
Trin 10 - Du vil nu få et vindue, der viser status, for at se om sikkerhedskopien blev oprettet med succes eller ej, som det kan ses på følgende skærmbillede:

Se mere: