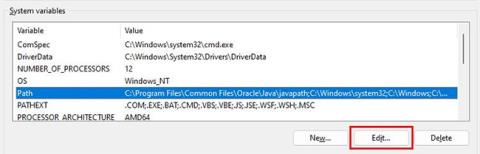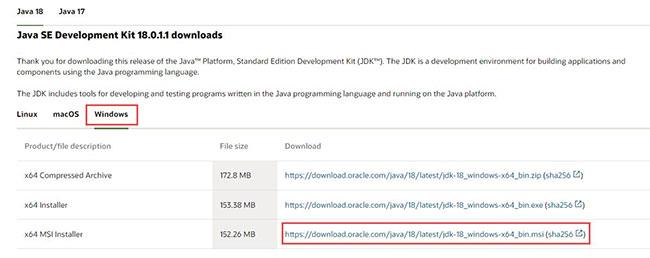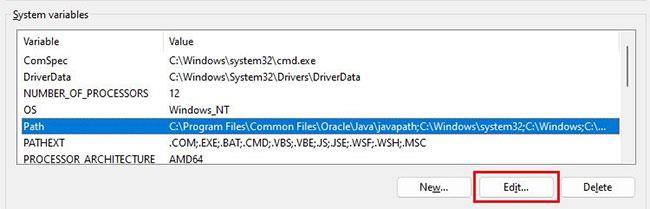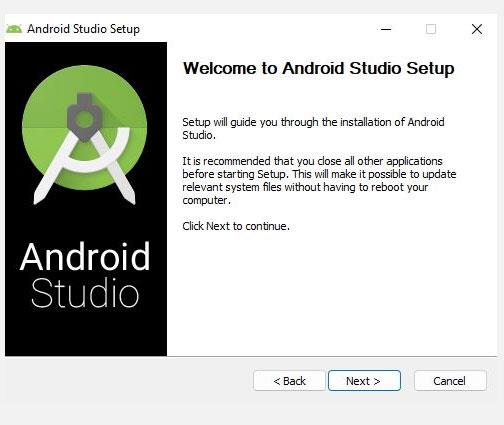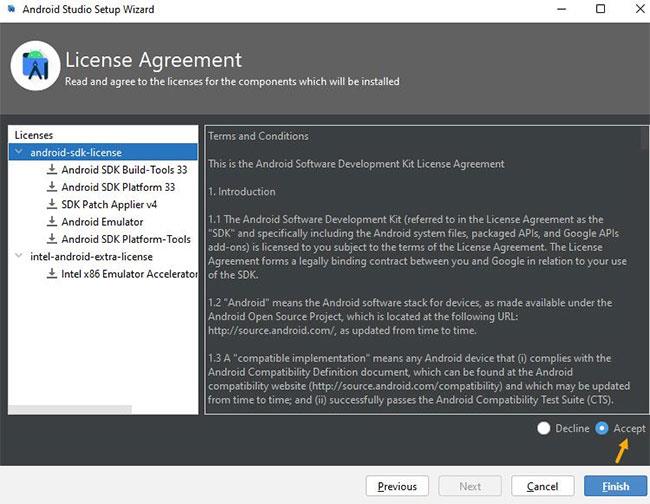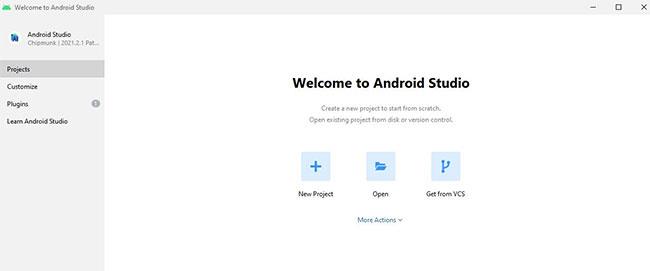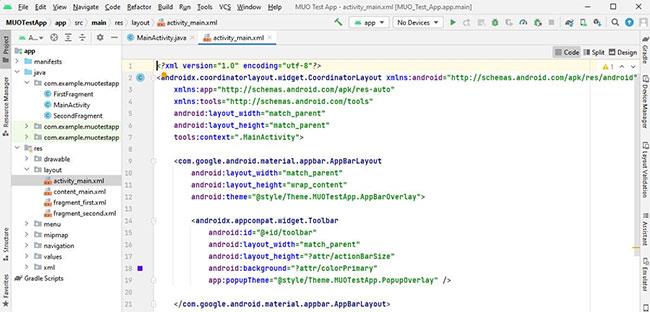Android Studio er det officielle IDE (Integrated Development Environment) til Android app-udvikling, og det er baseret på JetBrains' IntelliJ IDEA-software. Android Studio tilbyder mange fantastiske funktioner, der hjælper med at øge produktiviteten, når du bygger Android-apps.
På grund af de mange konfigurationstrin kan Android Studio være svært at konfigurere, hvis du er nybegynder udvikler. I dagens artikel vil Quantrimang.com vise dig, hvordan du installerer Android Studio på Windows og opretter en prøveapplikation.
Sådan downloades og installeres Java JDK
Før du installerer Android Studio, skal du først installere Java JDK og konfigurere Java-miljøet for at begynde at arbejde med det.
Java Development Kit (JDK) er en nødvendig udviklingspakke til at skabe Java-baserede applikationer. Derudover inkluderer det også værktøjer til udviklere til at teste applikationer kodet i Java.
Følg disse trin for at downloade den seneste version af Java JDK til Windows og konfigurere den:
1. Besøg den officielle Oracle Java-downloadside .
2. Vælg den seneste Java JDK-version, og download x64 MSI Installer på fanen Windows.
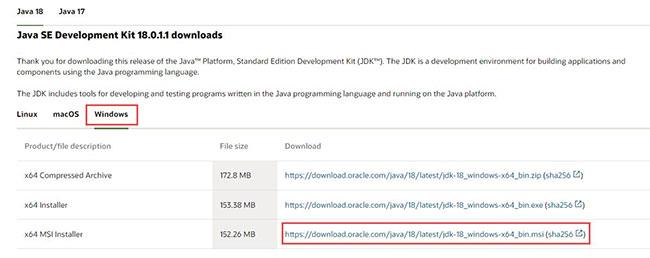
Java JDK download side
3. Åbn den fil, du lige har downloadet, fra mappen Downloads.
4. Følg instruktionerne på skærmen for at installere den nyeste Java JDK.
Nu har du installeret JDK. Du skal konfigurere dit Java-miljø, så Android Studio nemt kan finde placeringen af Java på dit skrivebord.
Konfigurer Java-miljø
Nedenfor er de trin, du skal tage for at konfigurere Java-miljøet:
1. Åbn Windows -søgning , og skriv "Rediger miljøvariabler" .
2. Tryk på Enter- tasten for at åbne vinduet Miljøvariabler .
3. Klik nu på Sti > Rediger > Ny i afsnittet Systemvariable .
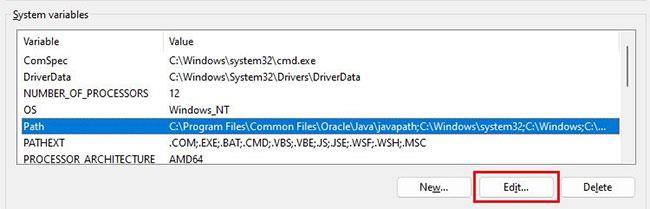
Rediger systemvariableindstillinger
4. Kopier stien til den mappe, der indeholder de installerede JDK-binære filer. I dette tilfælde er stien f.eks. C:\Program Files\Java\jdk-18.0.1.1\bin .
5. Skift til vinduet Miljøvariabler , indsæt stien, du kopierede, og gem ændringerne.
6. Klik derefter på Ny i afsnittet Brugervariable .
7. Tilføj PATH_HOME til boksen med variabelnavn og C:\Program Files\Java\jdk-18.0.1.1 til boksen med variabelværdi.
8. Gem til sidst ændringerne ved at klikke på OK.
Glem ikke at erstatte JDK-versionen med den version, du bruger. I eksemplet er version jdk-18.0.1.1 brugt.
Generelt behøver du ikke at omkonfigurere nogen miljøvariabler, hvis du allerede har gjort det. Men hvis dette er din første gang, vil indstilling af variabler hjælpe dig med at reducere Java-baserede fejl under kompilering.
Sådan installeres Android Studio på Windows
Følg disse trin for at downloade og installere Android Studio til Windows:
1. Download Android Studio.
2. Åbn nu den downloadede fil for at installere Android Studio.
3. Klik på Næste for at fortsætte med at installere Android Studio.
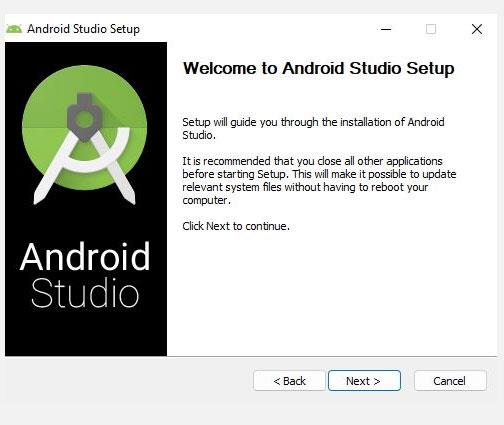
Android Studio installationsprogram
4. Alternativt kan du klikke på Installer og vente, mens Android Studio er installeret på din pc.
5. Når du er færdig, skal du klikke på Udfør for at lukke installationsprogrammet og starte Android Studio.
6. Android Studio vil nu bede dig om at indtaste indstillinger. Klik på OK for at fortsætte med at konfigurere Android Studio.
Det anbefales at bruge SSD-lager, når du arbejder med Android Studio for god ydeevne og hurtigere behandling. Hvis du vil vide mere om årsagerne, har Quantrimang.com forklaret, hvorfor SSD er bedre end HDD .
Hvis installationsprogrammet går ned eller lukker med en tilfældig fejlkode, er chancerne for, at din pc ikke opfylder systemkravene. Til dette skal du kontrollere nedenstående krav én gang.
Systemkrav til Android Studio på Windows
Din pc skal opfylde følgende krav for at køre Android Studio effektivt:
- Microsoft Windows 64-bit operativsystem 8/10/11.
- Minimum skærmopløsning 1280 x 800.
- x86_64 CPU-arkitektur; Intel Core 2. generation eller nyere; eller AMD CPU'er, der understøtter Hypervisor.
- 8 GB RAM eller mere.
- Kræver 12 GB ledig diskplads (IDE + Android SDK + Android Emulator ).
Hvis du ikke er sikker på din pc's specifikationer, kan du se vores guide til, hvordan du kontrollerer din pc's hardwarespecifikationer .
Hvis din pc er for gammel eller ikke opfylder ovenstående krav, vil du ikke kunne installere programmet korrekt. Og derfor vil det være spild af tid for dig at fortsætte med de næste trin.
Sådan konfigurerer du Android Studio på Windows
Mens du har Android Studio installeret på din Windows-pc, skal du konfigurere opsætningsguiden for at oprette et nyt projekt. Opsætningsguiden hjælper dig med at skabe et udviklingsmiljø for dine fremtidige projekter.
Følg disse trin for at konfigurere Android Studio:
1. I vinduet Opsætningsguiden skal du vælge indstillingen Standard for at anvende de anbefalede indstillinger og klikke på Næste.
2. Vælg derefter det ønskede tema, og klik på Næste igen for at bekræfte de indstillinger, du har konfigureret.
3. På det næste skærmbillede skal du vælge Accepter og klikke på Udfør for at anvende ændringerne.
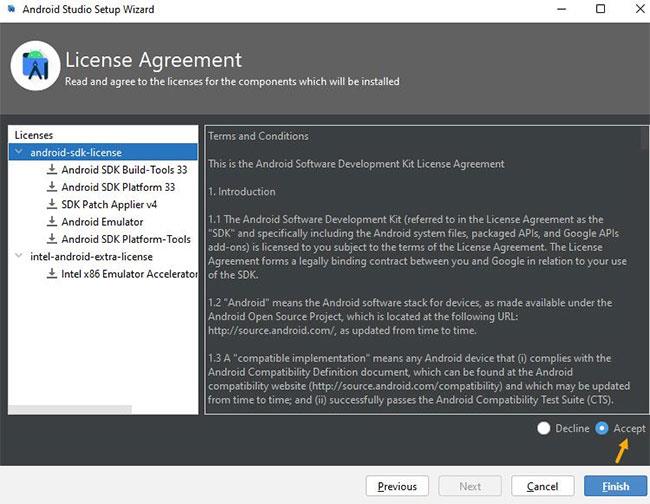
Android Studio opsætningsguide
4. Vent, indtil installationsguiden downloader nogle nødvendige filer. Det kan tage omkring 15 til 30 minutter, afhængigt af din netværkshastighed.
5. Når overførslen er fuldført, skal du klikke på Udfør for at fuldføre opsætningsprocessen.
Hvis downloadingen ikke skrider frem, skyldes det højt CPU-forbrug eller en afbrudt download. Det er grunden til, at du skal lukke alle programmer, der kan bruge internettet eller stadig kører i baggrunden.
For at løse dette problem bør du læse artiklen om, hvordan du løser højt CPU-forbrug i Windows . Hvis du også står over for problemer med langsom download, så tjek nogle effektive måder at kontrollere internetregulering i Windows på .
Sådan opretter du et nyt testprojekt i Android Studio
Nu hvor du har konfigureret og konfigureret Android Studio, skal du følge disse trin for at køre et testprojekt fra bunden:
1. Åbn Android Studio, og klik på Nyt projekt.
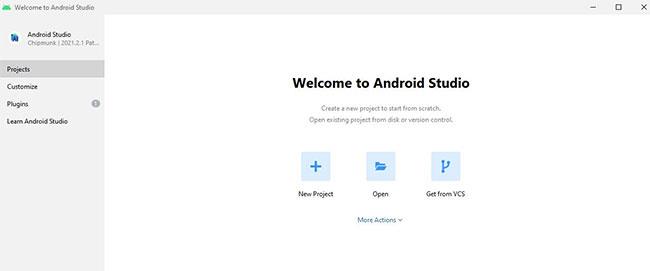
Klik på Nyt projekt
2. Vælg indstillingen Grundlæggende aktivitet , og klik på Næste for at fortsætte.
3. På den næste skærm skal du indtaste et navn til din applikation og vælge et sprog (f.eks. Java).
4. Vælg derefter minimum SDK for din app. Minimum SDK definerer den mindste Android-version, der kræves for at køre din testapp.
5. Når du er færdig, skal du klikke på Udfør for at oprette et nyt testprojekt.
6. Klik til sidst på Tillad adgang på næste skærmbillede for at tillade ADB-adgang til dit offentlige netværk.
7. Det er det! Du kan nu foretage ændringer i dit testprojekt og bygge din Android-app.
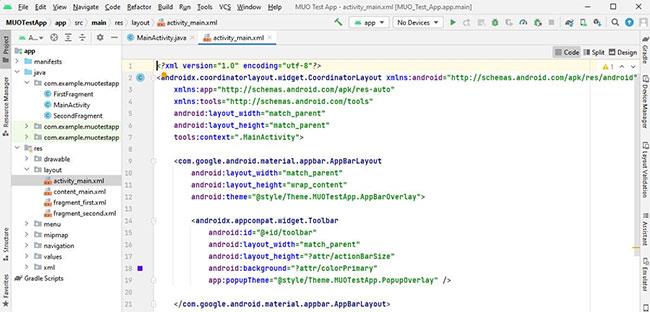
Foretag ændringer i testprojektet
Det første testprojekt tog omkring 10-15 minutter at indlæse alle filer og synkronisere projektet ved hjælp af Gradle (et byggeautomatiseringsværktøj). Når du er færdig, kan du interagere med din apps projektstruktur og se forskellige aktiviteter i Android Studio.
Efter at have foretaget ændringer i dit projekt, har du forskellige muligheder for at køre din testapplikation:
- Enhedshåndtering: Du kan oprette en ny emulator fra enhedshåndteringen og køre din applikation på den. Emulatoren bruger dog en stor mængde ressourcer, så du bør ikke bruge denne mulighed, hvis du bruger en low-end pc.
- Par enheder ved hjælp af Wi-Fi: Du kan også køre testappen på din Android-smartphone. Den eneste betingelse her er, at din smartphone og pc skal være tilsluttet det samme WiFi-netværk.
- ADB-forbindelse: Endelig kan du bruge et USB-kabel og aktivere USB-fejlfinding på din telefon for at køre apps via ADB-forbindelse.
Der er ingen tvivl om, at Android Studio er en kraftfuld applikationsudviklingssoftware. Den største fordel er, at du ikke er begrænset til kun Android apps. Med Android Studio kan du oprette apps til tablets, urskiver til Wear OS og endda apps til dit Android TV.
Ydermere er Android-applikationer udviklet i Java (eller Kotin) og er baseret på XML. Så hvis du er ny til app-udvikling, bør du tilmelde dig nogle app-udviklingskurser.