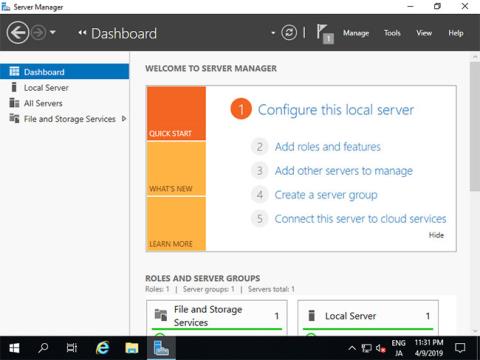Hyper-V er et Microsoft-produkt, der bruges til at udføre hardwarevirtualisering. Lad os i dagens artikel lære med Quantrimang , hvordan man installerer Hyper-V på Windows Server 2019!
Installer Hyper-V på Windows Server 2019
Systemkrav:
- x64 (64-bit) computere og CPU'er, der har Intel XD bit (Execute Disable bit) eller AMD NX bit (No-Execute bit).
- Aktiver Intel XD bit eller AMD NX bit på BIOS- indstillinger .
På CUI-indstillinger skal du konfigurere som følger.
1. Kør Powershell med administratorrettigheder og installer Hyper-V.
Windows PowerShell
Copyright (C) Microsoft Corporation. All rights reserved.
# install Hyper-V with admin tools
PS C:\Users\Administrator> Install-WindowsFeature Hyper-V -IncludeManagementTools
Success Restart Needed Exit Code Feature Result
------- -------------- --------- --------------
True Yes SuccessRest... {Hyper-V, Windows PowerShell 用 Hyper-V ...
WARNING: You must restart this server to finish the installation process.
# restart computer to apply changes
PS C:\Users\Administrator> Restart-Computer -Force
På GUI-installationen skal du konfigurere som følger.
2. Kør Server Manager , og klik på Tilføj roller og funktioner .

Klik på Tilføj roller og funktioner
3. Klik på Næste.

Klik på Næste
4. Vælg Rollebaseret eller funktionsbaseret installation .

Vælg Rollebaseret eller funktionsbaseret installation
5. Vælg den vært, du vil tilføje tjenester til.

Vælg den vært, du vil tilføje tjenester til
6. Marker afkrydsningsfeltet Hyper-V .

Marker boksen Hyper-V
7. Yderligere funktioner, der kræves for at tilføje Hyper-V. Klik på knappen Tilføj funktioner og gå videre til Næste .

Klik på knappen Tilføj funktioner
8. Klik på knappen Næste .

Klik på knappen Næste
9. Klik på knappen Næste .

Klik på knappen Næste
10. Dette er delen til at skabe virtuelle switche. Vælg en netværksadapter til det.
Opret virtuelle switche
11. Dette er afsnittet Migration af virtuelle maskiner . I dette eksempel skal du beholde standardindstillingerne og fortsætte med at klikke på Næste.

Migration til virtuelle maskiner
12. Dette er den sektion, der specificerer konfigurationsplaceringen for den virtuelle maskine. I dette eksempel skal du beholde standardindstillingerne og fortsætte med at trykke på Næste .

Behold standardindstillingerne
13. Klik på knappen Installer for at starte installationen.

Klik på knappen Installer
14. Når du er færdig med installationsprocessen, skal du klikke på knappen Luk og genstarte computeren.

Klik på knappen Luk
Opret virtuelle maskiner
På CUI-konfigurationen skal du konfigurere som følger:
1. Kør Powershell med administratorrettigheder og konfigurer:
Windows PowerShell
Copyright (C) Microsoft Corporation. All rights reserved.
# confirm network adapter names
PS C:\Users\Administrator> Get-NetAdapter
Name InterfaceDescription ifIndex Status MacAddress LinkSpeed
---- -------------------- ------- ------ ---------- ---------
Ethernet0 Intel(R) 82574L Gigabit Network Conn... 6 Up 00-0C-29-C7-54-1A 1 Gbps
# create a virtul switch
PS C:\Users\Administrator> New-VMSwitch -Name "Bridge01" -AllowManagementOS $True -NetAdapterName "Ethernet0"
# confirm
PS C:\Users\Administrator> Get-VMSwitch
Name SwitchType NetAdapterInterfaceDescription
---- ---------- ------------------------------
Bridge01 External Intel(R) 82574L Gigabit Network Connection
# create a directory for virtual machines
PS C:\Users\Administrator> mkdir E:\Virtual_Machine
# set VM name and others
PS C:\Users\Administrator> $ParentDir = 'E:\Virtual_Machine'
PS C:\Users\Administrator> $VMName = 'Win2k19'
PS C:\Users\Administrator> $Switch = 'Bridge01'
# create a virtual machine
PS C:\Users\Administrator> New-VM -Name $VMName `
-MemoryStartupBytes 8GB `
-Generation 2 `
-NewVHDPath "$ParentDir\$VMName\$VMName.vhdx" `
-NewVHDSizeBytes 50GB `
-Path "$ParentDir\$VMName" `
-SwitchName $Switch
Name State CPUUsage(%) MemoryAssigned(M) Uptime Status Version
---- ----- ----------- ----------------- ------ ------ -------
Win2k19 Off 0 0 00:00:00 Operating normally 9.0
# change vCPU count
PS C:\Users\Administrator> Set-VMProcessor $VMName -Count 4
# add SCSI controler
PS C:\Users\Administrator> Add-VMScsiController -VMName $VMName
# set install image
PS C:\Users\Administrator> Add-VMDvdDrive -VMName $VMName `
-ControllerNumber 1 `
-ControllerLocation 0 `
-Path 'C:\Users\Administrator\Documents\Win2019_EN-US_190906-2324.rs5.iso'
PS C:\Users\Administrator> $DVDDrive = Get-VMDvdDrive -VMName $VMName
# set virtual DVD first boot device
PS C:\Users\Administrator> Set-VMFirmware -VMName $VMName -FirstBootDevice $DVDDrive
# start the virtual machine
PS C:\Users\Administrator> Start-VM -Name $VMName
# after this, refer to [13] to install OS
På GUI-konfigurationen skal du konfigurere som følger.
2. Kør Server Manager og åbn Værktøjer > Hyper-V Manager .

Åbn Værktøjer > Hyper-V Manager
3. Vælg værtsnavn til venstre, og højreklik på det for at åbne menuen, og vælg derefter Ny > Virtuel maskine .

Vælg Ny > Virtuel maskine
4. Klik på knappen Næste .

Klik på knappen Næste
5. Indtast navnet på den virtuelle maskine. Ethvert navn duer.

Indtast navnet på den virtuelle maskine
6. Angiv den virtuelle maskingenerering. I dette eksempel skal du vælge Generation 2 .

Angiv den virtuelle maskingenerering
7. Tildel hukommelse til den virtuelle maskine.

Angiv hukommelse til den virtuelle maskine
8. Vælg Virtual Switch for at bruge den virtuelle maskines netværksforbindelse.

Vælg Virtual Switch
9. Konfigurer virtuel harddisk. Indstil de parametre, du kan lide.

Konfigurer virtuel harddisk
10. Vælg GuestOS installationskilden.

Vælg GuestOS installationskilden
11. Klik på knappen Udfør , hvis alt er OK.

Klik på knappen Udfør
12. Den virtuelle maskine er lige blevet oprettet. For at komme i gang skal du højreklikke på den og vælge Start.

Den virtuelle maskine er netop blevet oprettet
13. For at tilslutte den virtuelle maskines konsol skal du højreklikke på den og vælge Connect .

Vælg Forbind
14. Installer GuestOS ved at følge den sædvanlige procedure.

Installer GuestOS ved at følge den sædvanlige procedure
15. Installationen er fuldført, og den virtuelle Windows Server-maskine kører nu.

Den virtuelle Windows Server-maskine kører i øjeblikket
Håber du har succes.