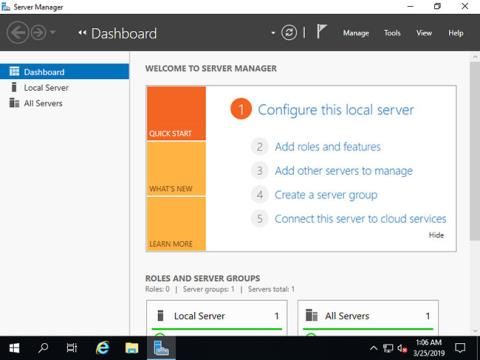Fra Microsoft er Domain Name System (DNS) en af industristandardprotokolpakkerne, der inkluderer TCP/IP, sammen med DNS Client og DNS Server, der leverer navneløsningstjenester, der kortlægger navne til en computers IP-adresse. .
I dagens artikel vil Quantrimang forklare, hvordan man installerer DNS Server på Windows Server 2019 og derefter udfører andre yderligere konfigurationer. Før du fortsætter, skal du sørge for, at du har en statisk IP-adresse konfigureret på din server.
Installer DNS Server på Windows Server 2019
Konfigurer DNS-serveren til at give værtsnavn eller IP- adresseopløsning !
På CUI-indstillinger skal du konfigurere som følger:
1. Kør PowerShell med administratorrettigheder og indtast følgende kode for at installere DNS Server.
Windows PowerShell
Copyright (C) Microsoft Corporation. All rights reserved.
# install DNS with admin tools
PS C:\Users\Administrator> Install-WindowsFeature DNS -IncludeManagementTools
Success Restart Needed Exit Code Feature Result
------- -------------- --------- --------------
True Yes SuccessRest... {DNS Server, ...
WARNING: You must restart this server to finish the installation process.
# restart computer to apply changes
PS C:\Users\Administrator> Restart-Computer -Force
På GUI-indstillinger skal du konfigurere som følger:
2. Kør Server Manager , og klik på Tilføj roller og funktioner .

Klik på Tilføj roller og funktioner
3. Klik på knappen Næste .

Klik på knappen Næste
4. Vælg Rollebaseret eller funktionsbaseret installation .

Vælg Rollebaseret eller funktionsbaseret installation
5. Vælg en vært, som du vil tilføje tjenester til.

Vælg en vært
6. Marker afkrydsningsfeltet DNS Server .

Marker afkrydsningsfeltet DNS Server
7. Der kræves yderligere funktioner for at tilføje DNS-server. Klik på knappen Tilføj funktioner , og klik derefter på Næste .

Klik på knappen Tilføj funktioner
8. Klik på knappen Næste .

Klik på knappen Næste
9. Klik på knappen Næste .

Klik på knappen Næste
10. Klik på knappen Installer .

Klik på knappen Installer
11. Når du er færdig med installationsprocessen, skal du klikke på knappen Luk .
Klik på knappen Luk
Tilføj Forward Lookup Zone til DNS Server
1. Kør Powershell med administratorrettigheder og konfigurer som følger.
Følgende eksempel tilføjer en Forward Lookup Zone med indstillingerne Zone-Name "srv.world" , Zone-File "srv.world.dns" . Generelt skal du give dit domænenavn eller en del af dit domænenavn til Zone-Name.
Windows PowerShell
Copyright (C) Microsoft Corporation. All rights reserved.
PS C:\Users\Administrator> Add-DnsServerPrimaryZone -Name "srv.world" -ZoneFile "srv.world.dns" -DynamicUpdate None -PassThru
ZoneName ZoneType IsAutoCreated IsDsIntegrated IsReverseLookupZone IsSigned
-------- -------- ------------- -------------- ------------------- --------
srv.world Primary False False False False
PS C:\Users\Administrator> Get-DnsServerZone
# [srv.world] has been added
ZoneName ZoneType IsAutoCreated IsDsIntegrated IsReverseLookupZone IsSigned
-------- -------- ------------- -------------- ------------------- --------
0.in-addr.arpa Primary True False True False
127.in-addr.arpa Primary True False True False
255.in-addr.arpa Primary True False True False
srv.world Primary False False False False
TrustAnchors Primary False False False False
# if remove it, run like follows
PS C:\Users\Administrator> Remove-DnsServerZone "srv.world" -PassThru
Confirm
[Y] Yes [N] No [S] Suspend [?] Help (default is "Y"): Y
ZoneName ZoneType IsAutoCreated IsDsIntegrated IsReverseLookupZone IsSigned
-------- -------- ------------- -------------- ------------------- --------
srv.world Primary False False False False
2. Kør Server Manager og vælg Værktøjer > DNS .

Vælg Værktøjer > DNS
3. Vælg værtsnavn i venstre panel og højreklik på værtsnavn for at få vist menuen og vælg Ny zone...

Vælg ny zone...
4. Klik på knappen Næste .

Klik på knappen Næste
5. Marker afkrydsningsfeltet Primær zone , og klik på knappen Næste .

Marker afkrydsningsfeltet Primær zone
6. Marker feltet Forward Lookup Zone , og klik på knappen Næste .

Marker afkrydsningsfeltet Forward Lookup Zone
7. Indtast et navn i sektionen Zonenavn . Som afbildet på skærmbilledet nedenfor skal du indstille domænenavnet eller en del af domænenavnet til dette zonenavn.

Indtast et navn i sektionen Zonenavn
8. Indstil zone-filnavn, og klik på knappen Næste . Du kan beholde standardnavnet for zone-fil-navn.

Indstil zone-fil-navn
9. Klik på knappen Næste , og behold standardindstillingerne.

Behold standardindstillingerne
10. Klik på knappen Udfør .

Klik på knappen Udfør
11. En ny zone er blevet oprettet i Forward Lookup Zone.

En ny zone er blevet oprettet