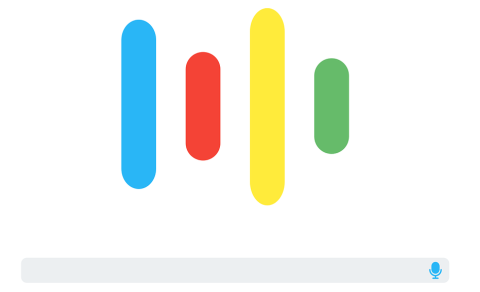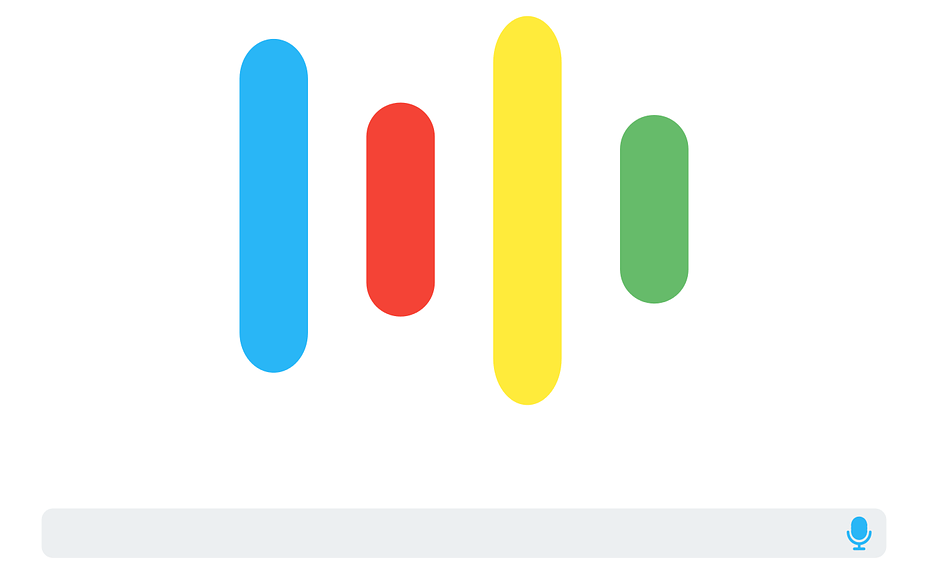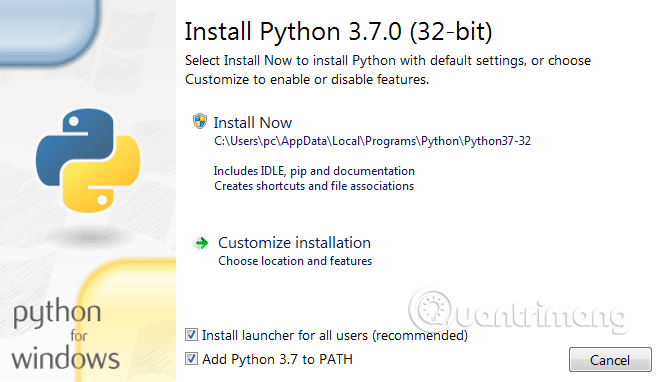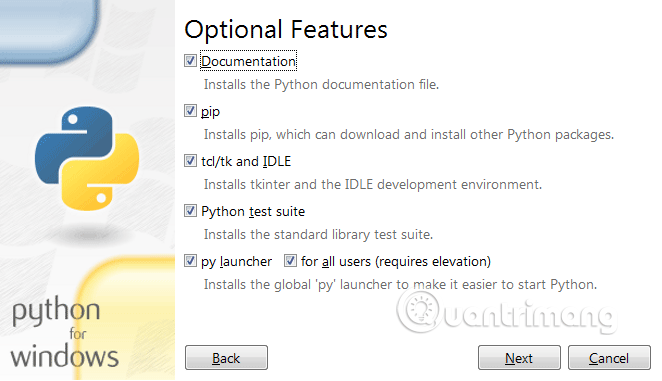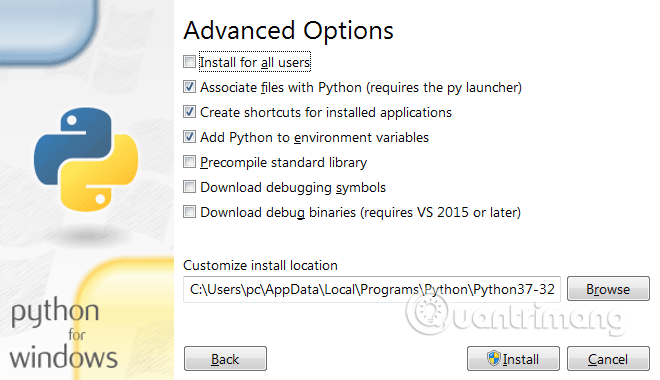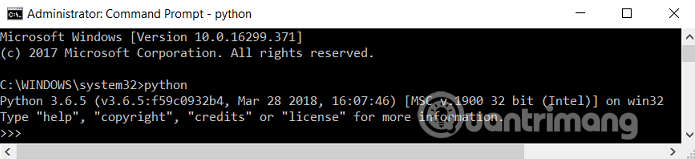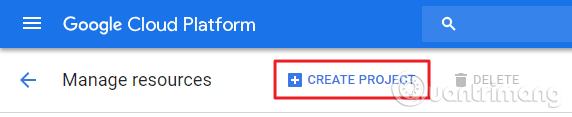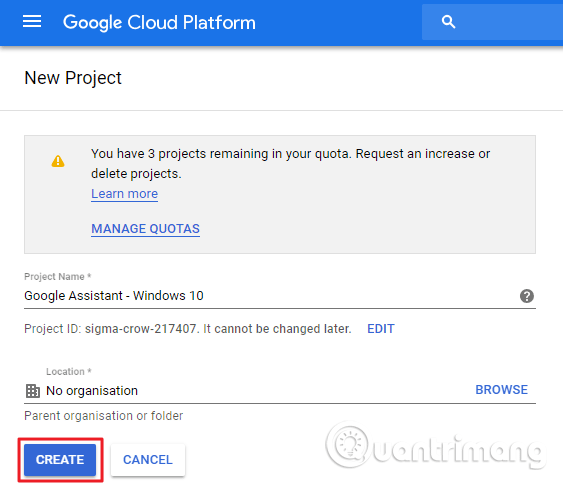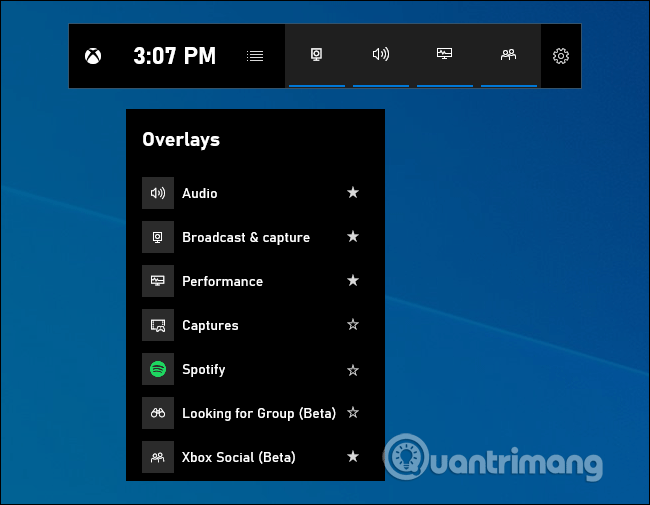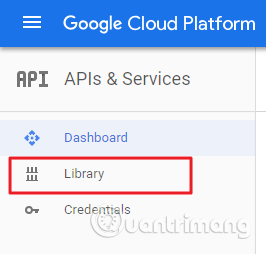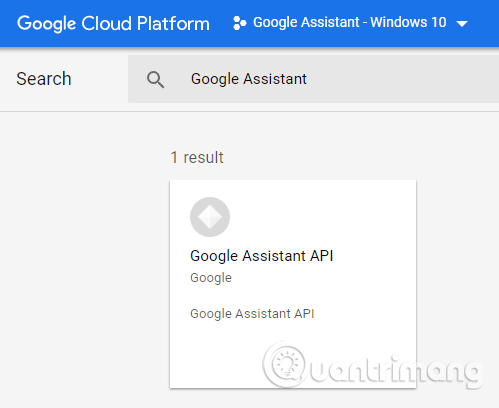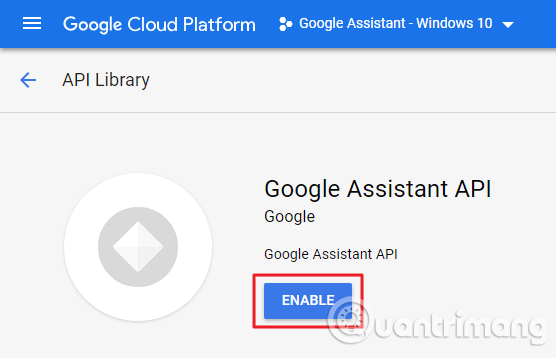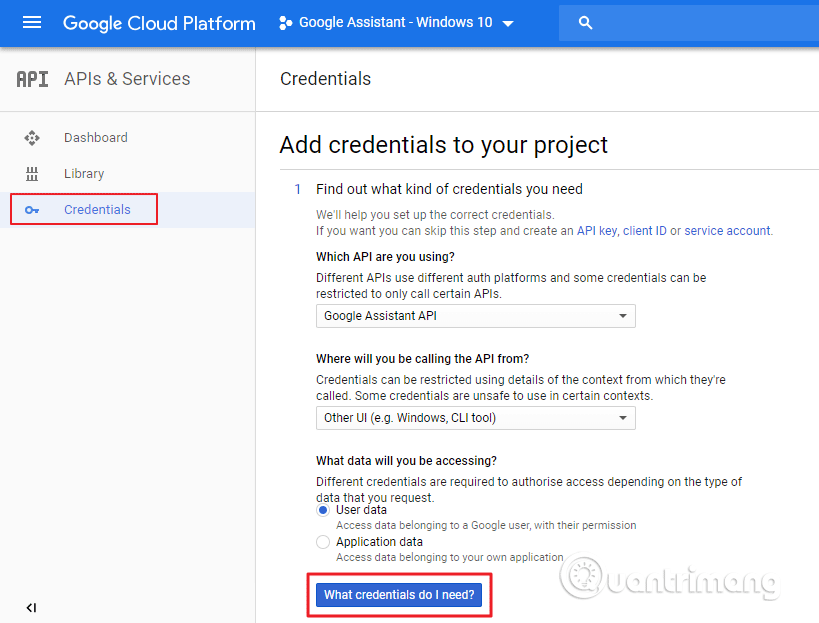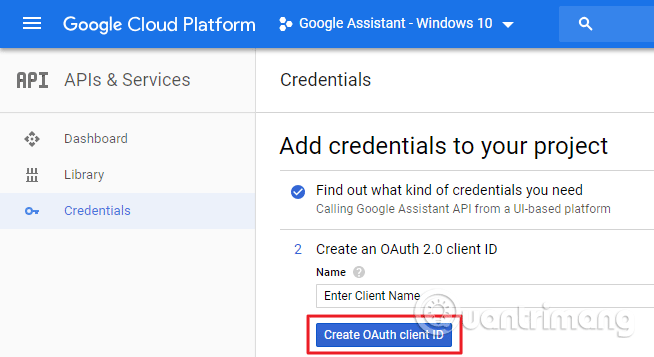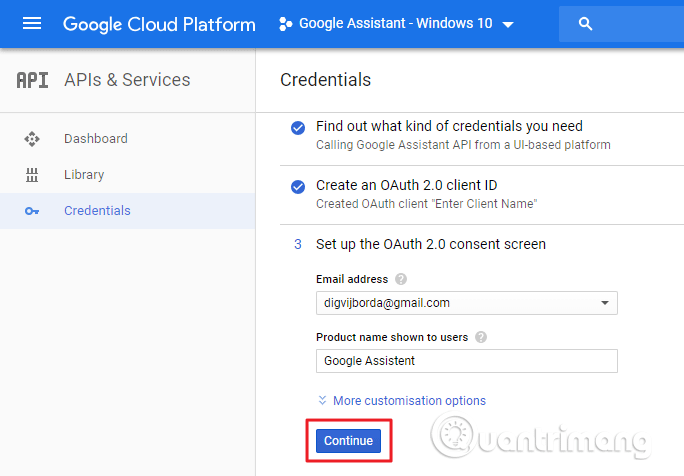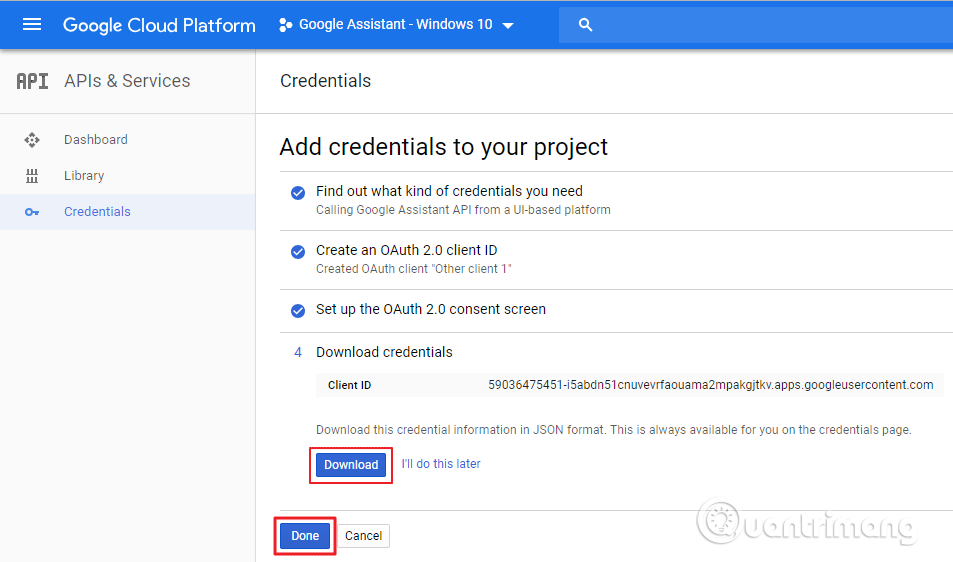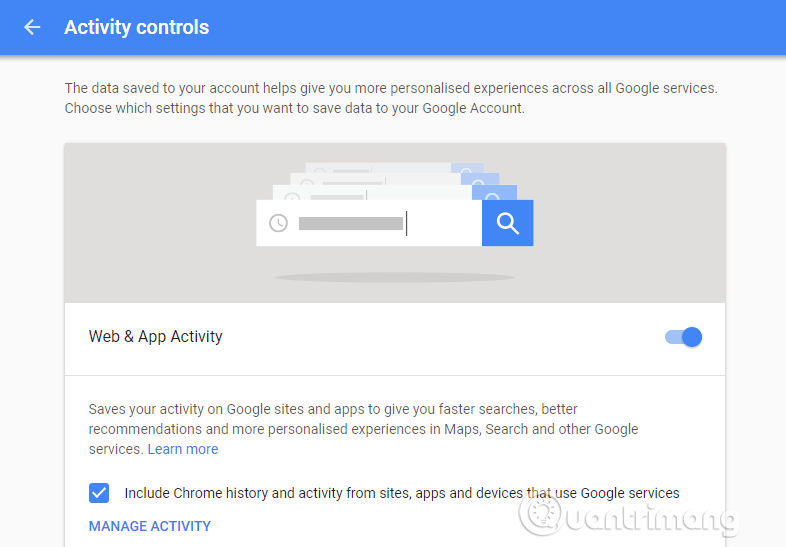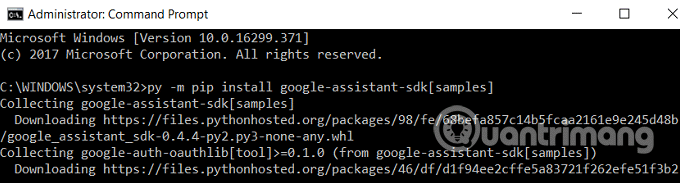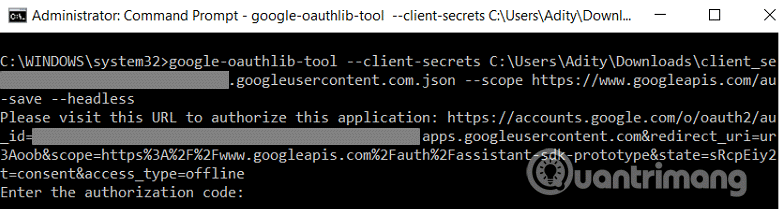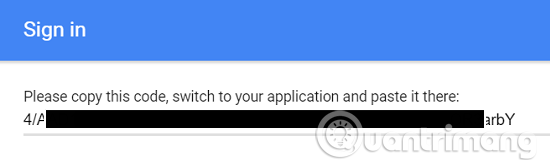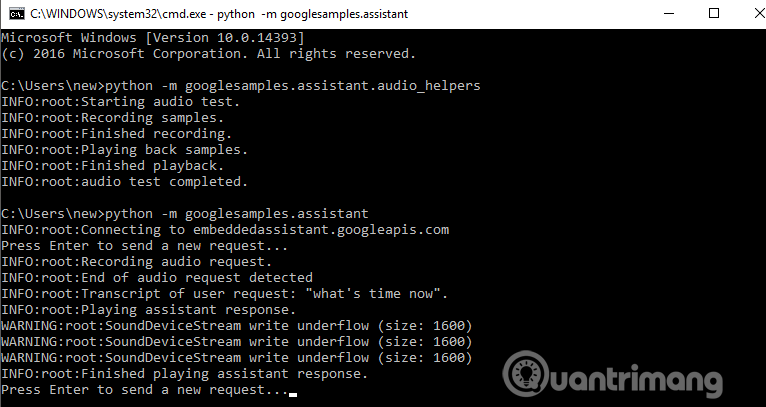Google Assistant er Googles stemmestyrede intelligente virtuelle assistent, der bruger kunstig intelligens. I dag er der mange assistenter til kunstig intelligens som Amazon Alexa , Siri , Cortana osv. men Google Assistant er en af de bedste.
Google Assistant er tilgængelig på de fleste Android-telefoner, der kører Android 6.0 eller nyere. Du kan endda installere Google Assistant på iPhone . Men Google Assistant har ikke en desktopversion. Men takket være Google Assistant SDK kan du køre denne virtuelle assistent på enhver platform som Windows, Mac og Linux.
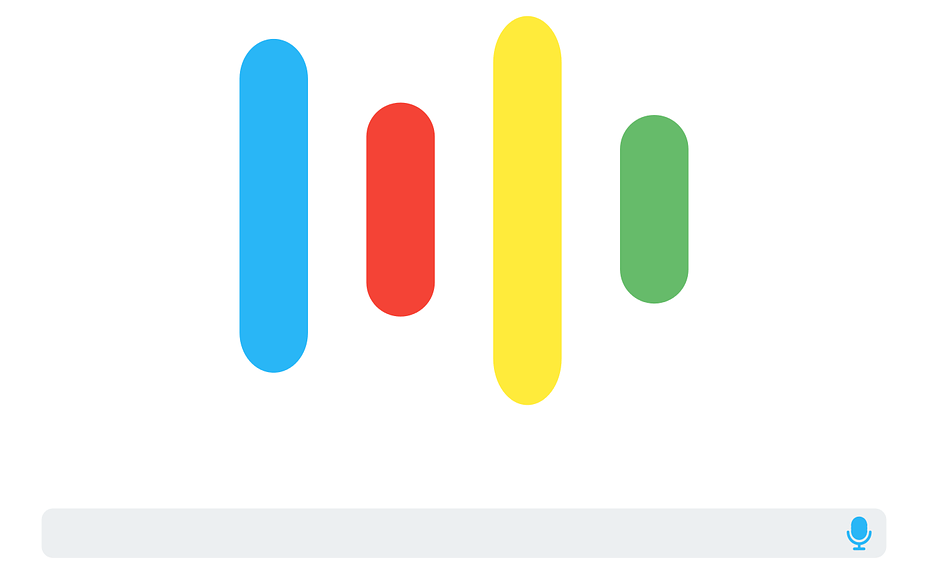
For at køre Google Assistant på din computer skal du følge instruktionerne på kommandolinjen. Nedenfor er nogle nødvendige betingelser for at installere Google Assistant på din computer:
- Brug kommandoprompt på Windows-computere, Terminal på macOS.
- Installer Python 3 på systemet. På Mac og Linux er Python forudinstalleret, så hvis du er Windows-bruger, skal du installere Python 3 på dette system.
Installer Python 3.x på Windows
Først skal du downloade Python 3.x til din computer. Efter download skal du dobbeltklikke på python.exe-filen for at køre opsætningen. Vælg Tilføj Python 3.7 til PATH , og klik på Tilpas installation .
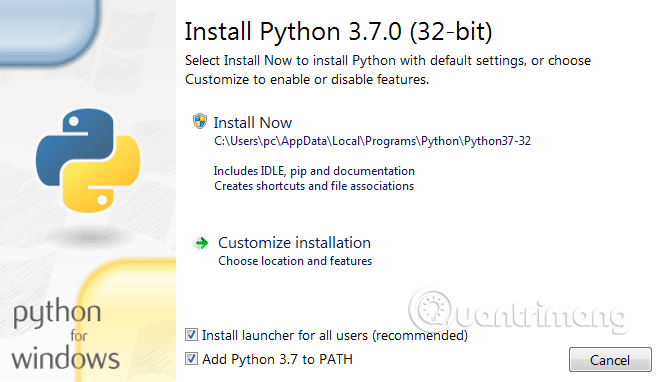
På næste side skal du vælge alle muligheder og klikke på knappen Næste .
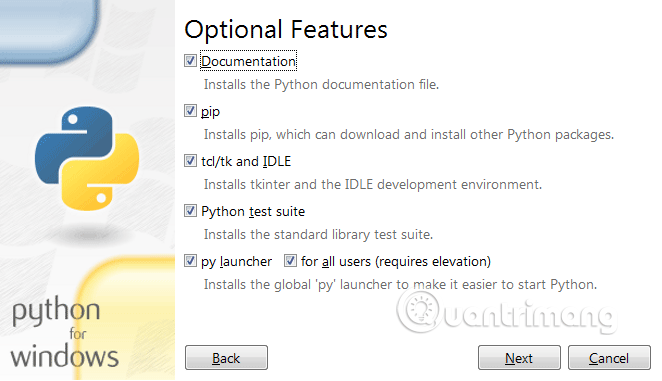
Vælg indstillingen Tilføj Python til miljøvariabler på den næste skærm.
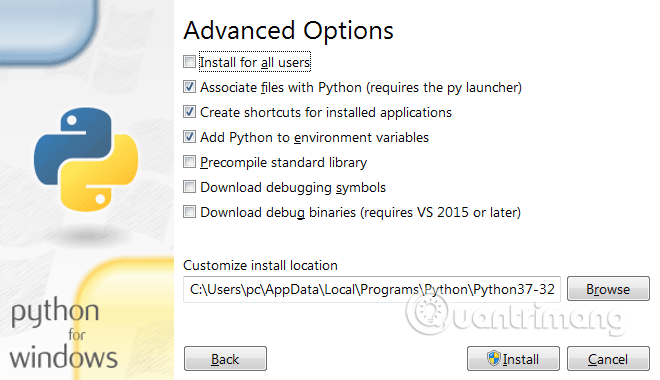
Til sidst skal du klikke på knappen Installer og derefter vente et par sekunder på, at Python installeres på din computer. Efter vellykket installation skal du genstarte computeren.
Tjek Python-installationen
Åbn kommandoprompt som admin og skriv følgende kommando, tryk på Enter .
Python
Hvis Python allerede er installeret, vil ovenstående kommando køre den aktuelle Python-version på computeren.
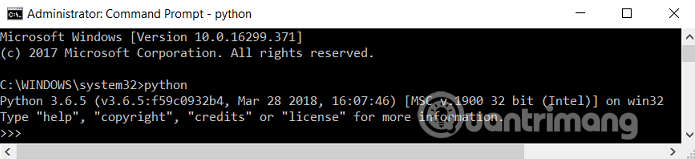
Sådan installeres den virtuelle assistent Google Assistant på Windows 10.
Trin 1. Konfigurer Google Assistant
Først skal du få adgang til Google Cloud Platform Console i henhold til linket nedenfor på din Windows-computer.
https://console.cloud.google.com/?hl=vi&pli=1
Klik derefter på knappen Opret projekt .
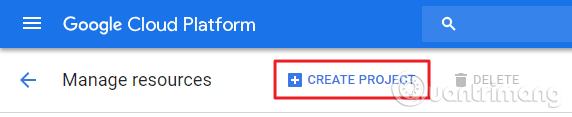
Navngiv dit projekt, og klik på Opret .
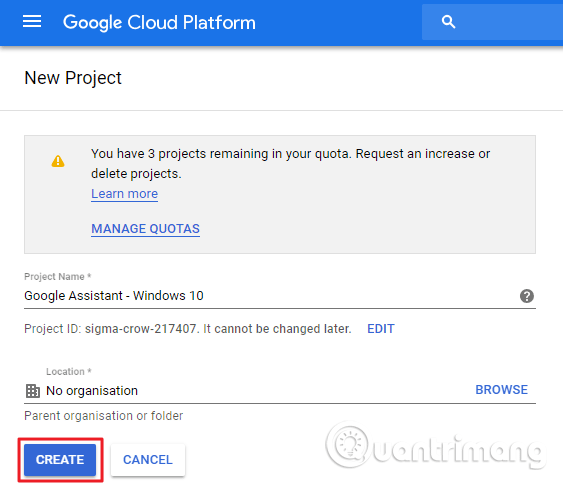
Vent på, at projektet er oprettet, og når det er oprettet, klik på klokkeikonet og vælg dit projekt.
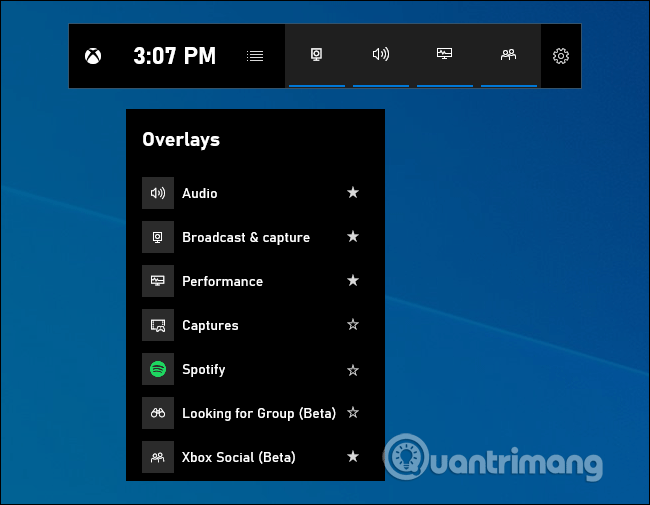
På projektsiden skal du klikke på API'er og tjenester > Bibliotek .
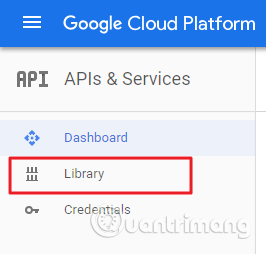
Her skal du skrive Google Assistant i søgefeltet.
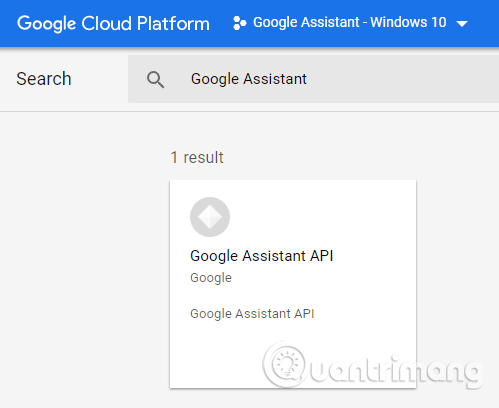
Vælg Google Assistant API , og klik på knappen Aktiver .
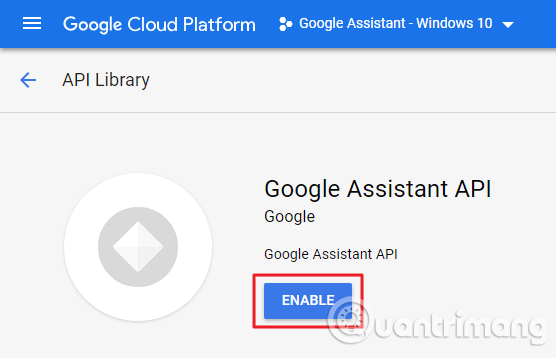
Til højre skal du vælge legitimationsoplysninger og klikke på knappen Opret legitimationsoplysninger .
Vælg svarene som nedenfor under Tilføj legitimationsoplysninger på projektskærmen.
Svar: Google Assistant API
- Hvor vil du kalde API'et fra?
Svar: Anden brugergrænseflade (f.eks. Windows, CLI-værktøjer)
- Hvilke data vil du få adgang til?
Svar: Brugerdata
Når du har besvaret alle spørgsmålene, skal du klikke på Hvilke legitimationsoplysninger har jeg brug for? .
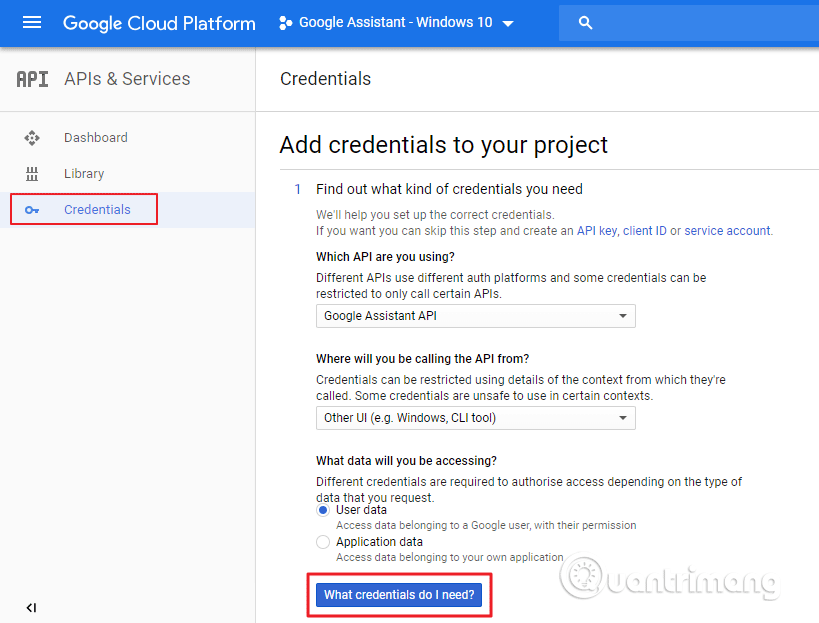
På det næste skærmbillede skal du indtaste navnet på klient-id'et og klikke på Opret OAuth-klient-id .
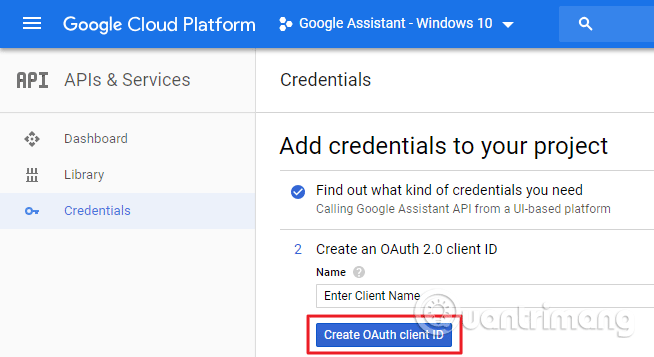
Vælg din e-mailadresse og indtast et produktnavn for brugeren, og klik derefter på Fortsæt .
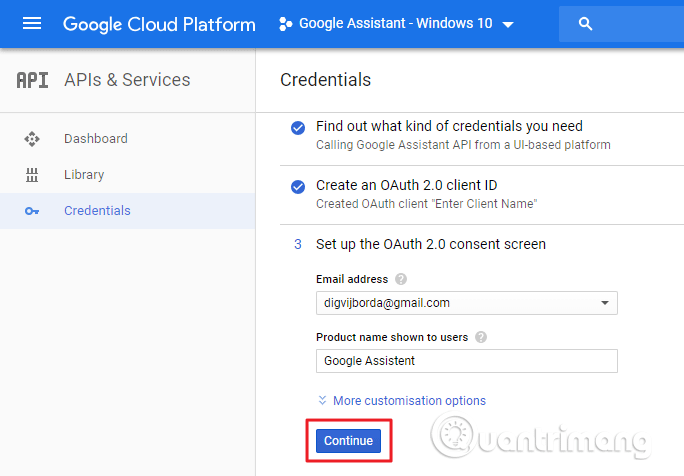
Du vil se muligheden for at downloade login-oplysninger, bare klik på dem for at downloade eller gemme dem til senere, hvis du vil. Det vil automatisk downloade JSON-filen til dit system og gemme den på et let tilgængeligt sted.
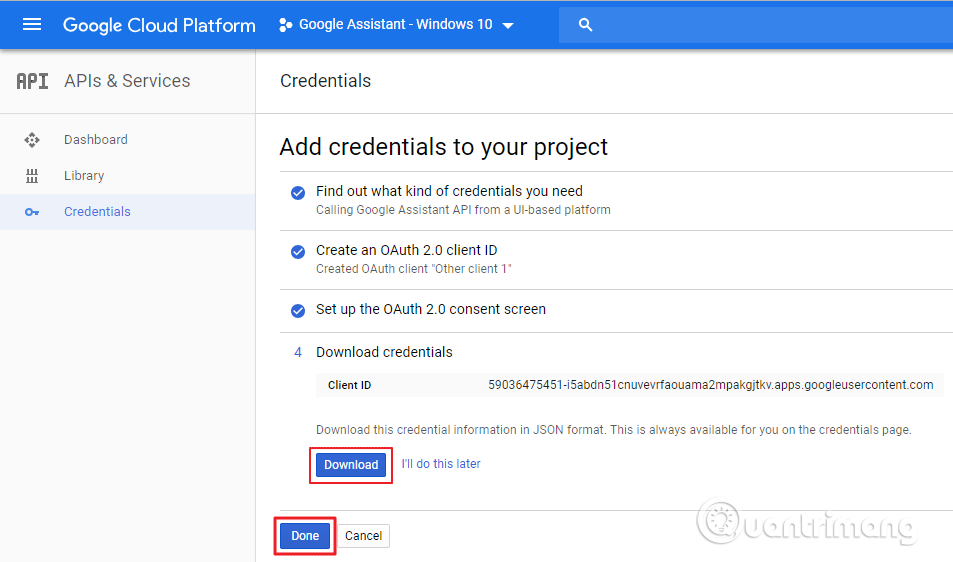
Efter download skal du klikke på Udført og åbne Aktivitetskontrol . Aktiver alle handlingskontroller, og vend tilbage til siden legitimationsoplysninger .
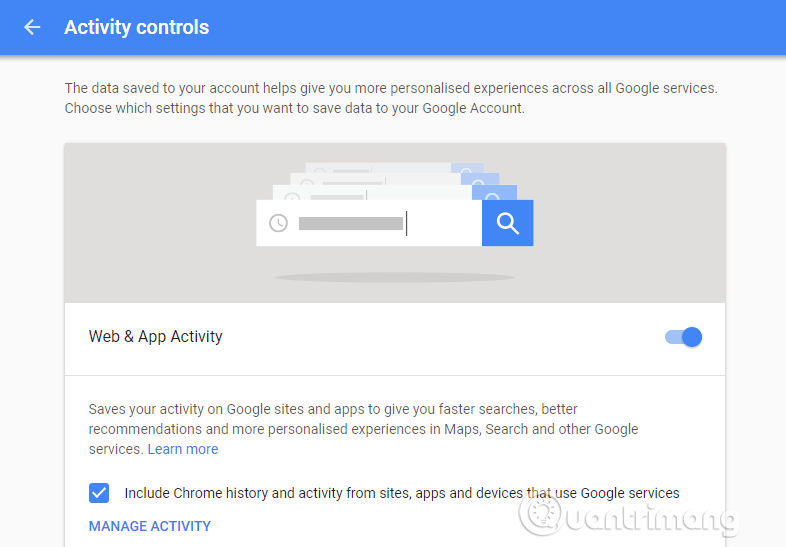
Trin 2. Installer den virtuelle assistent Google Assistant på Windows-computeren
Åbn kommandoprompt som administrator, og skriv følgende kommandoer, og tryk derefter på Enter for hver kommando.
py -m pip install google-assistant-sdk[eksempler] pip install –opgrader google-auth-oauthlib[værktøj]
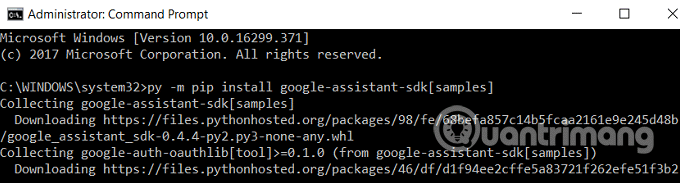
Ovenstående kommando vil downloade de nødvendige afhængigheder for at køre Google Cloud-projektet. Denne proces vil tage længere tid afhængigt af din internethastighed.
google-oauthlib-tool – –client-secrets path/to/XXXXX.json – –scope https://www.googleapis.com/auth/assistant-sdk-prototype –save –headless
Skift sti/til/XXXXX.json med den faktiske sti og navnet på den JSON-fil, du downloadede tidligere.
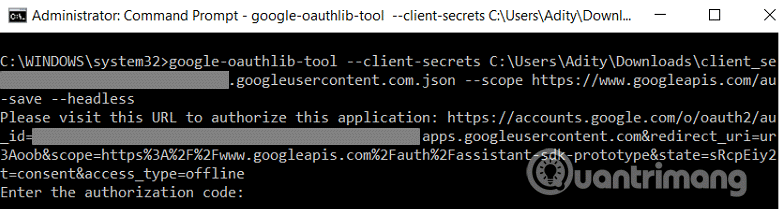
Når du kører ovenstående kommando, får du URL'en, kopier og indsæt den i browseren. Vælg Google-konto, og du vil modtage en godkendelseskode.
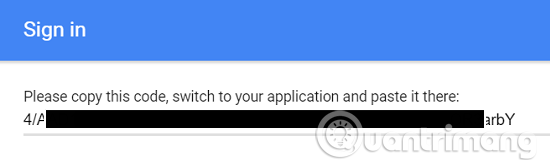
Kopier godkendelseskoden og indsæt den i kommandoprompt, og tryk derefter på Enter .
Trin 3. Test Google Assistant
Tænd for dine systemhøjttalere for at teste Google Assistant. Efter installation af Google Assistant er den første ting, du skal tjekke, om Assistant kan optage lyd fra mikrofonen.
For at kontrollere, kør følgende kommando i kommandoprompt. Den optager 10 sekunders lyd og afspiller den for dig.
python -m googlesamples.assistant.audio_helpers
Når du har testet lydoptagelsen, kan du gå videre til næste trin.
python -m googlesamples.assistant
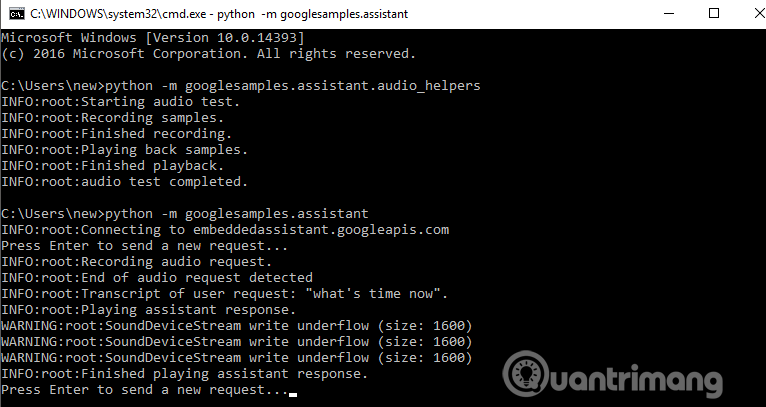
Efter at have kørt ovenstående kommando, vent et par sekunder, når du ser kommandoprompten vises med ordene tryk på Enter for at sende en ny anmodning , tryk på Enter- knappen . Hvis du ser en advarsel, skal du bare ignorere den.
Så Google Assistant er blevet installeret på din Windows-computer. Denne Google Assistant API understøtter alle kommandoer, som Google Assistant understøtter på Google Home og Android-enheder.
Ønsker dig succes!