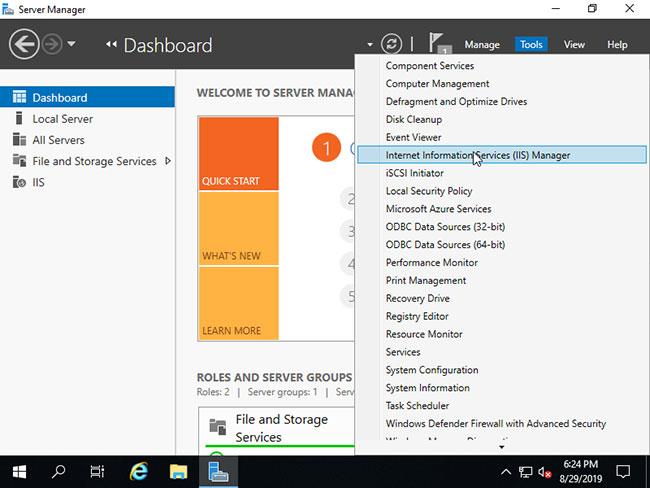Bliss OS x86 er et andet operativsystem baseret på Android. Det kan siges, at dette er en gren af Android x86-projektet, open source og gratis. Det brugerdefinerede Android Bliss OS er ikke kun tilgængeligt til X86 bærbare computere eller pc'er, men andre x86-baserede enheder kan også bruges til at installere det, herunder smartphones og tablets. Bliss OS understøtter både 32-bit og 64-bit enheder.
Bliss OS builds er også kompatible med Chromebooks og Macbooks, der kører på Intel eller AMD CPU'er. Til spil har Octopus inkluderet en keymapping-løsning udviklet af Phoenix OS-teamet (et andet Android-operativsystem).
I denne guide vil Quantrimang vise dig, hvordan du installerer Bliss OS X86_X64 på pc såvel som VirtualBox.
Minimumskrav til systemhardware for at installere Bliss OS
- X86 processor
- 1 GB harddisk
- Minimum RAM 512, anbefalet er 2 GB
Download ISO-billede af Bliss
1. For at installere dette Android-operativsystem på pc'en skal du først og fremmest downloade den bootbare Bliss OS x86_x64 ISO-fil.
2. Gå til downloadsektionen på denne side:
http://blissos.org/
3. Når du tilgår Bliss OS download-butikken, vil du finde forskellige mapper såsom Bleeding_edge, Nightly, Stable og Udoo .
4. Vælg og åbn mappen Bleeding Edge .
5. Du vil finde flere udgivelser af Bliss OS - både stabil og beta.
6. Download den seneste stabile ISO-filversion af operativsystemet. Android 10 er tilgængelig på den.
For eksempel er det i dette tilfælde: Bliss-v11.4-Stable – OFFICIAL-20181228-0938_x86_64_k-k4.20-gal_m-18.3.1_pie-x86_f-dev-kernel.org.iso
7. Når du har downloadet Bliss ISO-filen, skal du gå til næste del af oprettelse af et bootbart pendrev.
Opret USB-start Bliss x86_X64
1. Når Bliss OS ISO-filen er downloadet til enheden, er det tid til at oprette en bootbar USB.
2. For at gøre det skal du først downloade Rufus Bootable USB-softwaren .
3. Tilslut USB'en til det system, du vil starte.
4. Klik på opsæt Rufus og kør den. Dette USB-opstartsværktøj er en bærbar software og kræver ikke installation.
5. Når det åbner, skal du vælge drevet i afsnittet Enhed.
6. Klik derefter på knappen VÆLG , og vælg det downloadede Bliss ISO-billede ovenfor.
7. Klik til sidst på START- knappen , og processen med at oprette en USB-boot til Bliss OS begynder.
8. Du vil se et pop op-vindue, ignorer det og tryk på OK-knappen.
9. Du vil blive advaret om, at alle data på drevet vil blive slettet, så sørg for, at der ikke er noget vigtigt på USB'en. Klik derefter på knappen OK.
Opret USB-start Bliss x86_X64
Installer Bliss OS på pc og VirtualBox virtuel maskine
Efter oprettelse af USB-opstart. Indsæt det i pc-systemet, hvor du vil installere Bliss OS.
Trin 1: Start systemet ved hjælp af USB boot Bliss OS
Hvis systemets første opstartsrækkefølge er indstillet til Flytbart medie , starter operativsystemet automatisk. Hvis ikke, indstil startrækkefølgen først, eller brug en hvilken som helst F2-, F8-, F12- eller Esc- tast afhængigt af dit system -BIOS til at vælge opstartsmediet eller -enheden.
Trin 2: Installer Bliss OS på harddisken
Når den første opstartsskærm vises, skal du vælge installationsindstillingen - Installer Bliss-OS på harddisken .
Trin 4: Opret/rediger partitioner
Brug Tab -tasten og derefter piletasterne til at vælge Opret/Rediger partitioner , og klik på OK-knappen.
Trin 5: Primær partition
Her vil du se drevet og dets kapacitet i MB tilgængelig i både pc og virtuel maskine. Vælg den primære indstilling , og tryk på Enter-knappen.
Indtast den kapacitet, du vil allokere til Bliss OS, og tryk på Enter.

Indtast den kapacitet, du vil allokere til Bliss OS, og tryk på Enter
Trin 6: Marker hovedpartitionen som bootbar
Marker nu den oprettede primære partition som bootbar. For det skal du bare vælge indstillingen Bootable og derefter Enter-knappen.
Trin 7: Skriv ændringer for at forberede Bliss-installationsdrevet
Efter ovenstående trin skal du skrive ændringerne til drevet. Vælg indstillingen Skriv , og tryk på Retur/Enter-tasten igen.
For at foretage ændringer vil den bede om din tilladelse. Indtast ja.
Når processen i ovenstående trin er fuldført, er det tid til at fuldføre værktøjet til oprettelse af partitionstabel. Brug indstillingen Afslut.
Trin 8: Installer Bliss OS
Umiddelbart efter du har afsluttet, vil du igen se afsnittet Vælg partition , hvor du denne gang finder partitionen til at installere operativsystemet. Vælg det, og tryk på knappen OK.

Installer Bliss OS
Den vil bede om at oprette GPT, du skal bare vælge JA.
Formater drevet ved hjælp af ext4 eller et andet filsystemformat, du ønsker.
Vælg indstillingen Ja .
Trin 9: Genstart din pc eller virtuelle maskine
Når det er gjort, skal du fjerne USB, vælge genstartsindstillingen, og Bliss OS vil blive installeret på dit system.
Installer Bliss OS på VirtualBox
Selvom hele installationsprocessen ligner den for en Virtualbox virtuel maskine, vil begyndelsen være lidt anderledes.
Trin 1 : Åbn VirtualBox.
Trin 2 : Klik på indstillingen Ny i menuen.
Trin 3 : Navngiv den virtuelle maskine.
Trin 4 : Vælg Skriv som Andet , og vælg Andet/Ukendt 64-bit version .

Vælg Anden/Ukendt 64-bit version
Trin 5 : Angiv RAM, 2 GB vil være fint, men det anbefales at øge det op til 4 GB for bedre ydeevne.
Trin 6 : Vælg Opret en virtuel disk nu , og klik på knappen Næste.
Trin 7 : Tildel omkring 10 GB plads eller mere, hvis du vil installere apps eller spil fra Play Butik.

Tildel omkring 10 GB plads eller mere
Trin 8 : Klik nu på indstillingsikonet fra Virtualbox's menu og vælg indstillingen Lagring , og vælg derefter ikonet Tom CD-disk . Klik derefter på cd-ikonet i sektionen Attributter og vælg Vælg Virtual Optical Disk File... for at tildele den downloadede Bliss ISO-fil til Virtualbox og installere.
Trin 9 : Klik på knappen OK , og klik derefter på Start for at starte den virtuelle maskine. Gentag den samme procedure som nævnt for pc-installation.

Gentag den samme procedure som nævnt for pc-installation
Trin 10 : Efter installationen er fuldført på den virtuelle maskine, vil operativsystemet bede om at genstarte. Så skub først den indsatte ISO-disk ud fra Virtualbox ved at højreklikke på cd-ikonet nederst til højre.
Endelig er operativsystemet blevet installeret.