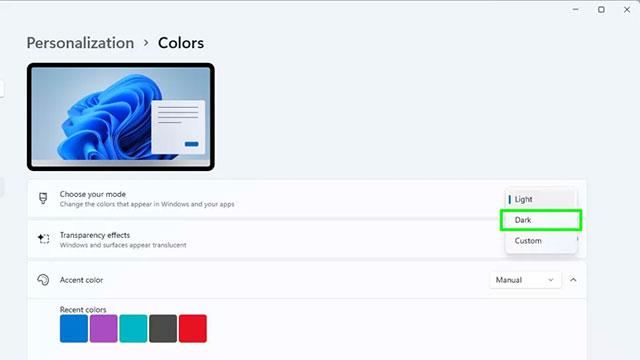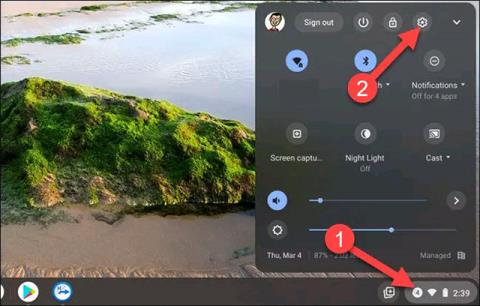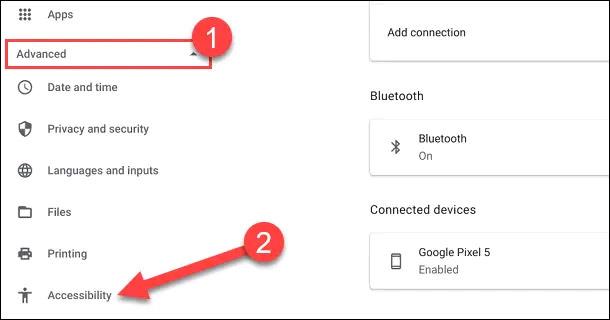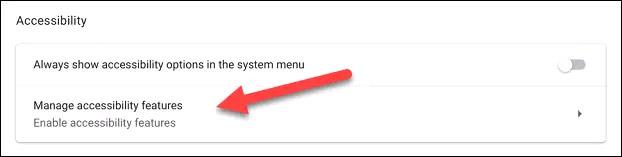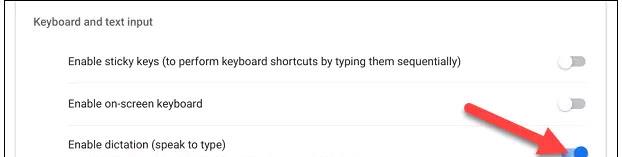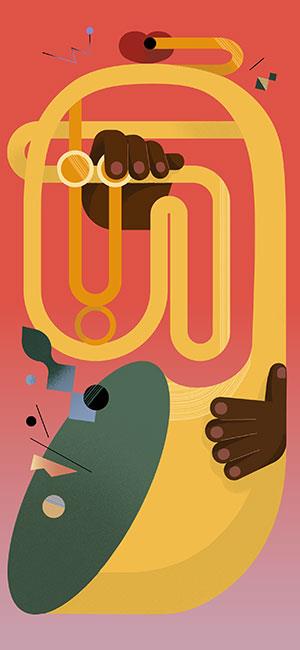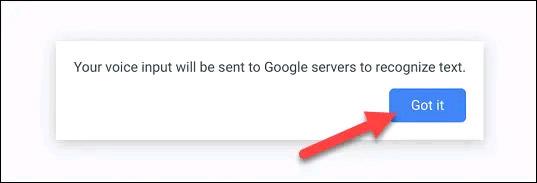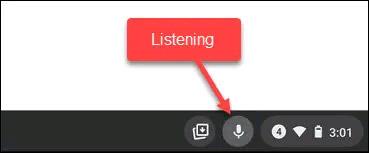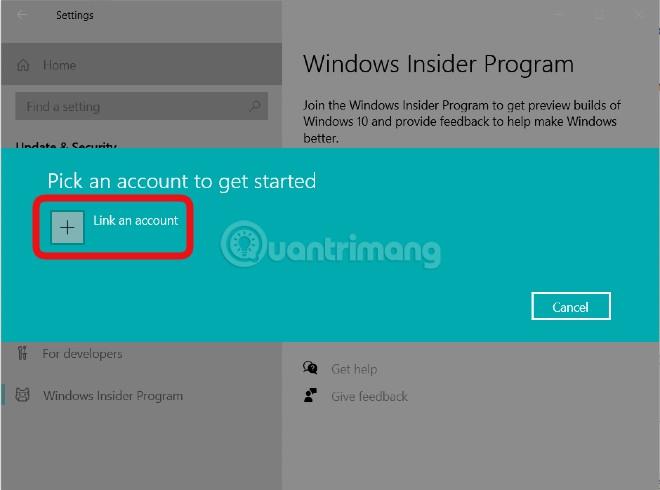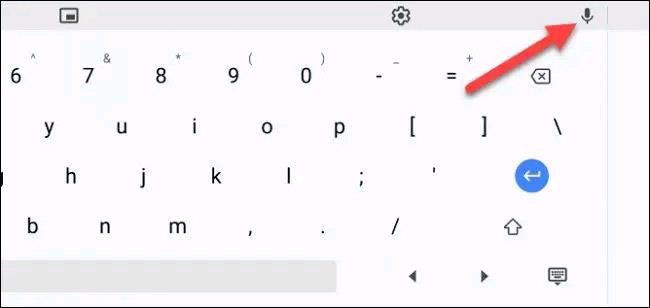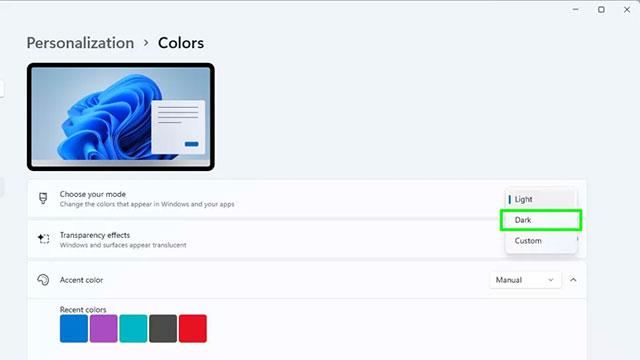Stemmetekstinput er en funktion, som ikke længere er ukendt for brugere af mobile enheder såsom smartphones og tablets, men hvad med Chromebooks? Du kan gøre det samme på en Chromebook, og det er nemmere, end du tror.
Der er grundlæggende to metoder til at bruge stemmetekstinput på Chrome OS-enheder. Begge kræver brug af et virtuelt tastatur, men hvis du bruger et fysisk tastatur, er der nogle yderligere trin at tage.
Chromebooks har et fysisk tastatur
Denne metode gælder for Chromebook-modeller med et fysisk tastatur.
Først skal du klikke på urområdet i nederste højre hjørne af skærmen for at åbne menuen Hurtige indstillinger. Klik derefter på tandhjulsikonet for at gå til menuen Indstillinger.
Klik på " Avanceret " i menuen Indstillinger , og vælg derefter " Tilgængelighed ".
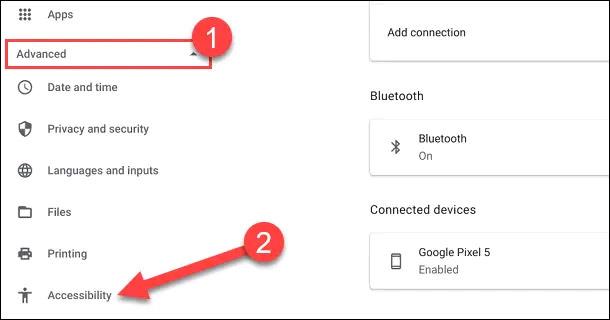
På skærmbilledet Tilgængelighed skal du klikke på " Administrer tilgængelighedsfunktioner ".
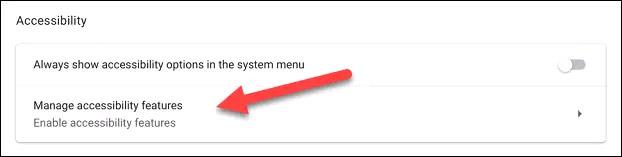
Rul ned og tryk på vippekontakten for at aktivere funktionen " Aktiver diktering (Tal til type) " .
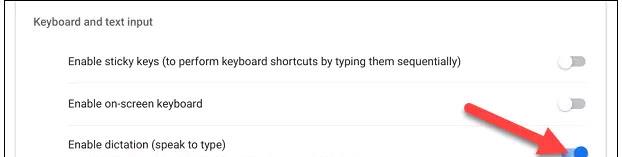
Med det samme vil du se et mikrofonikon vises ved siden af uret i nederste højre hjørne af skærmen. Klik på dette ikon for at starte stemmeskrivning.
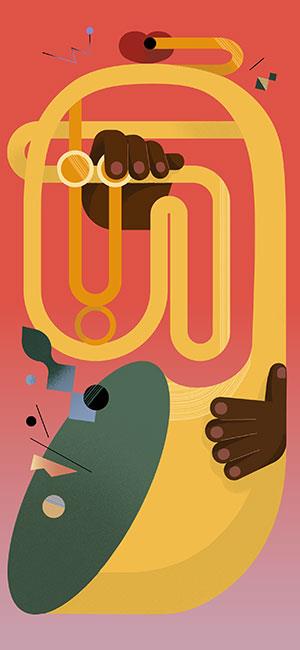
Der vises en meddelelse på skærmen, der fortæller dig, at dit input vil blive sendt til Google, første gang du bruger stemmeinput-funktionen. Klik på " God It " for at fortsætte.
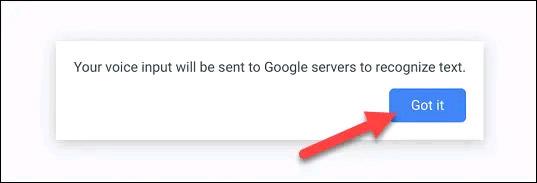
Nu kan du begynde at tale, og din stemme bliver konverteret til tekst i realtid.
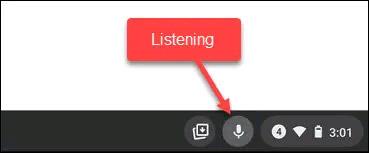
På Chromebooks er der kun en berøringsskærm
Denne anden metode kan bruges, når Chrome OS-enheden er i tablettilstand eller simpelthen ikke har et fysisk tastatur, så der skal bruges et virtuelt tastatur.
Alt du skal gøre er at trykke på et tekstfelt for at få vist det virtuelle tastatur på skærmen.
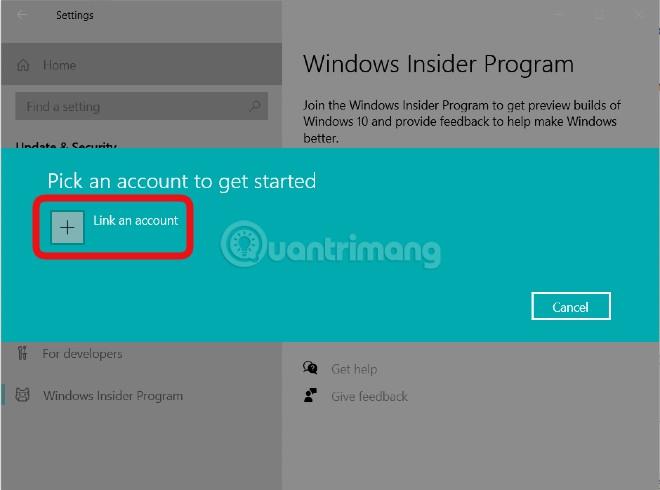
Når det virtuelle tastatur dukker op, skal du trykke på mikrofonikonet på værktøjslinjen.
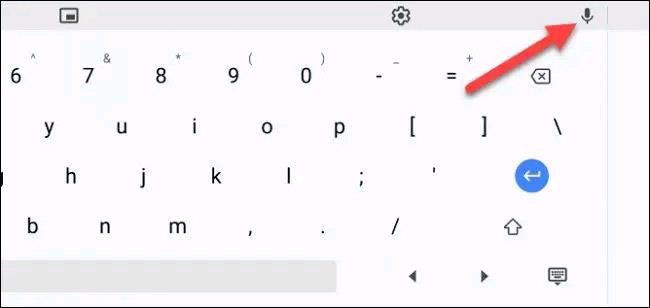
Første gang du bruger denne funktion, vises en meddelelse, der angiver, at dit stemmeinput vil blive sendt til Google. Klik på " God It " for at fortsætte.

Nu kan du begynde at tale, og de tilsvarende ord vises i tekstfeltet. Tryk et vilkårligt sted på skærmen for at stoppe med at lytte.