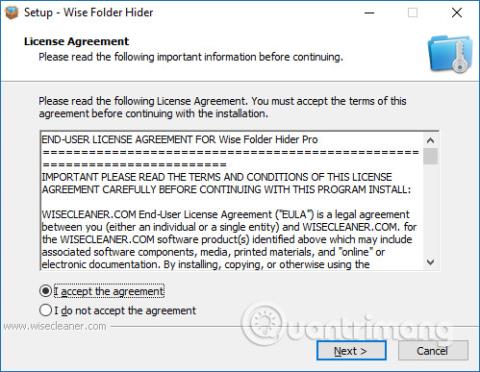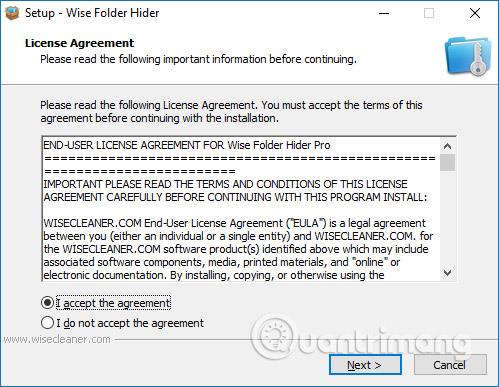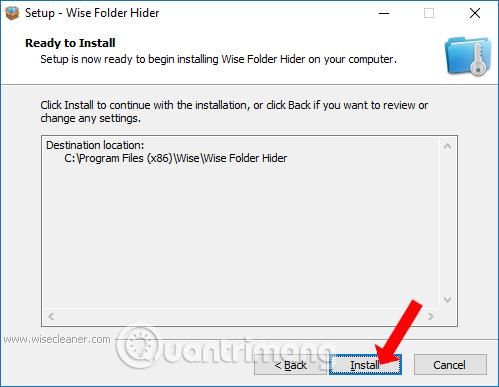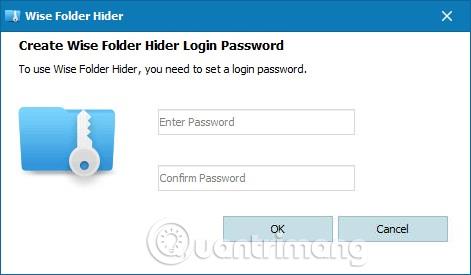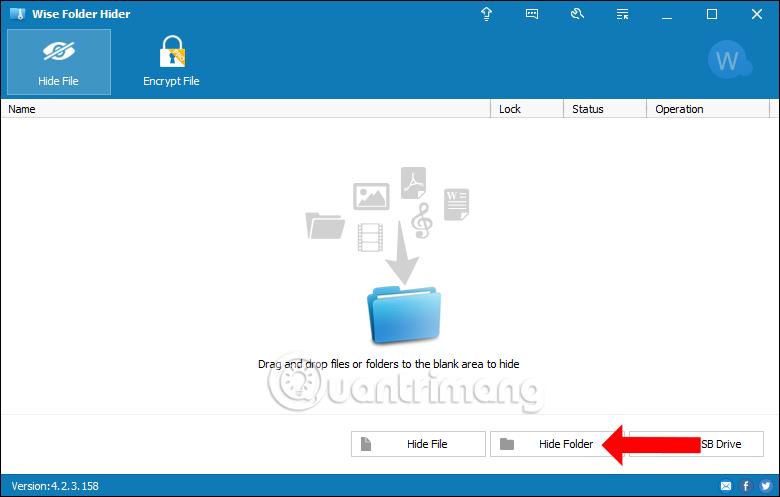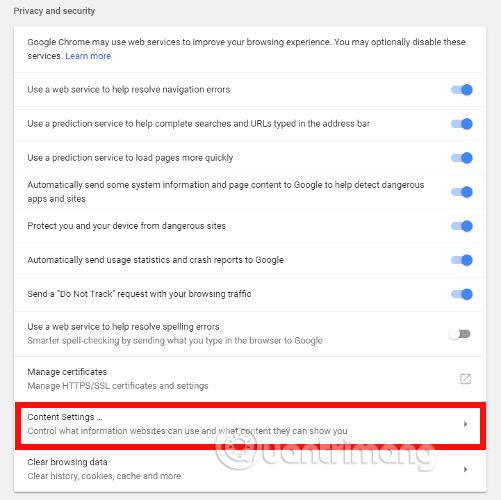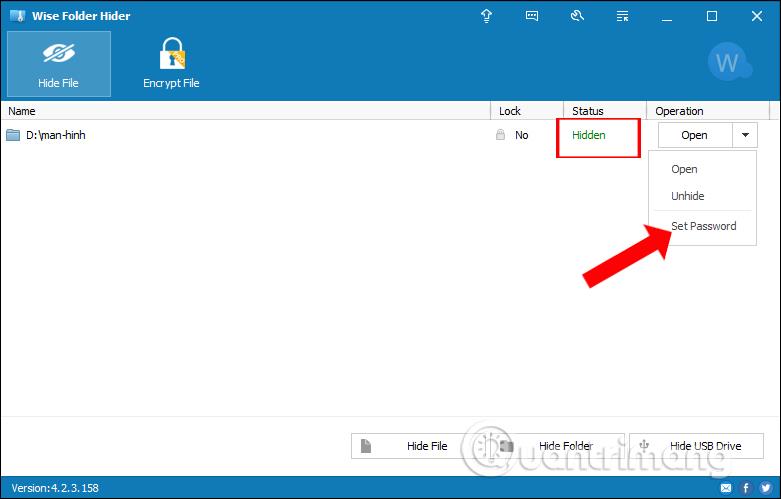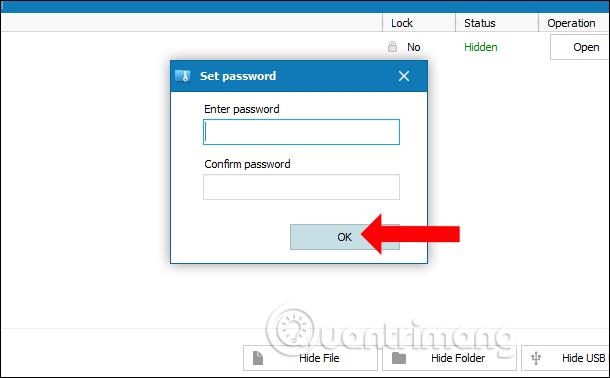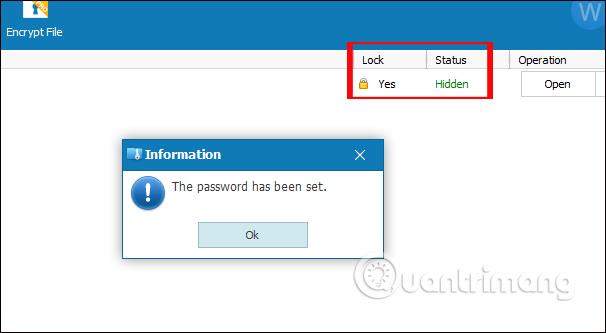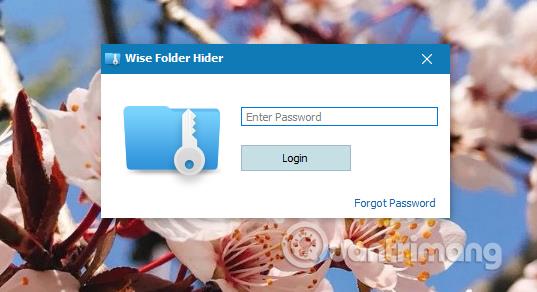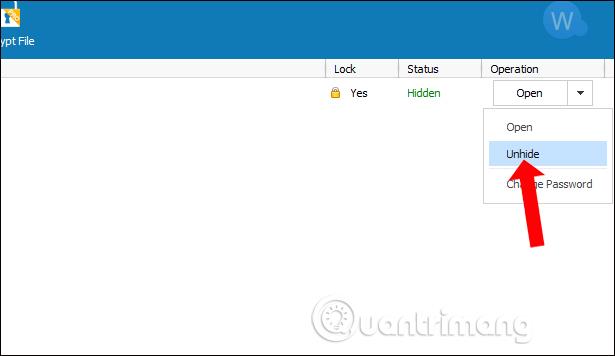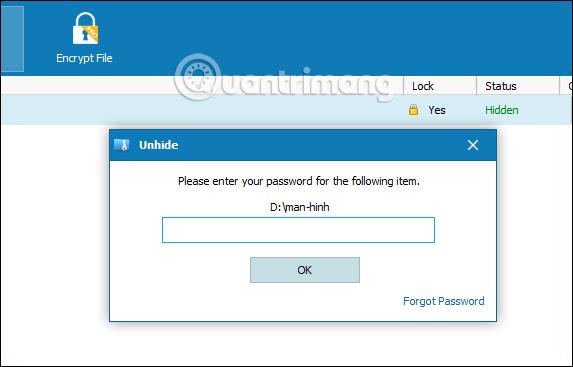Ud over at oprette en computeradgangskode for at undgå uautoriseret adgang, kan vi indstille en adgangskode til mapper eller filer for at begrænse andre i at åbne dine personlige data. Der er mange måder at indstille en adgangskode til en mappe på , såsom at bruge Wise Folder Hider-software, for eksempel.
Wise Folder Hider har en ekstremt let kapacitet, men har ekstremt kraftfulde mappe- og datasikkerhedsfunktioner. Med den betalte Pro-version vil brugere være i stand til at bruge yderligere funktioner såsom fil- og mappekryptering og automatisk adgangskodegendannelse. Men med behovet for at beskytte vigtige mapper, er den gratis version nok til at opfylde brugsbehov. Artiklen nedenfor vil guide dig, hvordan du bruger Wise Folder Hider til at beskytte mapper.
Sådan låser du mapper med Wise Folder Hider
Trin 1:
Du kan få adgang til linket nedenfor for at downloade Wise Folder Hider-software til din computer.
- https://www.wisecleaner.com/wise-folder-hider-free.html
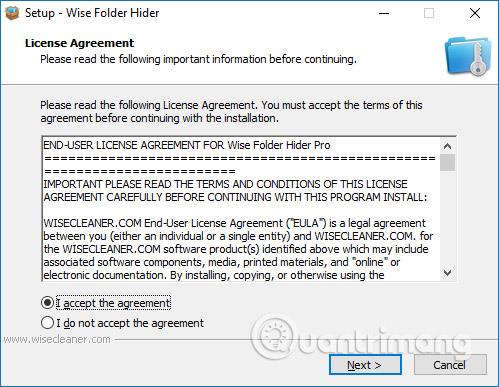
Sådan installeres Wise Folder Hider vi gør det samme som når du installerer anden software på computeren.
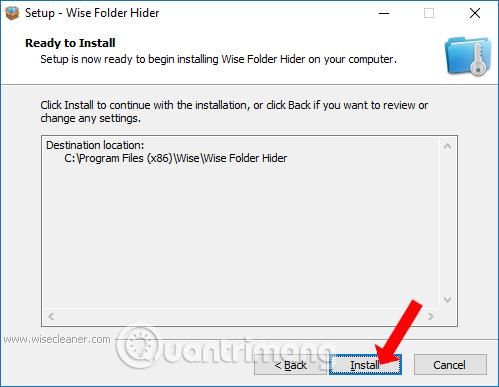
Trin 2:
I den første grænseflade efter succesfuld installation af softwaren, vil vi blive bedt om at indtaste en adgangskode for at få adgang til softwaren, når vi bruger den. Indtast adgangskoden i 2 linjer, og klik derefter på OK for at fortsætte.
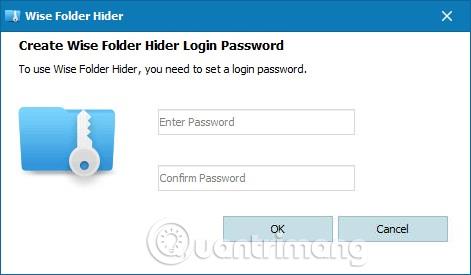
Dette er hovedgrænsefladen i Wise Folder Hider-softwaren. Her kan brugere trække data eller mapper direkte ind i softwaregrænsefladen for at indstille en adgangskode. Eller du kan klikke på Skjul fil eller Skjul mappe nedenfor for at downloade data til din computer.
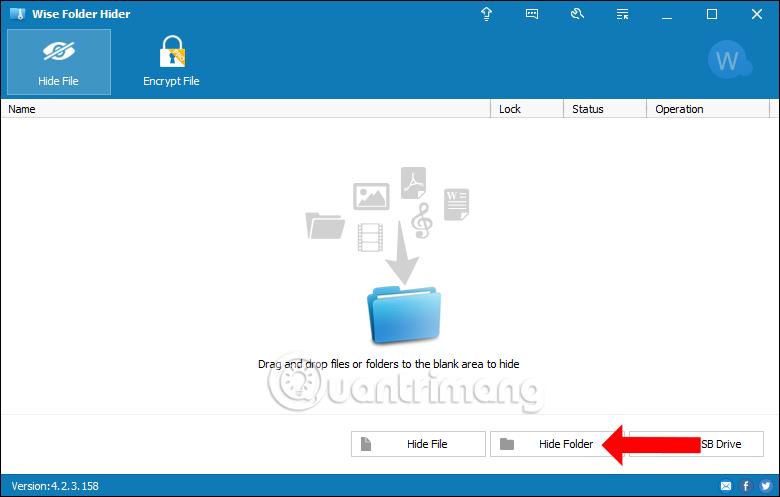
Vis dialogboksens grænseflade for mapper på computeren, klik på den mappe, du vil angive en adgangskode, og klik på OK.
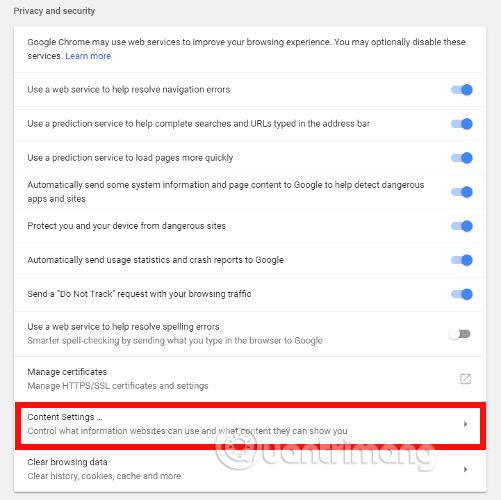
Trin 3:
Når du har lagt en mappe ind i Wise Folder Hider-softwaren, vil den mappe ikke blive vist på computeren, og andre vil ikke kende den mappe. Vi kan se den skjulte status i kolonnen Status i softwaregrænsefladen for at vide, at mappen er blevet skjult.
For at øge adgangskodesikkerheden bør brugere indstille en ekstra adgangskode til mappen. I kolonnen Betjening skal du klikke på rullemenuens trekantikon og vælge Indstil adgangskode .
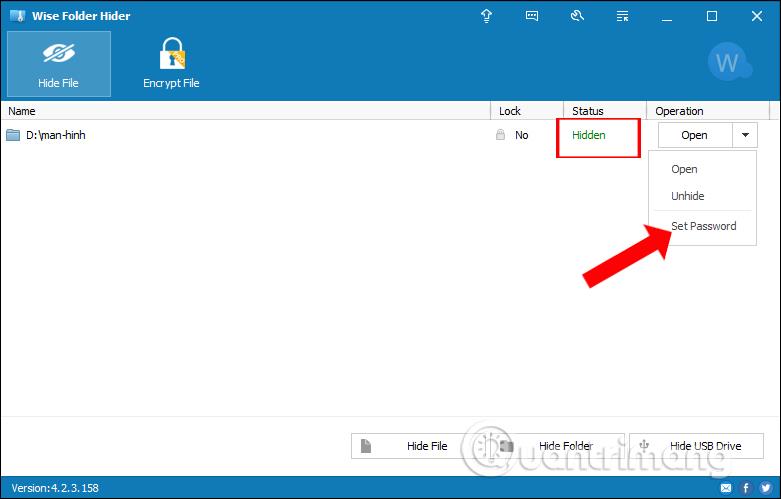
Trin 4:
Dette vil nu vise pop op-vinduet Indstil adgangskode, så du kan indtaste adgangskoden til mappen . Denne adgangskode kan indstilles anderledes end softwarelås-adgangskoden eller være den samme, men det er bedst at indstille 2 forskellige adgangskoder.
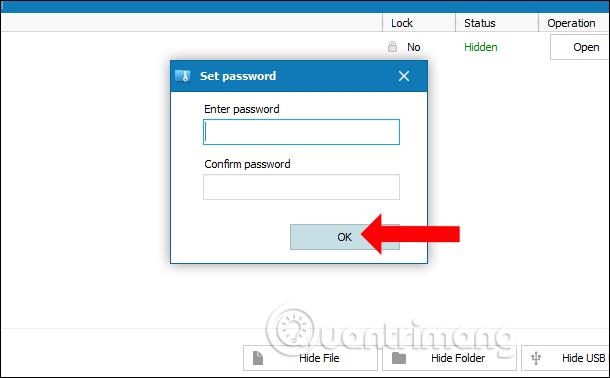
Når du har angivet adgangskoden, modtager du en meddelelse som vist nedenfor. Samtidig vil Lås-kolonnen sige Ja, hvilket betyder, at mappen er blevet sikkert låst.
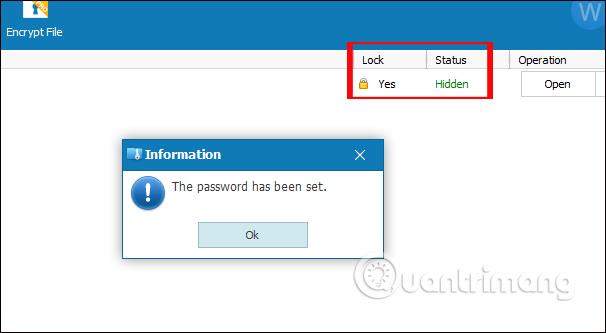
Trin 5:
Nu, for at åbne den låste mappe, skal brugeren først indtaste den korrekte Wise Folder Hider-softwarelås-adgangskode , som tidligere var indstillet. Indtast adgangskoden og tryk derefter på Log på for at få adgang.
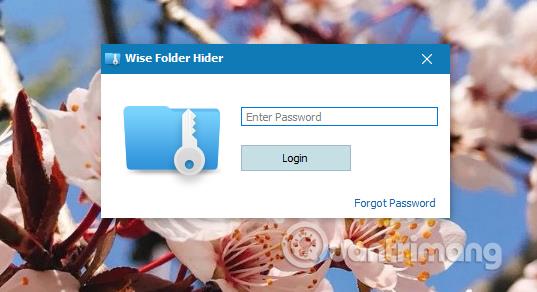
Du vil derefter se mappen, hvor den sikre låsetilstand er indstillet. Klik på mappen, eller klik på rullemenuens trekantikon og vælg Vis .
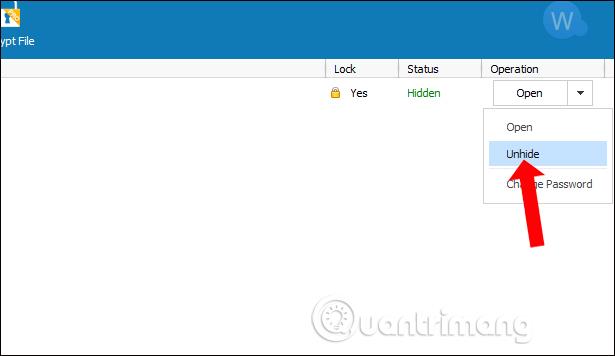
Brugeren bliver bedt om at indtaste en adgangskode for at vise den skjulte mappe. Mapperesultaterne er blevet vist igen på computeren.
Hvis brugeren indstiller forskellige adgangskoder til at låse softwaren og mappen, og derefter slukke for softwaren, vil mappen stadig være i låst tilstand og stadig vist i Wise Folder Hider-grænsefladen. Dette vil sikre mappens sikkerhed, når du vil bruge dataene i den mappe, men mappen vil stadig være skjult.
Nu skal du indtaste mappens adgangskode igen for at låse mappen helt op
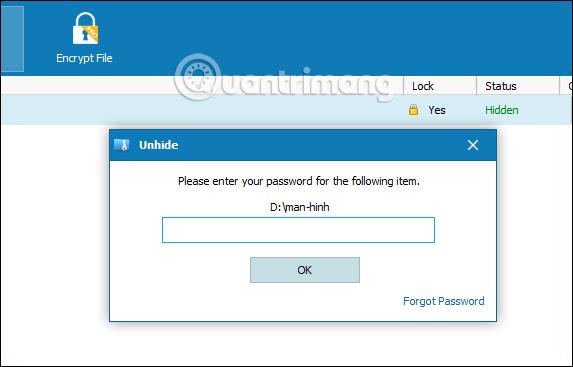
Generelt har Wise Folder Hider gratis version grundlæggende funktioner til at sikre mapper og data gennem adgangskodetilstand, men opfylder også brugernes behov. Softwaren opsætter 2 lag af adgangskoder, inklusive en adgangskode til at åbne softwaren for at komme ind i grænsefladen for at gemme skjulte mapper og en adgangskode til at låse mappen op. Brugere bør oprette 2 forskellige adgangskoder for at øge sikkerheden af personlige data.
Se mere:
Ønsker dig succes!