Top bedste gratis og betalte Syslog Server-software til Windows

Syslog Server er en vigtig del af en IT-administrators arsenal, især når det kommer til at administrere hændelseslogfiler på en central placering.
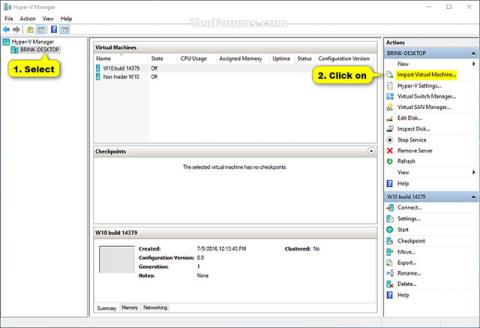
Som vi ved, tillader Hyper-V at køre virtuelle computersystemer på en fysisk server. Disse virtualiserede systemer (også kendt som gæster) kan bruges og administreres på samme måde som fysiske computersystemer, men de eksisterer i det væsentlige i virtualiserede og isolerede miljøer.
Du kan bruge Hyper-V's eksport- og importfunktioner til hurtigt at klone virtuelle maskiner. Eksporterede virtuelle maskiner kan bruges til at sikkerhedskopiere data, eller det kan også være en måde at flytte en virtuel maskine mellem Hyper-V-værter.
Og genimportfunktionen giver dig mulighed for at gendanne virtuelle maskiner. Du behøver ikke at eksportere en virtuel maskine, før du kan importere den igen. Enkelt sagt vil importfunktionen forsøge at genskabe den virtuelle maskine fra hvad der er tilgængeligt. Funktionen til at importere en virtuel maskine registrerer den virtuelle maskine hos Hyper-V-værten. En eksporteret virtuel maskine kan importeres tilbage til den server, hvorfra den blev oprettet, eller den kan også importeres til en ny server.
Denne artikel viser dig, hvordan du importerer en Hyper-V virtuel maskine (klient) på din Windows 10 (server) computer. Du skal dog logge på Windows som administrator for at importere den virtuelle Hyper-V-maskine.
Bemærk: Hyper-V understøttes kun i Windows 10 Pro, Windows 10 Enterprise og Windows 10 Education- udgaver .
Sådan importeres Hyper-V virtuelle maskiner i Windows 10
1. Åbn Hyper-V Manager.
2. I venstre rude skal du vælge den Hyper-V-vært, som du vil importere en virtuel maskine til (f.eks. "BRINK-DESKTOP") og klikke på Importer virtuel maskine i ruden Handlinger til højre (se ruden Handlinger ). skærmbillede nedenfor).

3. Klik på Næste i vinduet Før du begynder (se skærmbilledet nedenfor).
4. Klik på Gennemse , naviger derefter til og vælg mappen (f.eks. "Windows 7 Ultimate"), der indeholder den virtuelle maskine (.vmcx-fil), du vil importere, klik på Vælg mappe og derefter Næste (se skærmbilledet nedenfor).

5. Vælg den virtuelle maskine (f.eks. "Windows 7 Ultimate"), som du vil importere, og klik på Næste (se skærmbilledet nedenfor).

6. Vælg den inputtype, du vil udføre, klik på Næste og gå til trin 7 eller trin 8 nedenfor (afhængigt af den valgte inputtype (se skærmbilledet nedenfor).
|
Input type |
Beskrive |
|
Registrer den virtuelle maskine på plads (registrer den virtuelle maskine på plads) |
Den aktuelle placering af eksportfilen er det sted, hvorfra den virtuelle maskine vil blive kørt. Når den er importeret, vil den virtuelle maskine have samme id som ved eksport. Derfor, hvis den virtuelle maskine allerede er registreret med Hyper-V, skal den slettes, før importen kan fortsætte. Når importen er fuldført, bliver eksportfilerne til kørende filer og kan ikke slettes. |
|
Gendan den virtuelle maskine (Gendan den virtuelle maskine) |
Du får mulighed for at gemme VM-filer på en bestemt placering eller bruge standardplaceringerne for Hyper-V. Denne type import vil oprette kopier af de eksporterede filer og flytte dem til den valgte placering. Når den er importeret, vil den virtuelle maskine have samme id som ved eksport. Derfor, hvis den virtuelle maskine allerede kører i Hyper-V, skal den slettes, før importen kan fuldføres. Når importen er afsluttet, er de eksporterede filer upåvirkede og kan slettes eller genimporteres. |
|
Kopier den virtuelle maskine (Kopier virtuel maskine) |
Denne type import ligner gendannelsestypen ovenfor, idet du vælger en placering til VM-filerne. Forskellen er, at når du importerer en virtuel maskine, vil den have et nyt unikt ID. Dette gør det muligt at importere virtuelle maskiner til den samme vært flere gange. |

7. Hvis du vælger Registrer den virtuelle maskine på plads
Klik på Udfør i vinduet Resume , og gå til trin 9 nedenfor (se skærmbilledet nedenfor).

8. Hvis du vælger Gendan den virtuelle maskine eller Kopier den virtuelle maskine
A) Hvis det ønskes, kan du angive nye eller straks bruge eksisterende mapper til at gemme virtuelle maskinfiler. Klik på Næste , når du er færdig . (se skærmbillede nedenfor).

B) Gennemse og vælg den mappe, hvor du vil gemme de importerede virtuelle harddiske (.vhdx-filer) til denne virtuelle maskine, og klik på Næste (se skærmbilledet nedenfor).

I vinduet Resume skal du klikke på Udfør og gå til trin 9 nedenfor. (se skærmbillede nedenfor)
Bemærk: Det kan tage noget tid, før computeren er færdig med at kopiere den virtuelle maskine og harddiskfilerne til den eller de valgte mappeplaceringer.

9. Den virtuelle Hyper-V-maskine (f.eks. "Windows 7 Ultimate") er nu blevet importeret til den valgte Hyper-V-vært (f.eks. "BRINK-DESKTOP"). (se skærmbillede nedenfor)

10. Når du er færdig med at importere den virtuelle maskine, kan du lukke Hyper-V Manager, hvis du vil.
1. Åbn PowerShell .
2. Udfør trin 3 (på stedet), trin 4 (på stedet) (på stedet) eller trin 5 (kopi) nedenfor for den inputtype, du vil udføre.
3. Registrer den virtuelle maskine på plads (ved hjælp af eksisterende unikke ID)
Opmærksomhed
Den aktuelle placering af eksportfilerne er, hvor den virtuelle maskine skal køres. Når den er importeret, har den virtuelle maskine det samme ID som ved eksport. Derfor, hvis den virtuelle maskine allerede er registreret med Hyper-V, skal den slettes, før importprocessen kan fortsætte. Når importen er fuldført, bliver eksportfilerne til kørende tilstandsfiler og kan ikke slettes.
A) Indtast kommandoen nedenfor i PowerShell, tryk på Enter og gå til trin 6 nedenfor (se skærmbillede nedenfor).
Import-VM -Sti "fuld sti til den virtuelle .vmcx-maskinefil"
Bemærk: Erstat "fuld sti til .vmcx-virtuel maskine-fil" i kommandoen ovenfor med den faktiske fulde sti til, hvor den virtuelle .vmcx-fil, du vil importere, er placeret.
For eksempel
Import-VM -sti 'D:\Vitual Machines\Windows 7 Ultimate\Virtual Machines\7BEDECF9-E91F-4115-9E86-BBFEE136D881.vmcx'


4. Gendan den virtuelle maskine ((ved hjælp af eksisterende unikke ID)
Opmærksomhed
Du har mulighed for at gemme VM-filer på en bestemt placering eller bruge standardplaceringerne for Hyper-V. Denne type import vil oprette kopier af de eksporterede filer og flytte dem til den valgte placering. Når den er importeret, har den virtuelle maskine det samme ID som ved eksport. Derfor, hvis den virtuelle maskine allerede kører i Hyper-V, skal den slettes, før importen kan fuldføres. Når importen er afsluttet, er de eksporterede filer upåvirkede og kan slettes eller genimporteres.
A) Indtast følgende kommando i PowerShell, tryk på Enter, og gå til trin 6 nedenfor (se skærmbillede).
(For at bruge standard Hyper-V-biblioteket til at importere og kopiere virtuelle .vmcx-maskiner og .vhdx-filer på virtuelle harddiske)
Import-VM -Sti 'fuld sti til .vmcx-fil' -Kopi
Eller
(For at angive Hyper-V-mappen til import og kopiering af virtuelle .vmcx-maskiner og .vhdx-filer på virtuelle harddiske)
Import-VM -Sti 'fuld sti til .vmcx-filer' -Kopier -VhdDestinationPath 'fuld sti til mappe til at kopiere .vhdx-filer' -VirtualMachinePath 'fuld sti til mappe til kopiering af .vmcx-filer'
Bemærk
For eksempel:
Import-VM -Sti 'D:\Vitual Machines\Windows 7 Ultimate\Virtual Machines\7BEDECF9-E91F-4115-9E86-BBFEE136D881.vmcx' -Copy -VhdDestinationPath 'D:\Vitual Machines\Windows 7 'D:\Vitual Machines\Windows 7 Ultimate - Copy'

5. Kopier den virtuelle maskine (Kopier den virtuelle maskine) (opret et nyt unikt ID)
Denne importtype ligner gendannelsestypen ovenfor, idet du vælger en placering til VM-filerne. Forskellen er, at når den virtuelle maskine importeres, vil den have et nyt unikt ID. Dette gør det muligt at importere virtuelle maskiner til den samme vært flere gange.
A) Indtast følgende kommando i PowerShell, tryk på Enter, og gå til trin 6 nedenfor (se skærmbillede).
(Brug standard Hyper-V-biblioteket til at importere og kopiere virtuelle .vmcx-maskiner og .vhdx-filer på virtuelle harddiske)
Import-VM -Sti 'fuld sti til .vmcx-fil' -Copy -GenerateNewId
Eller
(Angiv Hyper-V-mappen for at importere og kopiere virtuelle .vmcx-maskiner og .vhdx-filer på virtuelle harddiske)
Import-VM -Sti 'fuld sti til .vmcx-filer' -Kopier -VhdDestinationPath 'fuld sti til mappe til at kopiere .vhdx-filer' -VirtualMachinePath 'Fuld sti til mappe til at kopiere .vmcx-filer' -GenerateNewId
Opmærksomhed
For eksempel:
Import-VM -Sti 'D:\Vitual Machines\Windows 7 Ultimate\Virtual Machines\7BEDECF9-E91F-4115-9E86-BBFEE136D881.vmcx' -Copy -VhdDestinationPath 'D:\Vitual Machines\Windows 7 'D:\Vitual Machines\Windows 7 Ultimate - Copy' -GenerateNewId

6. Når du er færdig, kan du lukke PowerShel, hvis du vil.
Held og lykke!
Se mere:
Syslog Server er en vigtig del af en IT-administrators arsenal, især når det kommer til at administrere hændelseslogfiler på en central placering.
Fejl 524: En timeout opstod er en Cloudflare-specifik HTTP-statuskode, der angiver, at forbindelsen til serveren blev lukket på grund af en timeout.
Fejlkode 0x80070570 er en almindelig fejlmeddelelse på computere, bærbare computere og tablets, der kører operativsystemet Windows 10. Den vises dog også på computere, der kører Windows 8.1, Windows 8, Windows 7 eller tidligere.
Blue screen of death fejl BSOD PAGE_FAULT_IN_NONPAGED_AREA eller STOP 0x00000050 er en fejl, der ofte opstår efter installation af en hardwareenhedsdriver eller efter installation eller opdatering af en ny software, og i nogle tilfælde skyldes årsagen, at fejlen skyldes en korrupt NTFS-partition.
Video Scheduler Internal Error er også en dødbringende blå skærm-fejl, denne fejl opstår ofte på Windows 10 og Windows 8.1. Denne artikel vil vise dig nogle måder at rette denne fejl på.
For at få Windows 10 til at starte hurtigere og reducere opstartstiden er nedenstående trin, du skal følge for at fjerne Epic fra Windows Startup og forhindre Epic Launcher i at starte med Windows 10.
Du bør ikke gemme filer på skrivebordet. Der er bedre måder at gemme computerfiler og holde dit skrivebord ryddeligt. Den følgende artikel viser dig mere effektive steder at gemme filer på Windows 10.
Uanset årsagen, bliver du nogle gange nødt til at justere skærmens lysstyrke, så den passer til forskellige lysforhold og formål. Hvis du har brug for at observere detaljerne i et billede eller se en film, skal du øge lysstyrken. Omvendt vil du måske også sænke lysstyrken for at beskytte din bærbare computers batteri.
Vågner din computer tilfældigt og dukker et vindue op, hvor der står "Søger efter opdateringer"? Normalt skyldes dette programmet MoUSOCoreWorker.exe - en Microsoft-opgave, der hjælper med at koordinere installationen af Windows-opdateringer.
Denne artikel forklarer, hvordan man bruger PuTTY-terminalvinduet på Windows, hvordan man konfigurerer PuTTY, hvordan man opretter og gemmer konfigurationer, og hvilke konfigurationsmuligheder der skal ændres.








