Top bedste gratis og betalte Syslog Server-software til Windows

Syslog Server er en vigtig del af en IT-administrators arsenal, især når det kommer til at administrere hændelseslogfiler på en central placering.
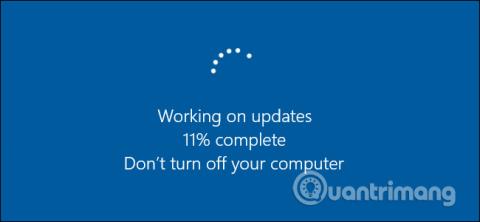
Det er vigtigt at opdatere Windows. Nye sikkerhedssårbarheder opdages jævnligt, og de fleste virksomheder er meget proaktive med at frigive rettelser, så snart problemet er løst. Men hvis du ikke holder dig opdateret med sikkerhedsrettelser, betyder virksomhedernes indsats ingenting.
Windows-opdateringsprocessen på Windows 8/8.1 og Win 10 er enklere end Windows 7 . Du behøver ikke længere at vælge, hvilke opdateringer du vil downloade og installere, som du gjorde i Windows 7 . Selvom du kan tage skridt til at forhindre opdateringer, såsom at slå Windows Update fra , vil Windows stadig gøre dette automatisk. Det er dog vigtigt at vide, hvad der bliver opdateret, samt hvordan man opdaterer ting, der er uden for Windows Updates kontrol, såsom tredjepartsapplikationer og nogle hardwaredrivere. Og hvis du stadig bruger Windows 7, skal du sørge for, at du tager de rigtige trin for at holde alt opdateret.
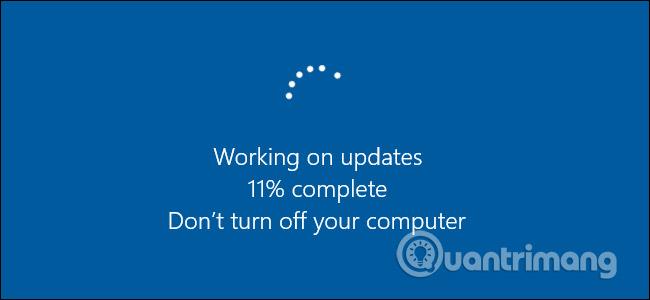
Ud over at rette sikkerhedsfejl, retter opdateringer også andre fejl og giver brugerne nye funktioner. Begge disse er fantastiske. Nu vil artiklen tale om, hvordan du holder tre hovedaspekter af din pc opdateret:
At holde Windows og tredjepartsprogrammer opdateret er uden tvivl den vigtigste handling, du kan tage for at hjælpe med at holde din computer og dig selv sikker. Så lad os gøre dette nu.
Sådan holder du din computer opdateret
Først og fremmest bør du sørge for, at Windows altid er opdateret med de seneste sikkerhedsrettelser. Følg venligst Windows 7-opdateringsinstruktionerne , som Quantrimang.com tidligere har angivet. Hvis du bruger Windows 10, har Quantrimang.com også detaljerede instruktioner om, hvordan du opdaterer Windows 10 til den nyeste version , du kan henvise til den.
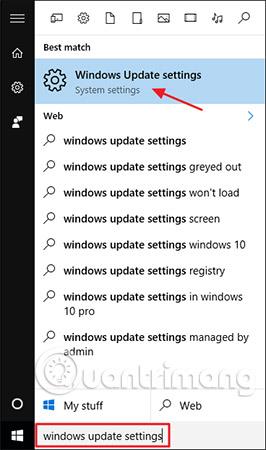
Windows Update-vinduet er mere minimalistisk end før, men er stadig nyttigt til at overvåge opdateringsstatus og konfigurere nogle få muligheder. Fordi Windows automatisk downloader og installerer opdateringer, vil du se en simpel skærm, der fortæller dig, at din enhed er opdateret, og hvornår Windows sidst har tjekket for opdateringer. Hvis du vil søge efter opdateringer med det samme, kan du klikke på knappen " Søg efter opdateringer ", og Windows vil give dig besked, hvis den finder nogen opdateringer. Selvom du ikke gider søge efter opdateringer manuelt, vil alle tilgængelige opdateringer blive downloadet og installeret før eller siden.
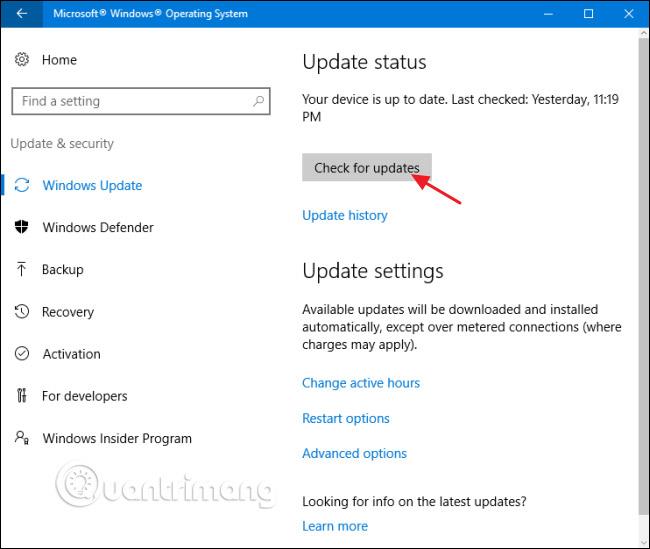
Hvis der er tilgængelige opdateringer, der ikke er blevet downloadet eller installeret, vises de på Windows Update-skærmen. Hvis du vil se flere oplysninger om tilgængelige opdateringer, skal du klikke på linket "Detaljer". Siden Detaljer viser dig stort set de samme oplysninger om hver opdatering, som hovedskærmen viser, men tilføjer status for hver opdatering, så du kan se, om opdateringen venter på at blive downloadet, downloadet eller venter på at blive installeret.
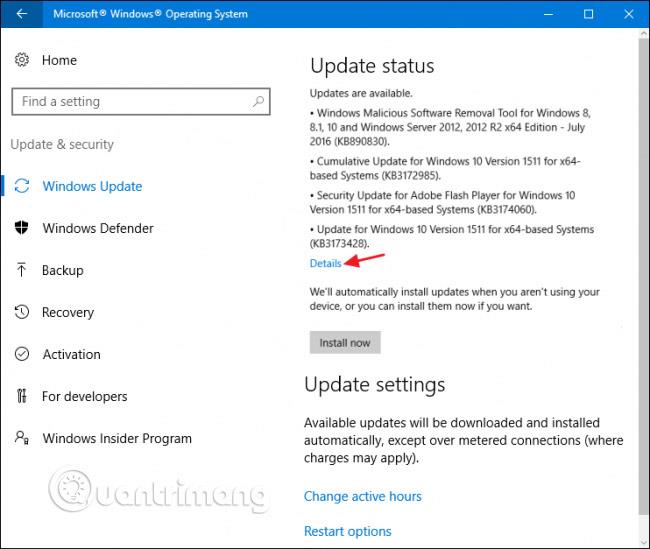
Tilbage på hovedsiden kan du også vælge linket " Opdateringshistorik " for at se detaljer om din seneste opdateringshistorik.
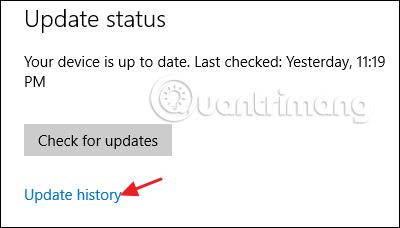
Opdateringshistorik viser hver opdatering, om opdateringen blev installeret korrekt, og hvornår den skete. Opdateringshistorikskærmen har to muligheder for at hjælpe dig med at komme dig efter en dårlig opdatering. Linket " Recovery options " fører dig til standardskærmen for Windows-gendannelsesindstillinger, hvor du kan nulstille din pc eller starte i gendannelsestilstand. Hvis du vil afinstallere en eller flere specifikke opdateringer, skal du trykke på linket " Afinstaller opdateringer " i stedet for .
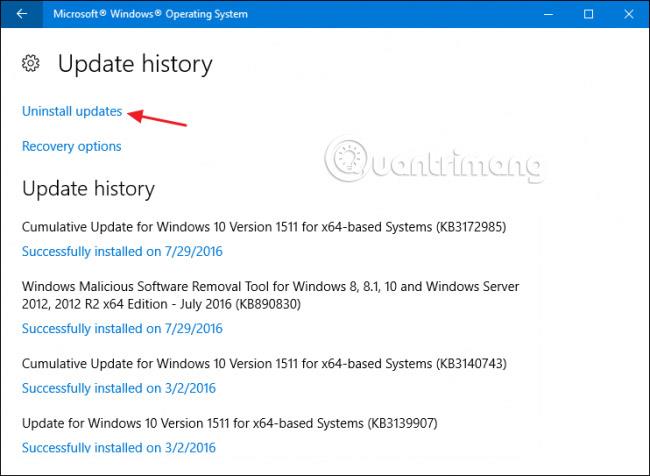
I kontrolpanelvinduet Installerede opdateringer kan du afinstallere enhver opdatering ved at vælge den og derefter klikke på knappen Afinstaller. Dette kan være nyttigt, hvis du har installeret en problematisk opdatering, men du bør også være forsigtig, når du bruger denne funktion. Lav din research og sørg for, at andre oplever det samme problem med den opdatering. Husk også at oprette et systemgendannelsespunkt eller sikkerhedskopiere din computer, før du afinstallerer nogen opdateringer. Når du har afinstalleret en opdatering, bør du også tage skridt til at blokere den i fremtiden, hvis det er muligt.
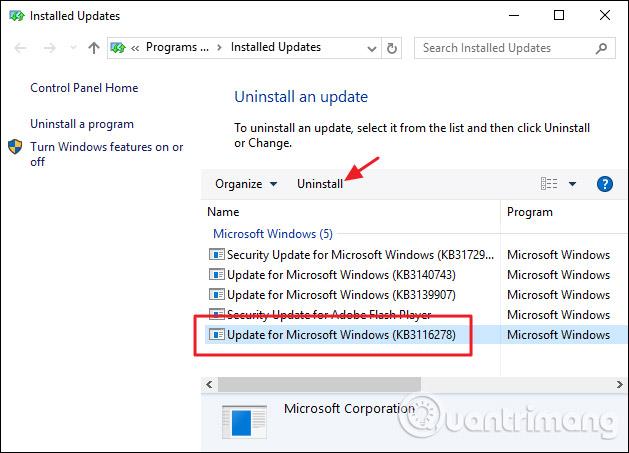
Der er også et par muligheder, du kan indstille, der styrer, hvordan Windows Update fungerer. På hovedskærmen for Windows Update giver linket " Skift aktive timer " dig mulighed for at indstille specifikke timer, så Windows Update kan genstarte din computer, og linket " Genstartindstillinger " giver dig mulighed for midlertidigt at tilsidesætte den aktivitet, du har sat op for timer. For at finde yderligere muligheder skal du klikke på linket " Avancerede indstillinger ".
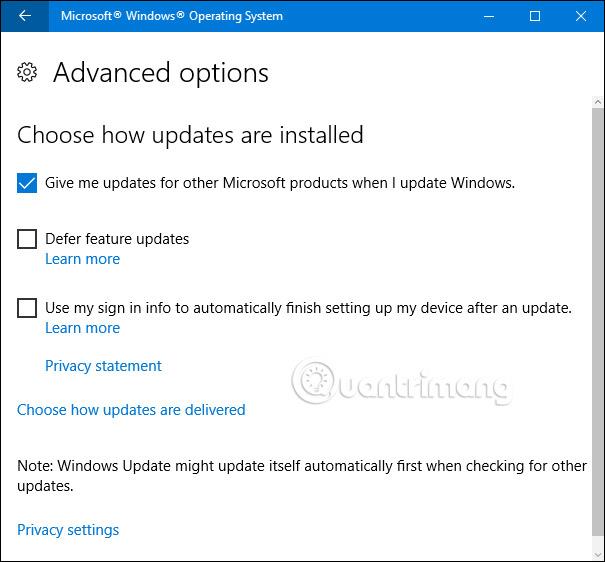
Siden Avancerede indstillinger tilbyder flere muligheder. Indstillingen " Giv mig opdateringer til andre Microsoft-produkter, når jeg opdaterer Windows " er ret let at forstå og nyttig, hvis du bruger Microsoft Office eller andre Microsoft-applikationer. Du kan også få Windows til at logge på automatisk, hvilket hjælper dig med at fuldføre opdateringsinstallationen, hvis du skal genstarte, mens du anvender opdateringen.
Muligheden for at udskyde funktionsopdateringer er en interessant mulighed og er kun tilgængelig på Windows 10 Pro, Enterprise og Education-udgaver. Som standard downloader og installerer Windows alle opdateringer automatisk, inklusive sikkerhedsopdateringer og nye funktioner. Hvis du vælger indstillingen "Udskyd opgraderinger" , downloader og installerer Windows stadig sikkerhedsopdateringer automatisk, men lader andre typer opdateringer være intakte og anvender dem ikke. Hvor længe det faktisk forhindrer disse opgraderinger, er dog stadig et mysterium.
Det er vigtigt at opdatere Windows, men det stopper ikke der. Du vil sikre dig, at andre programmer på din computer også opdateres. Udover fejlrettelser og nye funktioner sikrer opdatering af apps også, at du løser de uundgåelige sikkerhedsfejl, som dukker op i populære tredjepartsapps som Adobe Flash, Java osv. .. Komplikationerne, der følger med at opdatere tredjepartsapps, er, at forskellige produkter kræver, at du tjekker og udfører opdateringer på forskellige måder.
Nogle tredjepartsprogrammer, som dem, der leveres af Apple, har indbyggede opdateringsprogrammer, der automatisk søger efter nye opdateringer og giver dig besked, så du kan downloade og installere dem.
Det er ekstremt vigtigt at holde sikkerhedssoftware opdateret, og de fleste af dem har automatiske opdateringer af den grund. Du skal dog tjekke dem efter et vist tidsrum - f.eks. før du kører en systemscanning manuelt. For eksempel opdaterer Windows Defender jævnligt for nye vira gennem Windows-opdateringer, men tilbyder stadig muligheden for at søge efter opdateringer manuelt, når du åbner den.

Nogle andre tredjepartsapplikationer tilbyder dog ikke en indbygget opdateringsfunktion, hvilket kræver, at du besøger produktets websted for selv at downloade opdateringen eller den nye version. De kan dog stadig give dig besked.
Selvom du altid kan gennemgå hver af dine apps og tjekke for opdateringer individuelt, er dette ret kedeligt, og du vil sandsynligvis ikke huske alle opdateringerne - i hvert fald ikke til tiden. For at spare tid og hjælpe med at sikre, at alle dine applikationer er opdaterede, kan du bruge et hjælpeprogram såsom Patch My PC Updater eller Ninite Updater , som begge kører checks mod installerede applikationer placeret på din computer og fortæller dig, hvilke opdateringer der er tilgængelige .
Ninite Updater er det enkleste værktøj, der koster $9,99/år (mindre, hvis du køber et familieabonnement) - men det gør alt arbejdet for dig, inklusive download og installation af opdateringerne. Selvom det fungerer fantastisk, understøtter det ikke så mange apps, som brugerne ønsker - kun 92 lignende apps, som du kan installere ved hjælp af Ninite-installationsprogrammet. En fed funktion er, at appen kan køre i baggrunden, hvis du vil. Når den opdager en forældet applikation, giver Ninite dig besked, og du kan opdatere applikationen med blot et par klik.
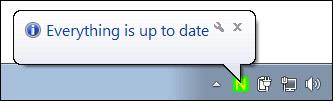
Blandt de gratis muligheder er Patch MY PC det bedste valg. Det er ikke helt så automatiseret som Ninite Updater, men det er gratis, og det understøtter en masse apps. Det er også en bærbar applikation, så du behøver ikke engang at installere den, ideel til lagring på et USB-værktøjsdrev, og du kan opdatere computere til venner og familie. Du skal bare køre det en gang imellem, og lade det scanne for apps, og så vil det fortælle dig, hvad du skal opdatere. Du kan downloade og installere alle opdateringer på én gang eller én ad gangen lige inde i Patch My PC-vinduet.
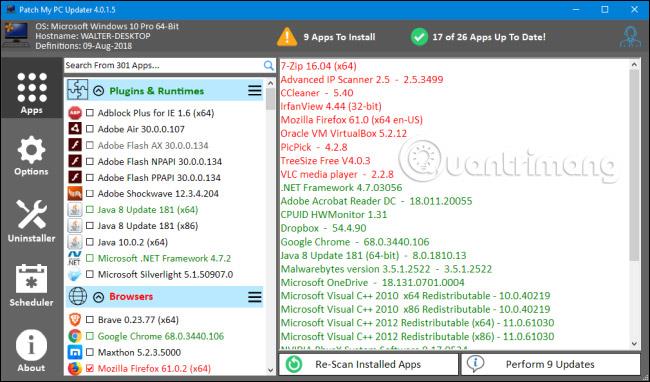
Desværre overvåger Patch My PC ikke løbende din computer. Du bliver nødt til at køre det, når du vil scanne din computer for programmer, der skal opdateres. Der er dog en mulighed for at oprette en planlagt opgave i Windows og køre programmet, når du vil.
Hardwaredrivere er et særligt tilfælde. I de fleste tilfælde kan du bruge mange metoder, der ikke får driveren til at blive beskadiget. Windows vil downloade hardwaredrivere til de fleste af dine enheder og holde dem opdateret efter behov. Og for det meste bør du lade det ske. Disse drivere er blevet grundigt testet ikke kun af producenten, men også af Microsoft, så det er mest sandsynligt, at de er stabile og fejlfrie.
Når det er sagt, er der tidspunkter, hvor du vil bruge producentens drivere i stedet og sørge for, at de er opdaterede. Microsoft har en tendens til kun at opdatere kernedrivere og inkluderer ikke altid det ekstraudstyr, du muligvis får fra producentens version. Dette gælder især drivere til grafikkort. Du kan få komplette drivere fra både NVIDIA og AMD , komplet med specielle kontrolpaneler, inklusive masser af ekstra funktionalitet. Derudover udgiver producenter nye drivere oftere, end drivere opdateres via Windows Update, og nogle gange kan det være vigtigt. Endnu en gang er grafikkortdrivere et typisk eksempel. Når nye spil dukker op, optimerer producenterne ofte deres drivere for at kunne spille disse spil bedre eller rette fejl, der gør spil uspillelige. Hvis du bruger drivere fra Windows Update, kan det tage lang tid, før du har adgang til disse rettelser.
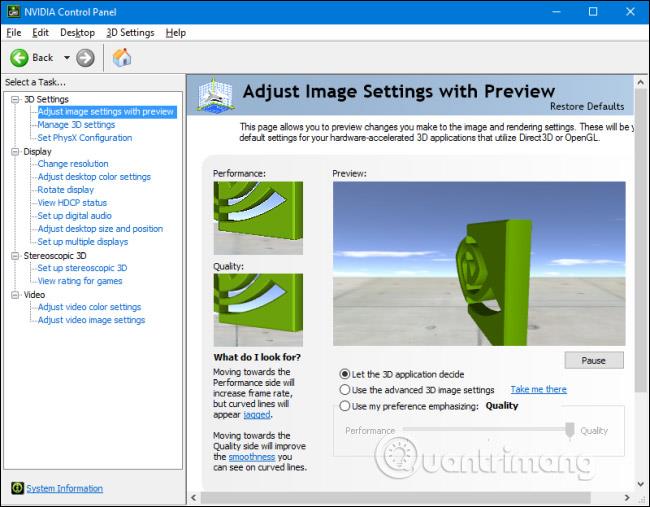
Selv noget så simpelt som en musedriver kan have yderligere funktioner, som du har brug for. For eksempel inkluderer nogle producenter yderligere funktioner i deres drivere til at kontrollere, hvilke knapper der får adgang til finere bevægelseskontroller eller endda programmerbare makroer. Det bedste råd er at lade Windows håndtere driverne til alt hvad du kan, men installer drivere fra producenten, når du ved, at de har de ekstra funktioner, du har brug for.
Når du downloader drivere gennem Windows Update, kan du stole på, at Windows opdaterer dem. Men hvordan holder du dig informeret, hvis du får dine drivere gennem producenten? Svaret er selvfølgelig, at det afhænger af producenten.
Hvis du kun har en eller to enheder, hvor du har installeret producentens driver, især hvis driveren tilføjer yderligere softwarefunktioner, er chancerne for, at softwaren automatisk vil søge efter opdateringer, eller tilbud giver dig en hurtig måde at teste manuelt. For eksempel bruger du et NVIDIA-grafikkort , der har yderligere drivere og firmware kaldet NVIDIA GeForce Experience (installeret). Softwaren giver dig besked, når nye drivere er tilgængelige, og du kan installere dem direkte fra grænsefladen.
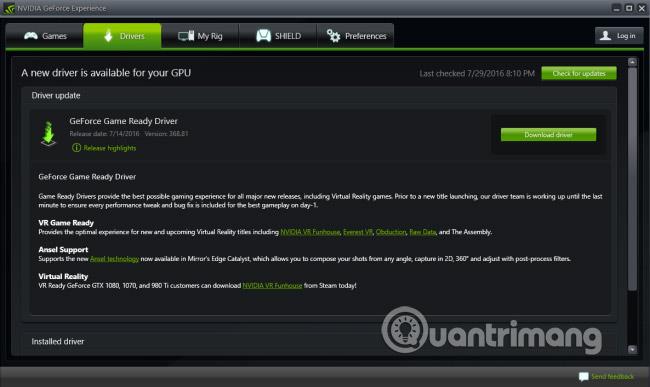
Computerproducenter kan også levere drivere via deres websteder. Normalt kan du besøge webstedet, finde dit system og se, hvilke drivere der er tilgængelige. Nogle websteder kan endda installere et lille værktøj, der giver dem mulighed for at scanne din computer og identificere passende drivere. Du kan derefter vælge, hvilken driver du vil downloade og installere. Det råd er dog fortsat, at når det er muligt, bare lad Windows Update håndtere driverne. Få kun driveropdateringer fra producenten, hvis du med sikkerhed ved, at du har brug for en specifik version eller yderligere funktioner.
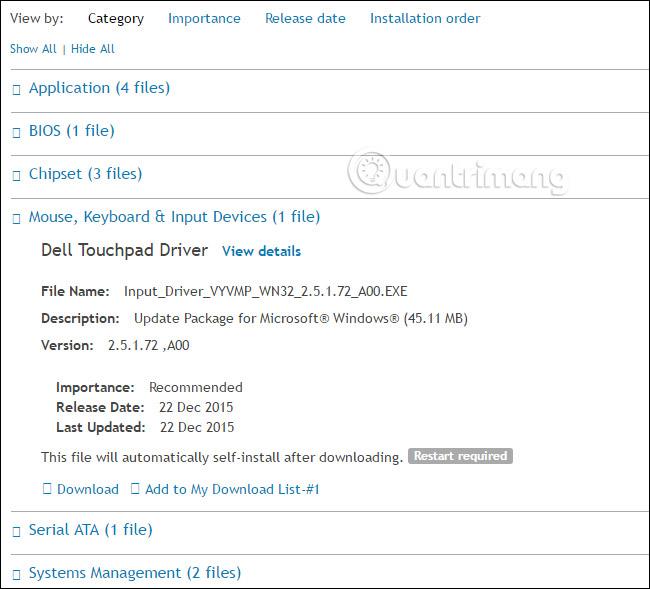
Nogle producenter inkluderer endda applikationsopdateringer med Windows, som kan installere opdateringer til yderligere drivere og applikationer, der følger med dit system. Disse er ganske gode kilder til opdatering af drivere, og de fleste er designet til at fungere "fredeligt" sammen med Windows Update. Mens de fleste af disse vil give dig mulighed for automatisk at downloade og installere driveropdateringer, lad igen Windows Update håndtere størstedelen af driveropdateringer og brug bare hjælpeprogrammerne til at downloade de specifikke drivere, du har brug for.
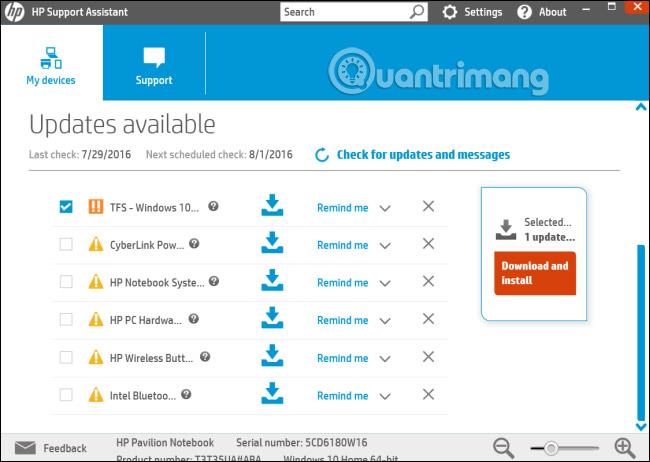
Endelig vil du sandsynligvis blive fristet af værktøjerne derude, der lover, at de kan scanne alle dine drivere, sikkerhedskopiere dem og holde dem opdaterede. Du bør ikke bruge disse værktøjer. Deres driveropdateringsværktøjer er ofte ubrugelige og endda skadelige.
At opdatere din pc kan nogle gange være en skræmmende opgave, men der er tilgængelige værktøjer til at gøre det nemmere. Og det er en vigtig opgave, du bør udføre, hvis du ønsker, at din computer skal forblive sikker og pålidelig.
Se mere:
Syslog Server er en vigtig del af en IT-administrators arsenal, især når det kommer til at administrere hændelseslogfiler på en central placering.
Fejl 524: En timeout opstod er en Cloudflare-specifik HTTP-statuskode, der angiver, at forbindelsen til serveren blev lukket på grund af en timeout.
Fejlkode 0x80070570 er en almindelig fejlmeddelelse på computere, bærbare computere og tablets, der kører operativsystemet Windows 10. Den vises dog også på computere, der kører Windows 8.1, Windows 8, Windows 7 eller tidligere.
Blue screen of death fejl BSOD PAGE_FAULT_IN_NONPAGED_AREA eller STOP 0x00000050 er en fejl, der ofte opstår efter installation af en hardwareenhedsdriver eller efter installation eller opdatering af en ny software, og i nogle tilfælde skyldes årsagen, at fejlen skyldes en korrupt NTFS-partition.
Video Scheduler Internal Error er også en dødbringende blå skærm-fejl, denne fejl opstår ofte på Windows 10 og Windows 8.1. Denne artikel vil vise dig nogle måder at rette denne fejl på.
For at få Windows 10 til at starte hurtigere og reducere opstartstiden er nedenstående trin, du skal følge for at fjerne Epic fra Windows Startup og forhindre Epic Launcher i at starte med Windows 10.
Du bør ikke gemme filer på skrivebordet. Der er bedre måder at gemme computerfiler og holde dit skrivebord ryddeligt. Den følgende artikel viser dig mere effektive steder at gemme filer på Windows 10.
Uanset årsagen, bliver du nogle gange nødt til at justere skærmens lysstyrke, så den passer til forskellige lysforhold og formål. Hvis du har brug for at observere detaljerne i et billede eller se en film, skal du øge lysstyrken. Omvendt vil du måske også sænke lysstyrken for at beskytte din bærbare computers batteri.
Vågner din computer tilfældigt og dukker et vindue op, hvor der står "Søger efter opdateringer"? Normalt skyldes dette programmet MoUSOCoreWorker.exe - en Microsoft-opgave, der hjælper med at koordinere installationen af Windows-opdateringer.
Denne artikel forklarer, hvordan man bruger PuTTY-terminalvinduet på Windows, hvordan man konfigurerer PuTTY, hvordan man opretter og gemmer konfigurationer, og hvilke konfigurationsmuligheder der skal ændres.








