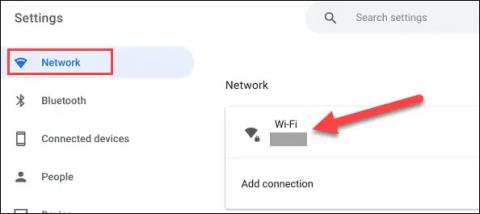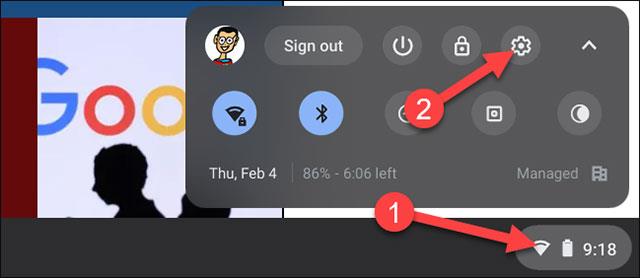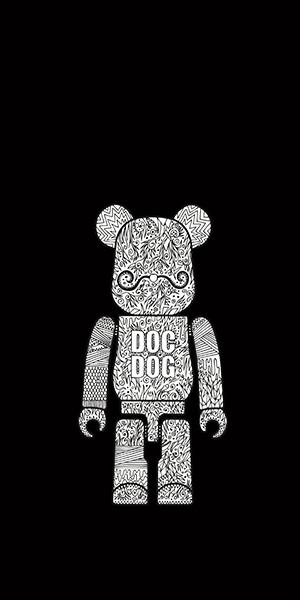Det kan siges, at Chromebook er en enhed, der er født til brug med internettet. Derfor er det forståeligt, at du ofte skal oprette forbindelse til mange WiFi-netværk for at opfylde brugernes behov. Af den grund vil din enhed huske mange netværk.
Der er mange grunde til, at du måske ønsker at slette et WiFi-netværk, du har været forbundet til. Et af de mest almindelige problemer er, at internettet ikke fungerer. I dette tilfælde kan det være en simpel, men effektiv løsning at glemme netværket og oprette forbindelse igen. Derudover er sikkerhedsproblemer også en grund. For eksempel kan offentlige WiFi-netværk også være en trussel mod privatlivets fred og sikkerhed, og det er vigtigt at fjerne dem.
For at glemme/slette et WiFi-netværk på Chromebook skal du blot udføre følgende enkle trin.
Først skal du klikke på urområdet i nederste højre hjørne af skærmen for at få vist panelet Hurtige indstillinger. Klik derefter på tandhjulsikonet for at åbne menuen Indstillinger.
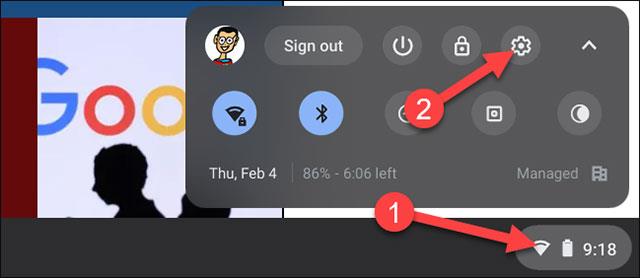
Klik derefter på sektionen " Netværk " på listen til venstre og tryk på " Wi-Fi ".
Du vil nu se en liste over alle de WiFi-netværk, din Chromebook er tilsluttet. Find et netværk, du vil glemme, og klik på den lille pileknap i højre side.

Klik for at vælge " Glem ".
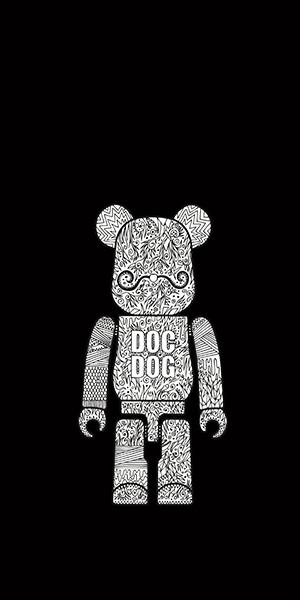
Så enkelt er det hele. Din Chromebook vil ikke længere automatisk oprette forbindelse til dette WiFi-netværk. Men det vil selvfølgelig stadig vises inden for rækkevidde, hvis du vil oprette forbindelse igen. Gentag denne proces med alle WiFi-netværk, du vil glemme.
Håber du får en god oplevelse med din Chromebook!