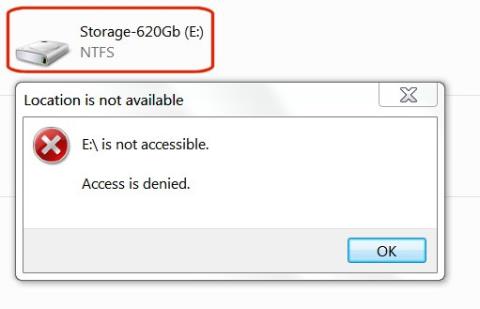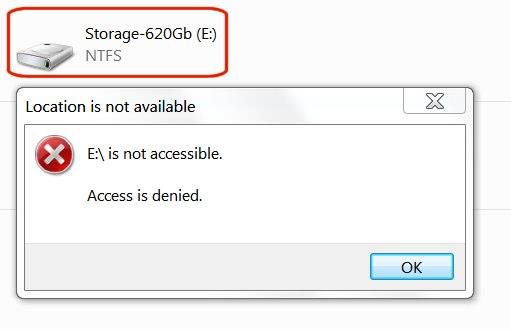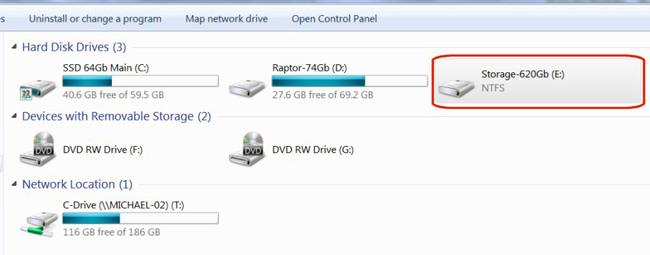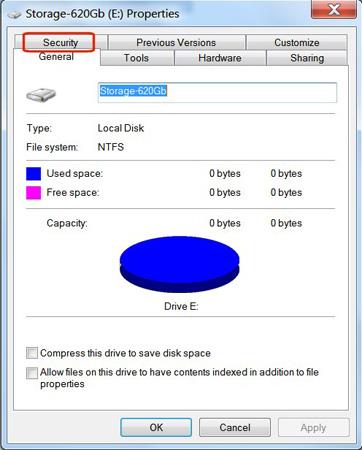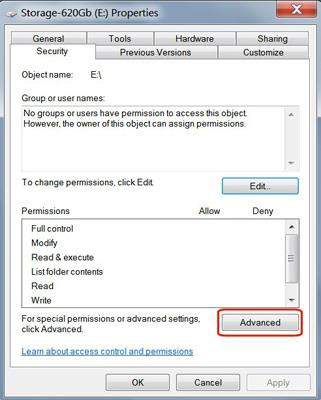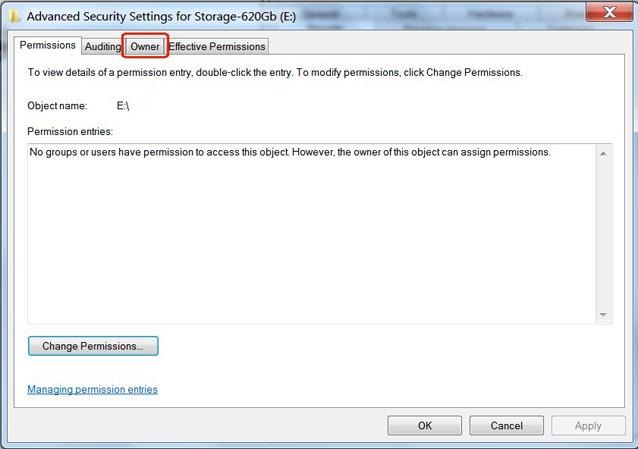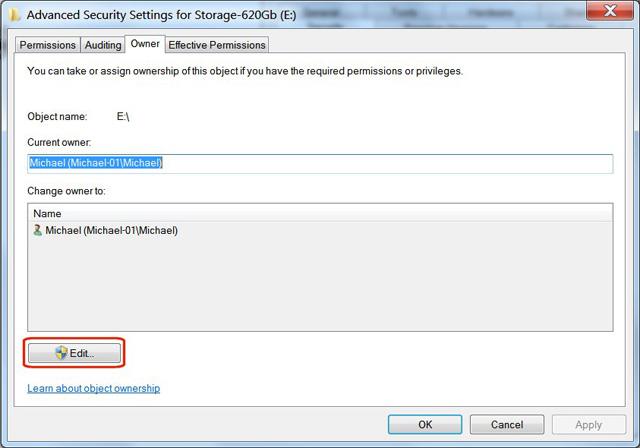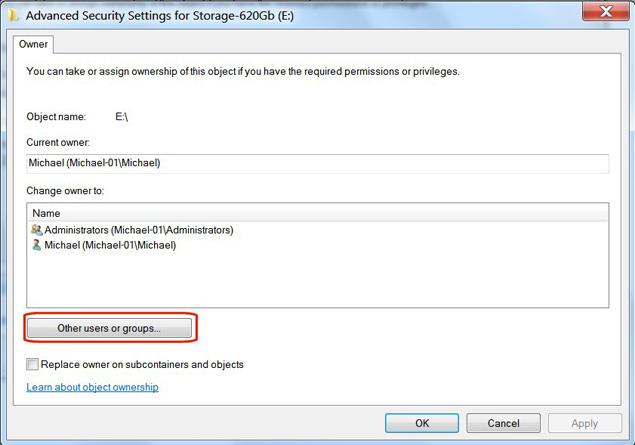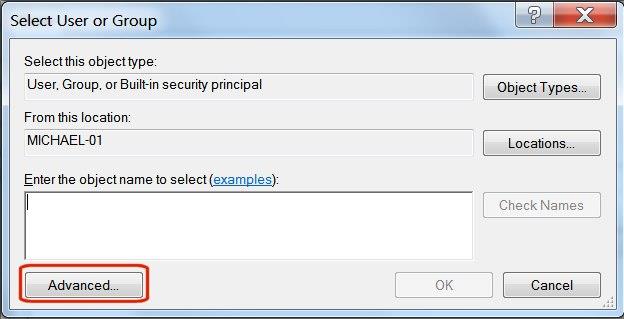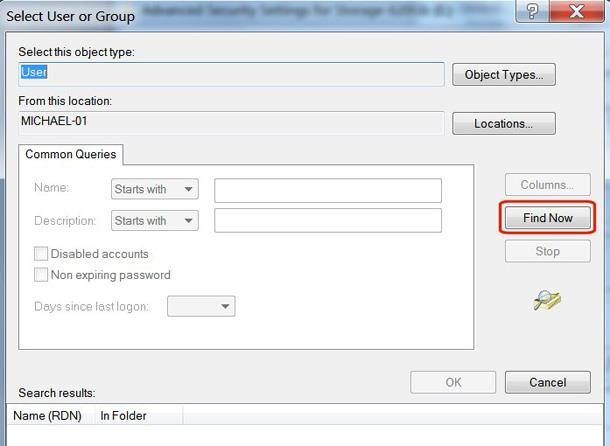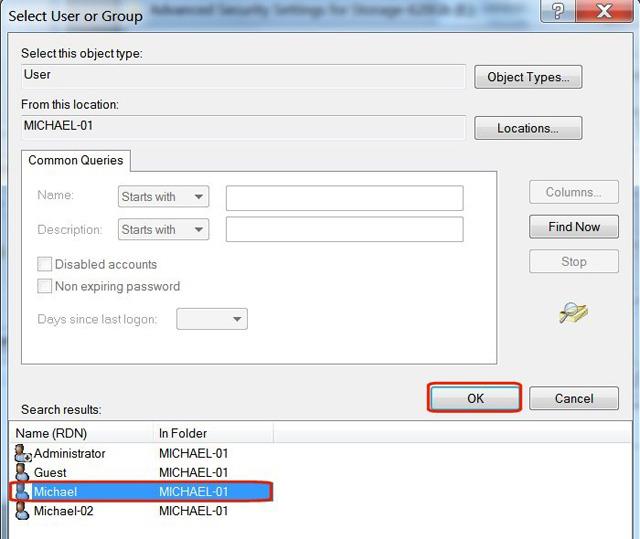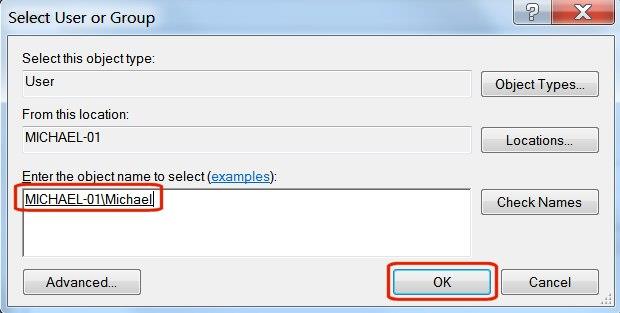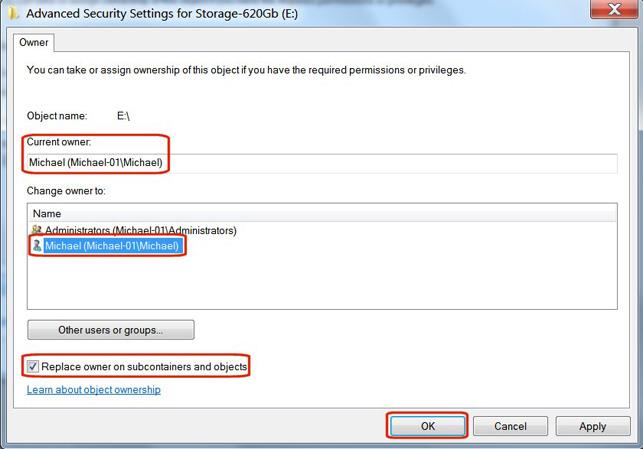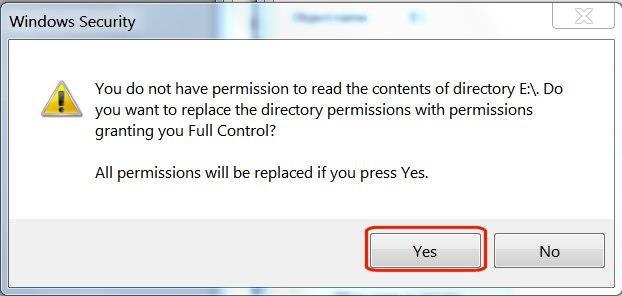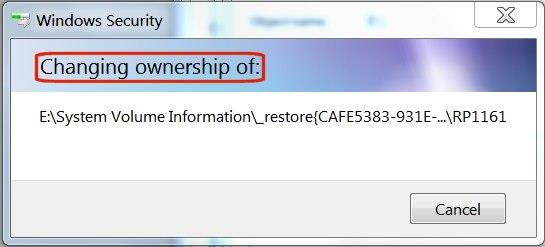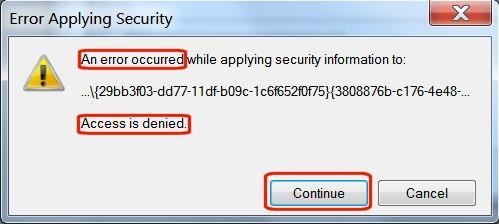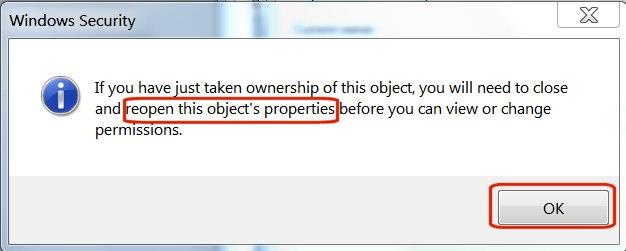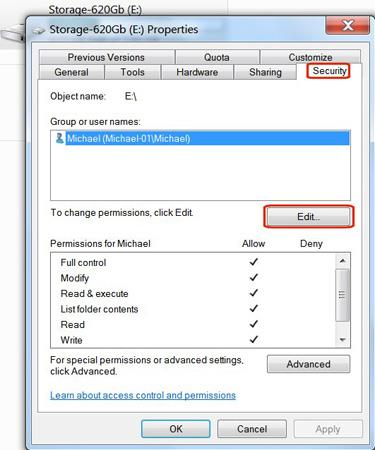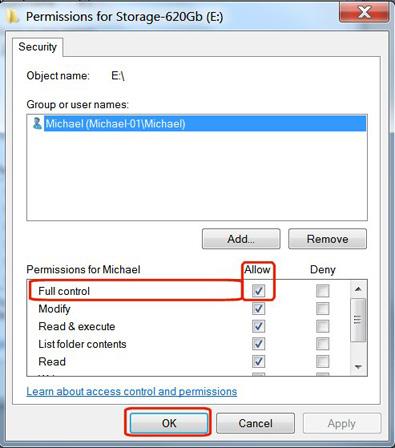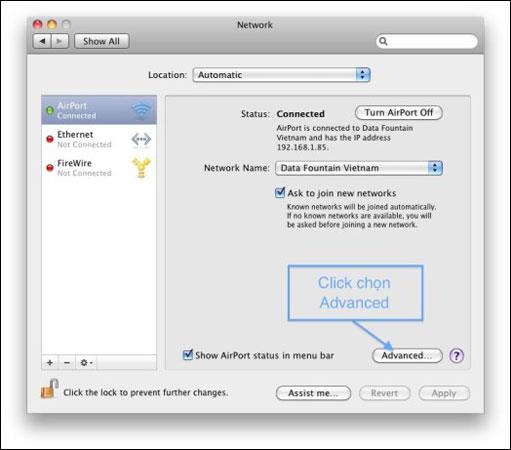I denne artikel vil vi guide dig til, hvordan du genvinder adgang til din harddisk, når den fejler.
Sådan får du adgang til harddisken igen
Når du tilslutter et tidligere brugt drev til en ny eller anden computer enten som et eksternt eller internt drev, har du ikke adgang til det drev. Når du forsøger at se, tilføje eller slette filer på det pågældende drev, vil du modtage fejlmeddelelsen: " E:\ er ikke tilgængelig. Adgang nægtes ". Beskeden på dit drev kan være anderledes, men bare rolig, der er en løsning.
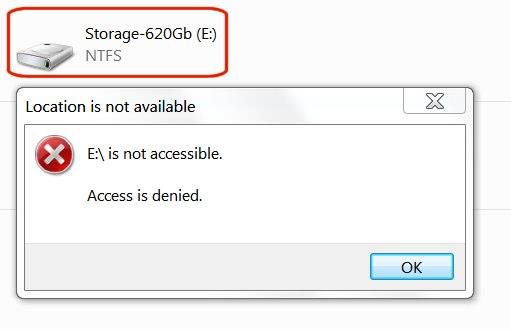
I Windows 7, når du ser på drev i Windows Stifinder, vil et af de drev, du lige har tilføjet, ikke rapportere nogen data om dets størrelse eller ledige plads.
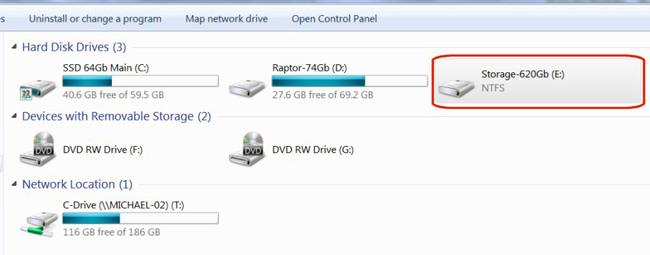
Dette problem løses ganske enkelt med en to-trins proces. Først skal du tage ejerskabet af harddisken tilbage, og derefter godkende dig selv som den nye ejer.
Bemærk : Prøv ikke dette på C:\-drevet (startdrevet), fordi det vil ændre systemet og få dig til at geninstallere Windows.
1. Tag ejerskabet tilbage
I Windows Stifinder skal du højreklikke på det drev, du vil eje, og derefter vælge Egenskaber i rullemenuen.
Klik på fanen Sikkerhed .
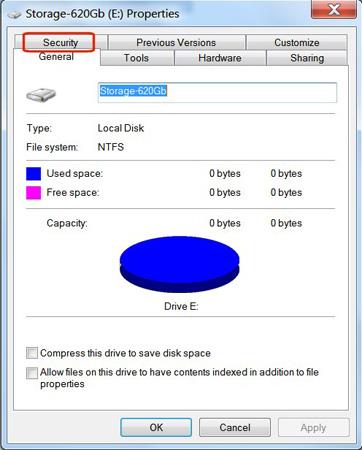
Klik på knappen Avanceret .
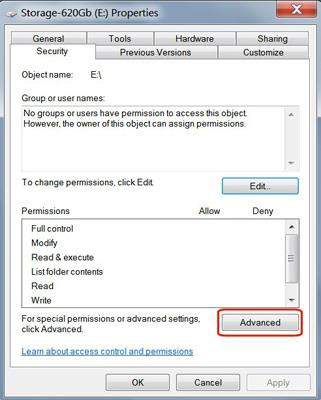
Klik på fanen Ejer i Avancerede sikkerhedsindstillinger .
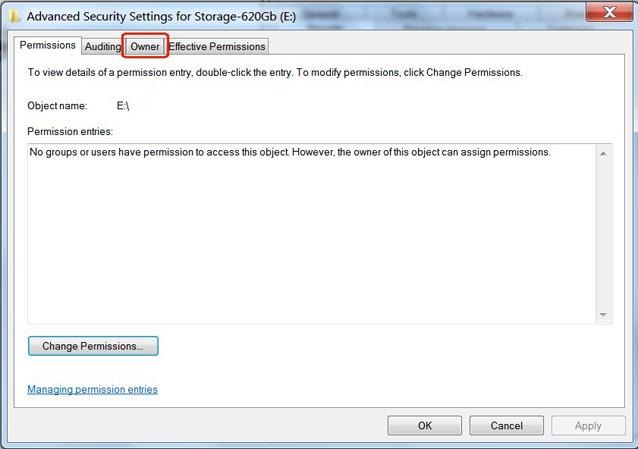
Klik på knappen Rediger.
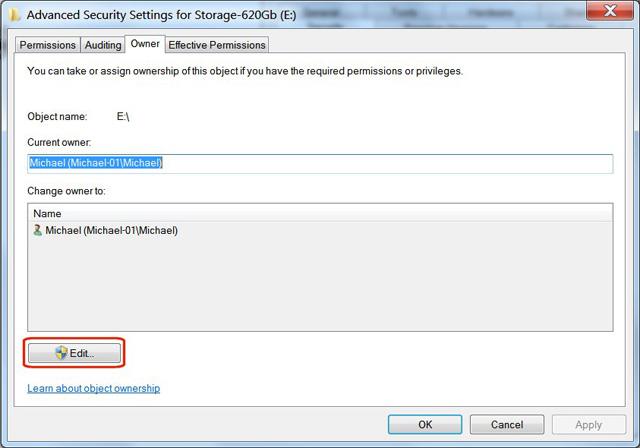
Klik på knappen Andre brugere eller grupper.
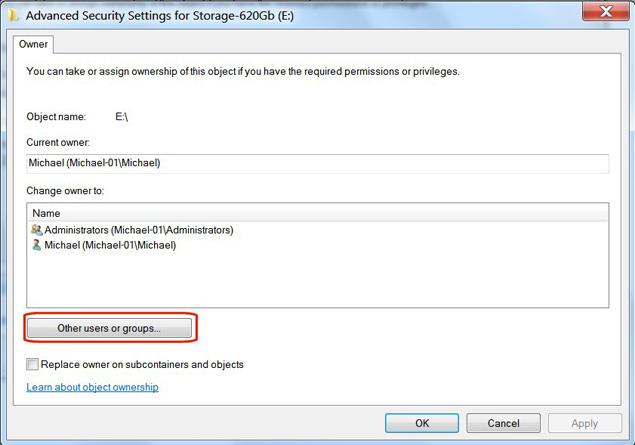
Fjern markeringen i alle felter undtagen Brugere i afsnittet " Objekttyper ", og klik derefter på OK .
Klik på knappen Avanceret.
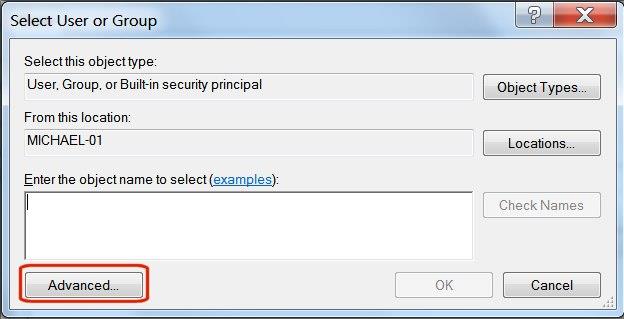
Klik på knappen Find nu.
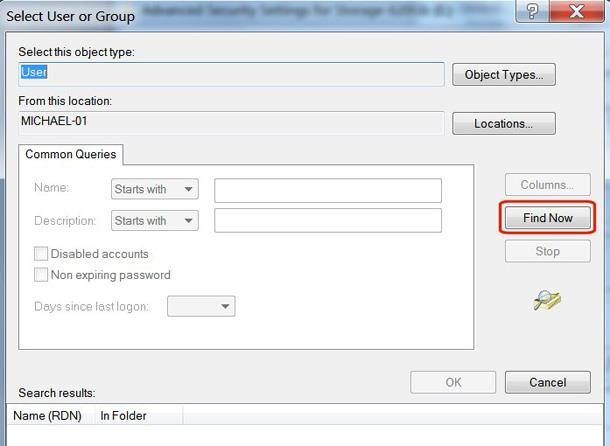
I sektionen Søgeresultater skal du klikke på det brugernavn , som du loggede på Windows med, og derefter klikke på OK.
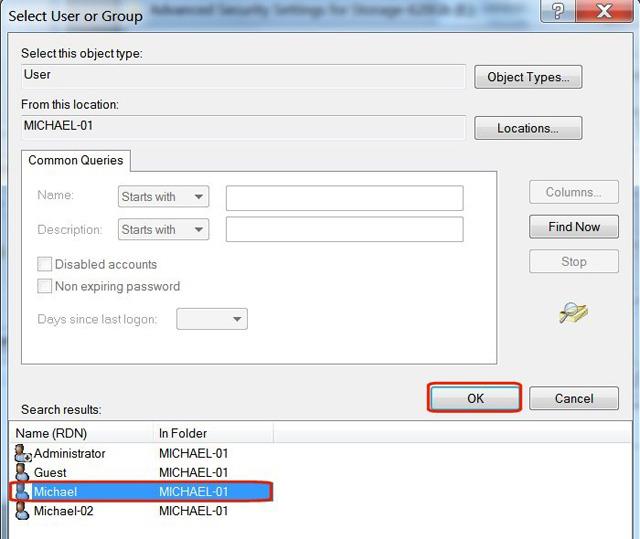
Bekræft det korrekte brugernavn i objektvinduet, og klik på OK.
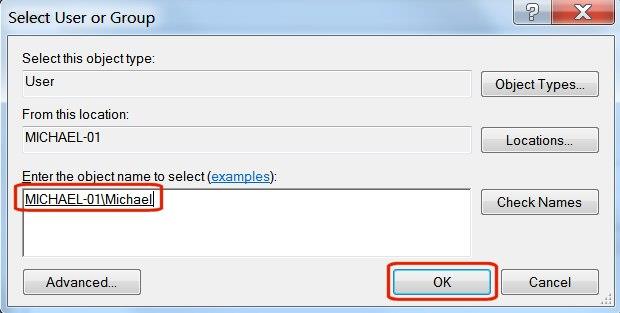
Marker afkrydsningsfeltet ud for Erstat ejer på underbeholdere og objekter .
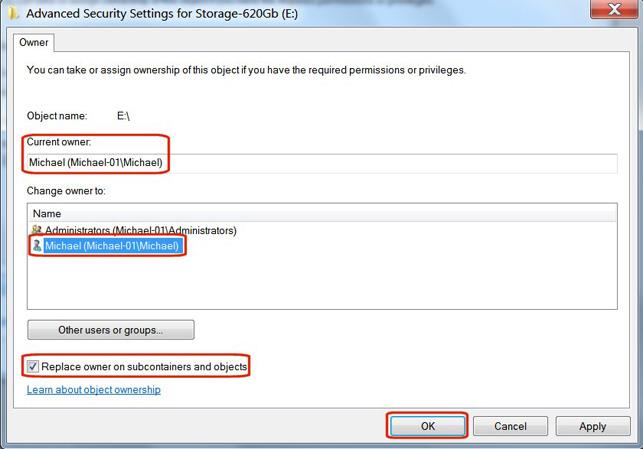
Du vil se en advarselsmeddelelse " Alle tilladelser vil blive erstattet... ". Dette er meget normalt. Klik på Ja .
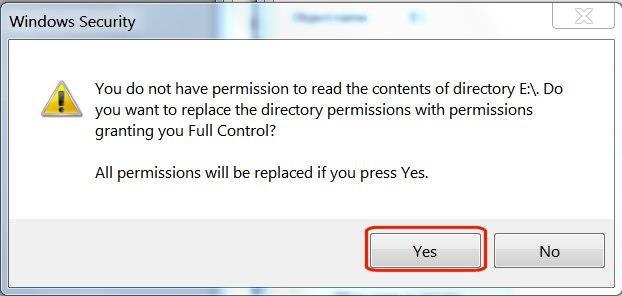
Et statusvindue vises, der giver besked om, at filtilladelserne er ændret.
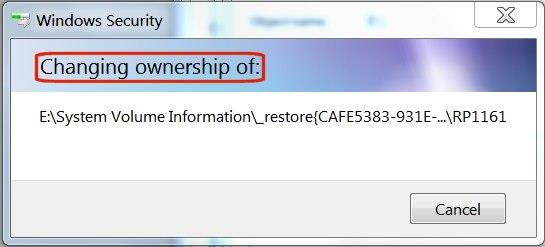
Hvis du ser fejlmeddelelsen " Adgang nægtet ", er der ikke noget problem. Denne meddelelse henviser kun til en bestemt systemfil, der bruges. Du behøver ikke at få adgang til det. Bare tryk på knappen Fortsæt.
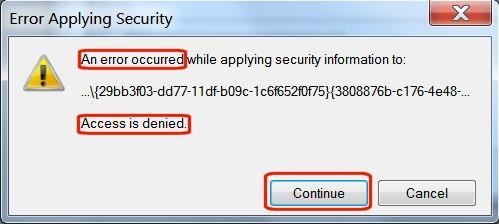
Klik på OK på den sidste meddelelse i vinduet Windows Security.
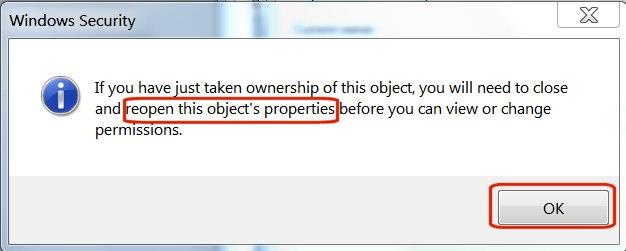
Ved at udføre ovenstående trin har du med succes genvundet ejerskabet af harddisken.
2. Giv adgang
I Windows Stifinder skal du højreklikke på det drev, du lige har tilbagetaget ejerskabet af, og derefter vælge Egenskaber i rullemenuen.
Vælg fanen Sikkerhed under Egenskaber . Du vil se dit brugernavn i vinduet Gruppe eller brugernavne . Klik på brugernavnet for at fremhæve det, og klik derefter på knappen Rediger .
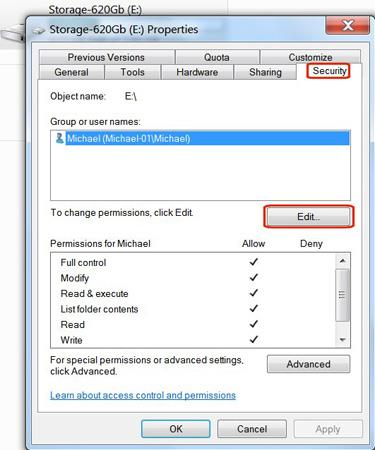
Marker afkrydsningsfeltet Fuld kontrol i kolonnen Tillad , og klik derefter på knappen OK .
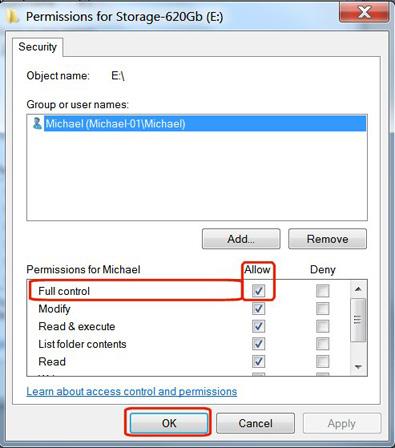
Harddisken vises i Windows Stifinder med oplysninger om størrelse og ledig plads. Du kan klikke på den, se mapperne og derefter tilføje, slette eller ændre filer, hvis det er nødvendigt.
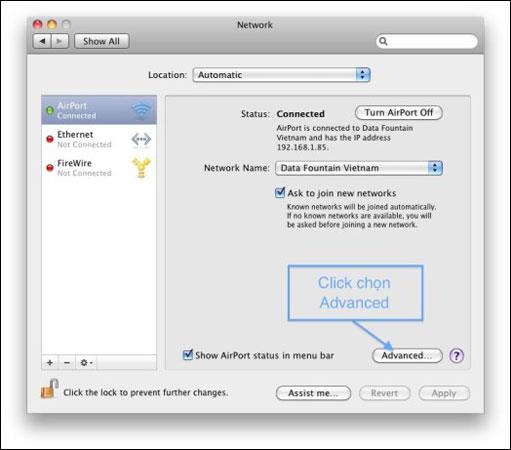
Med ikke særlig komplicerede operationer kan du få adgang til din harddisk igen. Hvis du støder på en lignende fejl, så glem ikke at bruge denne metode!
Held og lykke!