Forskellen mellem antivirus og anti-malware programmer

Værktøjer til fjernelse af malware og antivirussoftware komplementerer hinanden og kan arbejde sammen for at sikre maksimal sikkerhed på brugernes enheder.
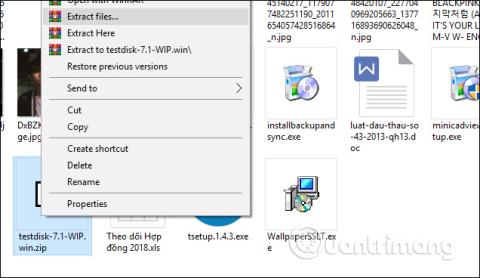
Hvis en computerpartition går tabt, kan det skyldes mange årsager, såsom en computervirusinfektion , en betjeningsfejl ved genpartitionering af computerdrevet osv. Når en drevpartition går tabt, betyder det også, at hele antallet af filer er tabt. Nyheder og mapper forsvinder også. Hvis brugere oplever ovenstående situation, kan de bruge TestDisk-software til at hente den forsvunde partition og de data, der forsvandt i den partition.
TestDisk kan, udover funktionen med at gendanne tabte partitioner, også genopbygge manglende boot-komponenter på Windows, rette partitionstabelfejl osv. Artiklen nedenfor vil guide læsere til, hvordan man bruger værktøjet.TestDisk henter tabte partitioner på computeren.
Instruktioner til at genvinde partitioner ved hjælp af TestDisk
Trin 1:
Brugere klikker på linket nedenfor for at downloade TestDisk-zip-filen til computeren. Fortsæt derefter med at udpakke filen.

Trin 2:
I den udpakkede mappe klikker brugeren på filen testdisk_win.exe for at starte TestDisk.

Trin 3:
Viser grænsefladen til kommandolinjens inputdialog. Vi bruger pilene til at flytte til indstillingen Opret en ny logfil og trykke på Enter.

I den viste grænseflade vises en liste over partitioner i drevet, inklusive mistede eller skjulte partitioner og tilsluttede enheder såsom DVD/CD-drev og USB-drev. Flyt til den tabte partition , og tryk på Enter-tasten.

Trin 4:
På listen over partitionsformater, der er angivet af TestDisk-værktøjet, skal du klikke på Intel og trykke på Enter. Hvis din computer bruger EFI GPT, skal du klikke på EFI GPT.

Trin 5:
På den nye liste skal du klikke på Analyser og trykke på Enter.

Værktøjet vil derefter scanne drevet for at søge efter data i skjulte partitioner. Denne proces afhænger af drevkapaciteten på computeren og kan være hurtig eller langsom. Som et resultat vil vi have den liste, som TestDisk fandt. Hvis den partition, der skal søges, ikke vises på denne liste, skal du klikke på Hurtig søgning og trykke på Enter.

Værktøjet udfører derefter en kontrol for hurtigt at liste beskadigede eller manglende partitioner. Som et resultat bliver den tabte partition fundet, klik på den partition, der skal gendannes, tryk derefter på bogstavet A i grænsefladen, tryk på Enter-tasten for at fortsætte med gendannelsesprocessen.

Trin 6:
Udover at være i stand til at gendanne tabte partitioner, kan vi få tilbage de data, der er indeholdt i den partition. Vi udfører ovenstående trin, men når vi går til grænsefladen vist nedenfor, skal du klikke på Avanceret i stedet for at klikke på Analyser, når du søger efter partitioner.
Resultaterne viser slettede data på partitionen, flyt til dataene og tryk på C for at fortsætte med gendannelse.

Derudover kan brugere også bruge software med partitionsgendannelsesfunktioner såsom Active Partition Recovery eller Easeus Partition Master Professional .
At miste partitioner påvirker helt sikkert brugerne, og det er nødvendigt at bruge TestDisk, såvel som partitionsgendannelsessoftware. Derudover, hvis data på computeren går tabt, kan du også bruge datagendannelsesværktøjer såsom Easeus Data Recovery Wizard eller Recuva .
Se mere:
Ønsker dig succes!
Værktøjer til fjernelse af malware og antivirussoftware komplementerer hinanden og kan arbejde sammen for at sikre maksimal sikkerhed på brugernes enheder.
FortiClient er et gratis antivirusprodukt fra Fortinet. Fortinet er kendt for at fremstille hardwareprodukter til cybersikkerhed. FortiClient er et program på tværs af platforme, tilgængeligt til Windows, macOS, Linux, Windows Phone, iOS og Android.
Hvis du bruger Windows, får du fejlmeddelelsen Kan ikke åbne dette element. Det kan være blevet flyttet, omdøbt eller slettet. Hvad skal jeg gøre? Følg artiklen nedenfor for detaljer.
Forsker Mathy Vanhoef fra universitetet i Leuven har opdaget en alvorlig sikkerhedsfejl i netværkssikkerhedsprotokollen Wi-Fi Protected Access II (WPA2).
I dagens artikel vil Quantrimang opsummere nogle ofte stillede spørgsmål om standardadgangskoder for at hjælpe læserne med at besvare spørgsmål relateret til dette problem.
En række bedste sikkerhedsmetoder er opstået med fremkomsten af multicloud-miljøer, og der er nogle vigtige skridt, som alle organisationer bør tage, når de udvikler deres egne sikkerhedsstrategier.
I Microsofts Windows Vista-operativsystem tillod DreamScene opsætning af dynamiske baggrunde til computere, men otte år senere er det stadig ikke tilgængeligt på Windows 10. Hvorfor har denne skik repræsenteret et tilbagevenden til fortiden gennem årene, og hvad kan vi gøre for at ændre dette?
Hvis vi vil forbinde to bærbare computere til netværket, kan vi bruge et netværkskabel og så ændre IP-adresserne på de to computere, og det er det.
Når Windows viser fejlen "Du har ikke tilladelse til at gemme på denne placering", vil dette forhindre dig i at gemme filer i ønskede mapper.
Syslog Server er en vigtig del af en IT-administrators arsenal, især når det kommer til at administrere hændelseslogfiler på en central placering.








