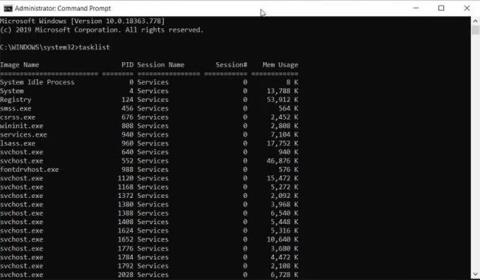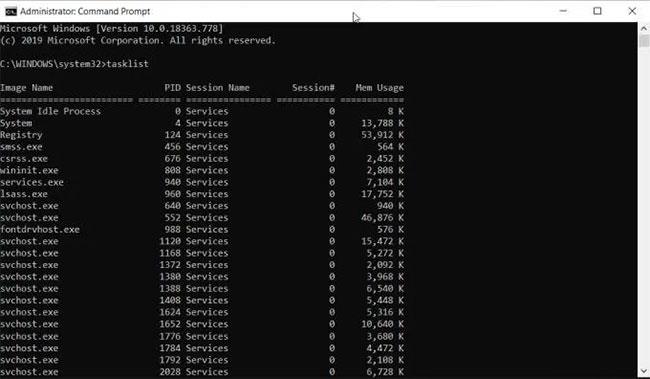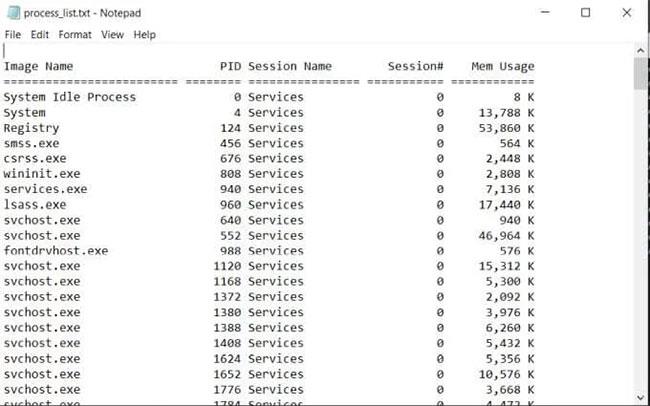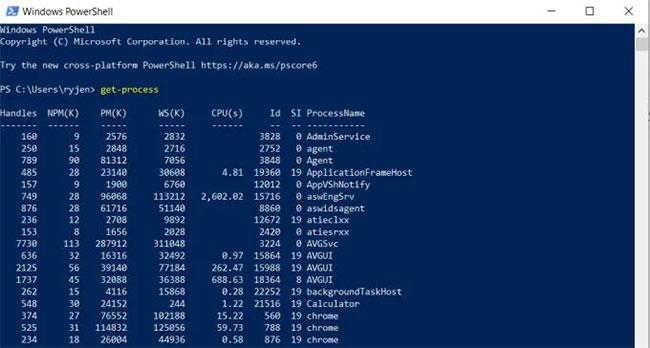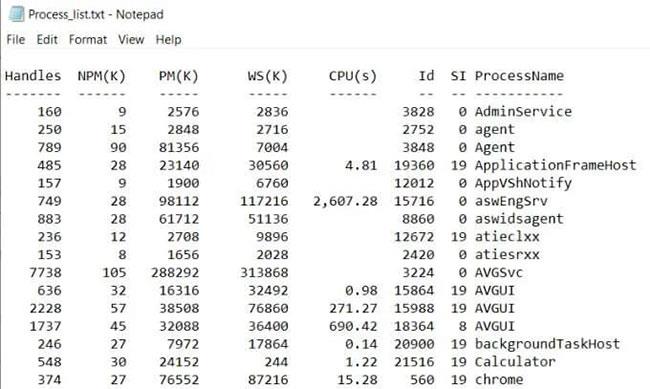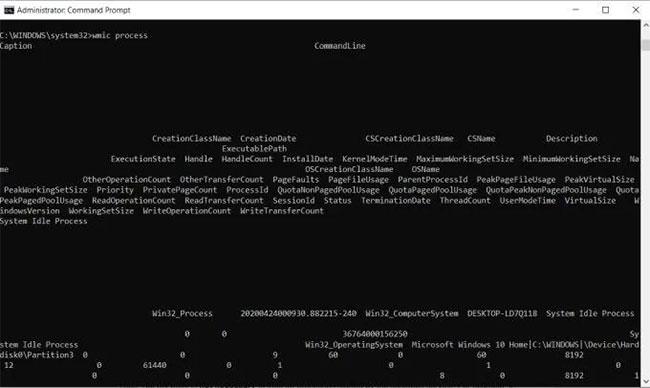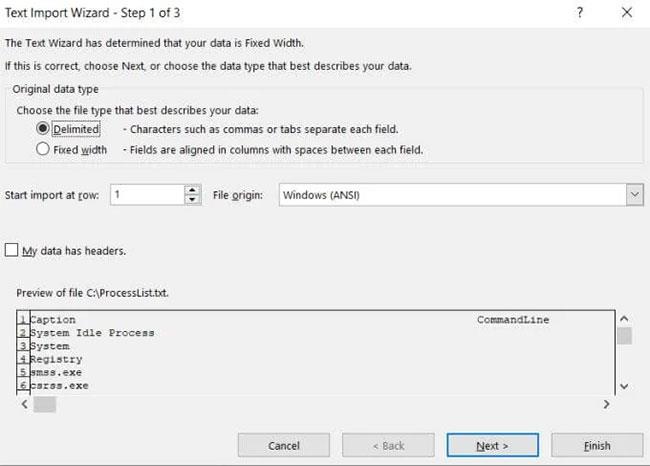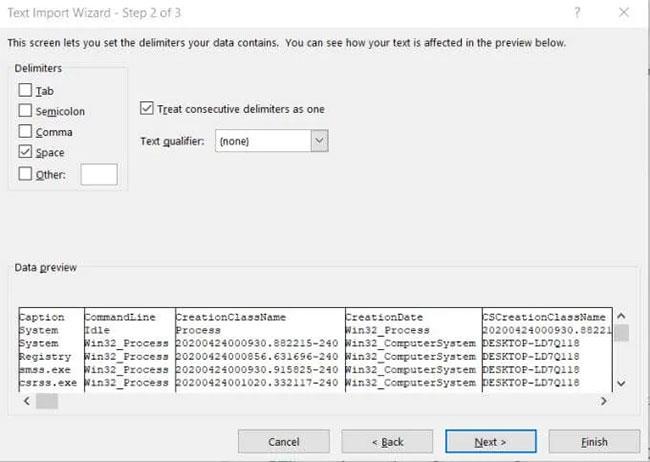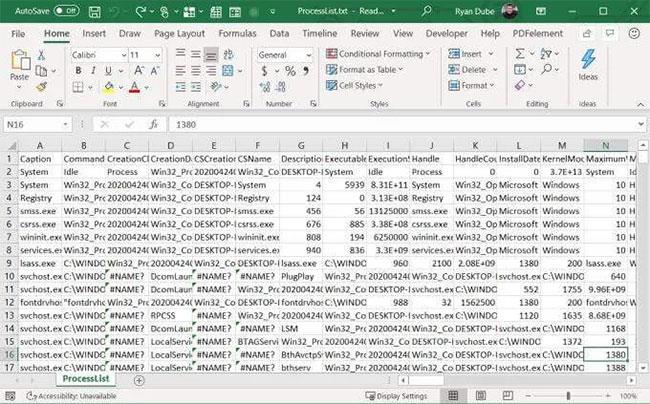Nogle gange ser det ud til, at der kører så mange processer på din computer, at du ikke er sikker på, om alt er okay. Det er meget muligt, at der er dukket noget mistænkeligt eller ondsindet op på systemet.
Det første skridt du bør tage er at oprette en liste over kørende processer og lægge dem i en tekstfil, så du kan analysere hvilke processer der kører. Normalt bruger folk Task Manager til at se alle processer, men dette værktøj tillader dig ikke at udskrive en liste over processer.
Heldigvis er det meget enkelt at gemme en liste over kørende processer til en tekstfil i Windows. Du kan gemme både proces-id'et (PID) og mængden af plads, hver proces bruger.
Bemærk : Trinene nedenfor for at gemme fremskridt til en fil fungerer for alle Windows-versioner, inklusive Windows XP, Windows 7, Windows 8 og Windows 10.
Eksporter procesliste fra kommandoen Tasklist
Den nemmeste måde at få en hurtig liste over kørende processer på et Windows-system er at bruge kommandoen tasklist. For at køre kommandoen korrekt skal du køre den fra kommandoprompt med administratorrettigheder .
Når kommandoprompt er åben, skal du skrive opgaveliste og klikke Enterfor at se listen over processer, der kører på systemet.
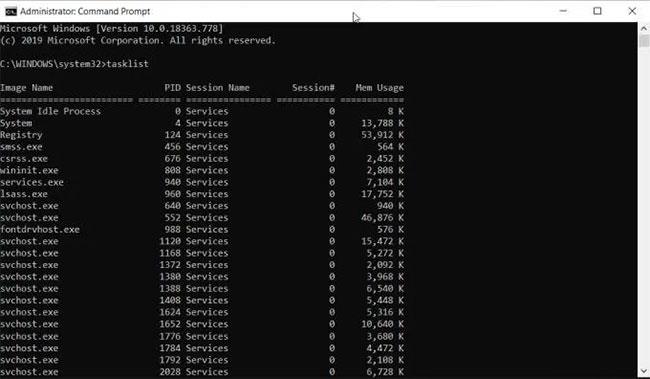
Skriv opgaveliste, og tryk på Enter for at se en liste over processer, der kører på systemet
Dette værktøj er meget nyttigt, men det giver dig ikke en liste over kørende processer i en tekstfil. For at gemme processerne til en fil, gentag ovenstående proces, men denne gang skriv kommandoen:
tasklist > c:\process_list.txt
Denne kommando eksporterer en tekstfil ved navn process_list.txt til drev C:. Du kan ændre C:\ til en hvilken som helst anden sti, du vil placere filen i, hvis du vil.
For at se filen skal du blot åbne Windows Stifinder og gå til det sted, hvor du gemte proceslistefilen.
For at se denne procesliste i Notesblok skal du højreklikke på filen, vælge Åbn med > Notesblok .
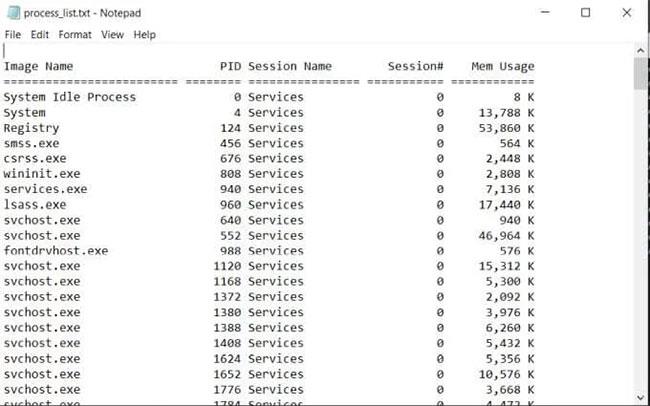
Vælg Åbn med > Notesblok
Dette er den hurtigste og nemmeste måde at se kørende processer i Windows gennem tekstfiler. Det vil vise dig PID, sessionsnavn, sessionsnummer og hukommelsesforbrug.
Gem status til fil ved hjælp af Powershell
Et andet værktøj, du har til rådighed for at gemme en liste over kørende processer til en tekstfil i Windows, er Powershell .
Powershell indeholder en kommando kaldet get-process , der giver en liste over alle processer, der kører på den lokale computer. For at se dette i aktion skal du starte Powershell ved at vælge menuen Start og skrive Powershell.
Når det blå Powershell-vindue åbner, skal du skrive get-process og trykke på Enter. Dette vil vise en liste over alle aktive processer på Windows-systemet.
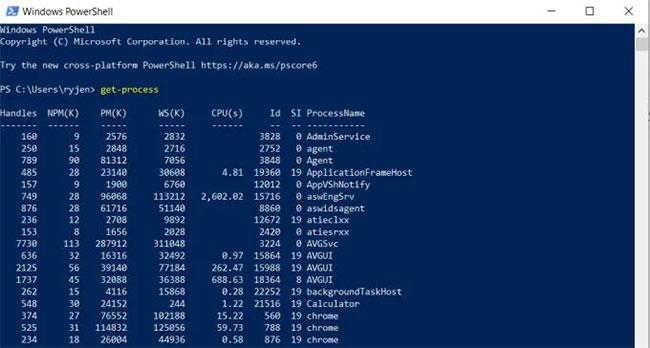
Liste over alle aktive processer på Windows-systemet
Dette giver lidt mere information om processer end opgaveliste. Du skal dog kende betydningen af overskrifterne.
- Håndtag: Antal håndtag, som processen har åbnet
- NPM(K): Ikke-sidet hukommelse, som processen bruger (i kilobyte)
- PM(K): Sidebar hukommelse, som processen bruger (i kilobyte)
- WS(K): Sider i hukommelsen, der for nylig blev brugt af processen (i kilobyte)
- VM(M): Virtuel hukommelse brugt af processen (i megabyte)
- CPU(er): Behandlingstid brugt af processen på alle processorer (i sekunder)
- ID: Proces ID
- Procesnavn: Procesnavn
Det er fantastisk, men al information vises på skærmen, ikke i en fil. For at udlæse disse oplysninger til en fil, skal du tilføje Out-File- parameteren til kommandoen Get-Process.
Vend tilbage til Powershell-skærmen, skriv følgende kommando og tryk på Enter:
Get-Process | Out-File -FilePath .\Process_list.txt
Parameteren .\Process_list.txt placerer filen i stien, hvor du kører kommandoen, så noter stien for at vide, hvor du kan finde proceslistefilen. Når du har kørt kommandoen, skal du bruge samme proces som ovenfor for at åbne proceslistefilen i Notesblok.
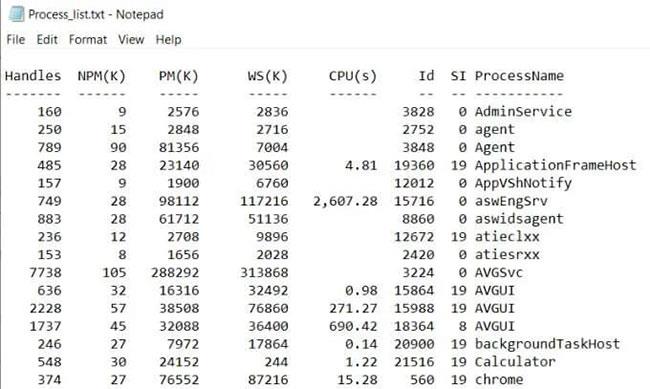
Behandle listefil i Notesblok
Du vil bemærke, at dataene i filen ser identiske ud med Get-Process- outputtet i det forrige Powershell-vindue.
Gem fremskridt til fil ved hjælp af WMIC
Det sidste værktøj, du har i Windows, er Windows Command Line Utility (WMIC).
Du kan kun bruge WMIC-kommandoer, hvis du kører kommandoprompt med lokale administratorrettigheder. For at gøre dette skal du bruge trinene i den første del af denne artikel til at starte Windows Kommandoprompt med administratorrettigheder.
WMIC giver dig flere oplysninger om aktive processer end nogen anden kommando eller værktøj i Windows. Hvis du bare kører kommandoen WMIC Process i kommandoprompt, vil du se op til 44 parametre returneret for hver aktiv proces.
Problemet med at køre kommandoer i kommandoprompt er, at det mellemrumsadskilte output er rodet og uorganiseret.
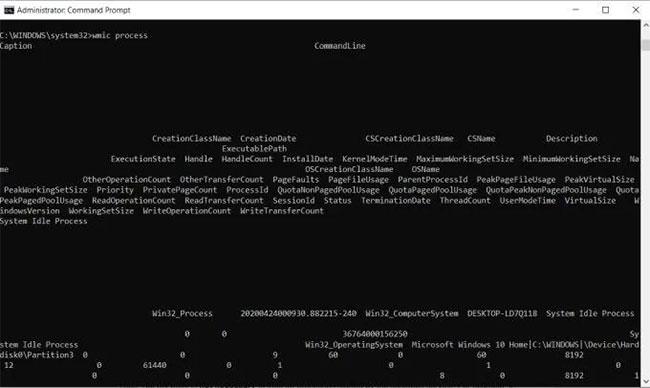
Outputtet er meget rodet
WMIC-kommandoen er et perfekt eksempel på, hvornår en outputfil bliver nyttig. Du kan eksportere WMIC-proceslisten til en fil med kommandoen:
wmic /OUTPUT:C:\ProcessList.txt PROCESS get /all
Dette vil eksportere hele listen til en tekstfil på C: -drevet kaldet ProcessList.txt. I stedet for at åbne denne fil i Notesblok, vil du gerne åbne filen i Excel, fordi Excel kan formatere tabulator-separerede filer korrekt.
1. Åbn Excel.
2. Vælg Åbn for at åbne en ny fil
3. Vælg Gennemse , og gennemse filen ProcessList.txt
4. Vælg filen, og klik på Åbn (hvis du ikke kan se filen, skal du ændre filtypen til Alle filer ).
5. I vinduet Guiden Tekstimport skal du vælge Afgrænset > Mine data har overskrifter > Næste for at fortsætte.
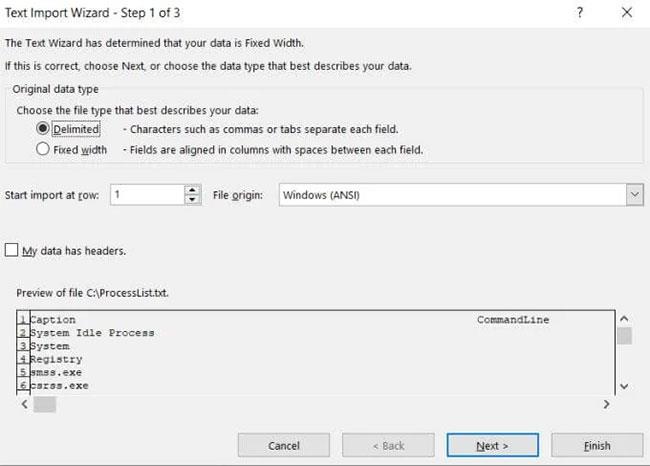
Vælg Afgrænset > Mine data har overskrifter > Næste
6. På den næste guideskærm skal du markere afkrydsningsfeltet Mellemrum i sektionen Afgrænsere og markere afkrydsningsfeltet Behandl efter hinanden følgende skilletegn som én . Vælg Næste for at fortsætte.
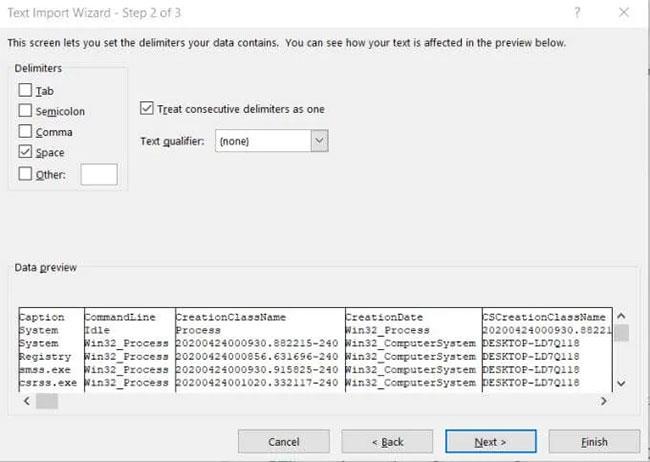
Marker afkrydsningsfeltet Mellemrum og behandle fortløbende afgrænsninger som én
7. Vælg Udfør for at fuldføre.
Nu vil du se alt, hvad du behøver at vide om alle de processer, der kører på dit Windows-system.
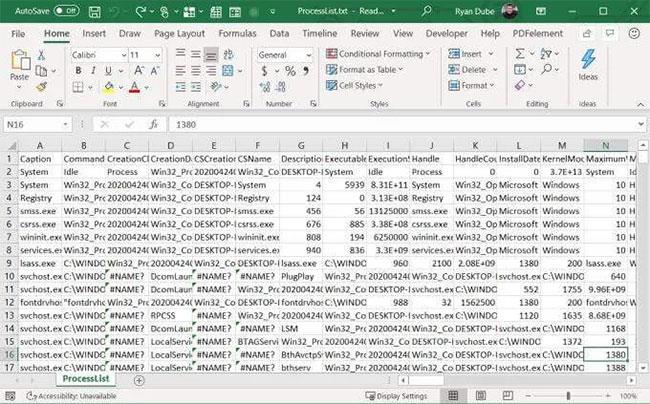
Du vil se alt, hvad du behøver at vide om alle de processer, der kører på dit Windows-system