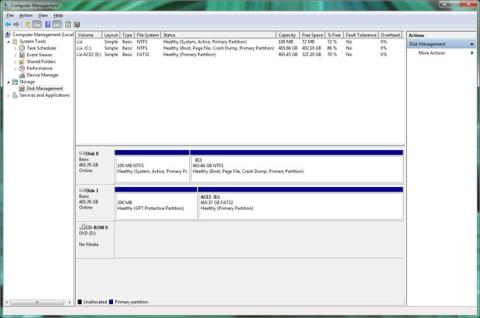Du skal formatere eller formatere din harddisk, hvis du planlægger at bruge den i Windows. Formatering af en harddisk betyder at slette al information på drevet og opsætte et filsystem, så operativsystemet kan læse og skrive data til drevet.
Det lyder kompliceret, men det er faktisk ikke så svært at formatere enhver Windows-harddisk. Denne funktion er en meget grundlæggende funktion, som alle styresystemer har, og Windows har gjort det ret nemt.
Vigtig bemærkning : Hvis den harddisk, du vil formatere, aldrig har været brugt, eller bare er blevet slettet for data, skal den partitioneres først. Se følgende 2 artikler for detaljerede instruktioner:
Når harddisken er partitioneret, skal du fortsætte med følgende trin for at formatere harddisken.
Påkrævet tid: Den tid, det tager at formatere en harddisk i Windows, afhænger helt af drevets størrelse, men computerens samlede hastighed spiller også en vigtig rolle.
Følg de enkle trin nedenfor for at formatere en harddisk i Windows 10 , Windows 8 , Windows 7 , Windows Vista eller Windows XP.
Sådan formateres harddisken i Windows

1. Åbn Diskhåndtering, harddiskhåndteringen, der følger med alle versioner af Windows.
Bemærk: I Windows 10 og Windows 8 giver Power User Menu dig den hurtigste adgang til Disk Management. Du kan også åbne Diskhåndtering fra kommandoprompt i en hvilken som helst version af Windows, men at åbne den via Computeradministration er sandsynligvis nemmere, hvis du ikke er særlig fortrolig med Cmd-kommandoer .
Kontroller den version af Windows, du bruger, hvis det er nødvendigt.
2. I den nu åbne Diskhåndtering skal du finde det drev, du vil formatere, fra listen øverst.
Vigtig bemærkning : Hvis det drev, du vil formatere, ikke er på listen ovenfor, eller meddelelsen Initialize Disk eller Initialize and Convert Disk Wizard vises, betyder det, at du stadig skal partitionere drevet. Partitioner drevet og fortsæt derefter til næste trin.
Bemærk: Drev C eller ethvert drev, der bruges til at indeholde Windows-operativsystemet, kan ikke formateres fra Diskhåndtering eller andre steder i Windows.
3. Når du har fundet det drev, der skal formateres, skal du højreklikke eller trykke på og holde drevbogstavet nede, vælge Formater . Vinduet " Formater [drevbogstav]: " vises.
Advarsel: Det er klart, at det er vigtigt at vælge det rigtige drev til formatering. Når først du begynder at formatere, kan du ikke stoppe. Så hvis du formaterer et drev, der har data på det, skal du dobbelttjekke, at drevet er præcis, hvad du vil have det til, ved at se på drevbogstavet og derefter tjekke i Stifinder . .

4. Hvis du formaterer et nyt drev, vil du ikke være bekendt med det tildelte drevbogstav, og filsystemet vil sandsynligvis blive opført som RAW .
5. I Volume label vil tekstboksen give drevet et nyt navn eller beholde det gamle navn. Hvis dette er et nyt drev, vil Windows tildele en ny volumetiket.
Vi anbefaler, at du navngiver drevet for at gøre det nemmere at identificere. Hvis du f.eks. planlægger at bruge dette drev til at gemme film, skal du kalde det Movies .
6. For Filsystem skal du vælge NTFS , medmindre du har specifikke behov og ønsker at vælge et andet filsystem.
NTFS har altid været den bedste filsystemmulighed i Windows. Hvis du har andre specifikke behov, kan du vælge FAT32 . Andre FAT-filsystemer er kun tilgængelige som optioner på drev på 2 GB eller mindre.
7. Indstil Allokeringsenhedsstørrelse til Standard eller tilpas den efter behov, hvis det ønskes. Men normalt har du ingen grund til at ændre det.
8. I Windows 10, 8 og 7 er indstillingen Udfør et hurtigt format valgt som standard, men du bør ikke vælge det, men lade det fulde format ( Fuldt format ) udføres.
Hurtig formatering vil formatere harddisken væsentligt hurtigere end standardformat, men fordelene ved fuldformatering er naturligvis meget større end hurtigformatering.
Windows 10, 8, 7, Vista: I et standardformat kontrolleres hver sektor på harddisken for fejl, og dataene slettes, så de ikke kan gendannes af software (især nyttigt til brugte drev). Et hurtigt format, der omgår dårlige sektorsøgninger og grundlæggende datafiltrering.
Windows XP: I et standardformat kontrolleres hver sektor for fejl. Hurtig formatering omgår denne kontrol. Automatisk sletning af data under formatering er ikke tilgængelig i Windows XP.
9. Indstillingen Aktiver fil- og mappekomprimering er som standard ikke markeret.
Bemærk : Fil- og mappekomprimering kan aktiveres for at spare diskplads, hvis det ønskes. De fleste drev i dag har dog en afvejning mellem lagerplads og drevydelse, så denne funktion giver ikke meget værdi.
10. Tryk eller klik på OK nederst i vinduet.
11. Tryk eller klik på OK , når meddelelsen " Formatering af denne diskenhed vil slette alle data på den. Sikkerhedskopier alle data, du vil beholde før formatering. Vil du fortsætte? " vises.
12. Harddiskformateringsprocessen begynder. Du kan overvåge drevformateringen ved at se Formatering: xx% fremskridt i Status .
Bemærk: Formatering af en harddisk i Windows kan tage meget tid, hvis drevet er for stort eller langsomt. En 2 GB harddisk kan tage blot et par sekunder at formatere, mens et 2 TB-drev kan tage meget længere tid, afhængigt af harddiskens hastighed og computeren generelt.
13. Formateringen er afsluttet, når Status ændres til Sund (få sekunder efter formattælleren når 100%).
Windows giver dig ikke besked om, at drevformatet er færdigt.
14. Du er lige blevet færdig med at formatere eller omformatere din harddisk. Nu kan du bruge drevet til at gemme filer, installere programmer, sikkerhedskopiere data... eller hvad du vil.
Bemærk: Hvis du har oprettet flere partitioner på din harddisk, kan du nu gå tilbage til trin 3 og gentage ovenstående trin for at formatere yderligere drev.

Formatering rydder data, men ikke altid
Når du formaterer et drev i Windows, slettes dataene muligvis eller ikke. Afhængigt af Windows-versionen og formattypen er det muligt, at dataene stadig er der, skjult fra Windows og andre operativsystemer, men stadig er tilgængelige under visse omstændigheder.
Hvis den harddisk, du omformaterer, aldrig skal genbruges, kan du springe formatering og sletning over og i stedet ødelægge den fysisk eller magnetisk.
Nogle flere oplysninger om formatering af harddiske i Windows
Hvis du vil formatere din harddisk, så du kan geninstallere Windows fra bunden, skal du være opmærksom på, at din harddisk automatisk vil blive formateret som en del af denne proces.
Hvis du ikke er tilfreds med det drevbogstav, som Windows tildelte under partitioneringsprocessen, har du ret til at ændre det til enhver tid! Du kan også formatere en harddisk via kommandoprompt ved at bruge formateringskommandoen.
Se mere: