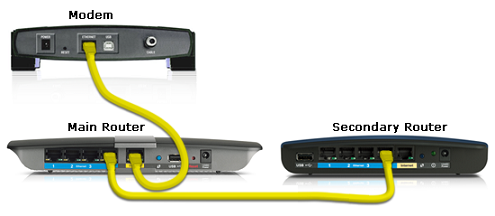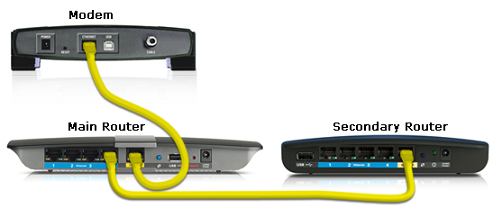Cascading er et udtryk, der bruges, når man forbinder en router til en anden. Denne forbindelse oprettes, hvis du ønsker:
- Forbedre netværkets ydeevne uden at fjerne den gamle router
- Tilslut flere enheder (kablet og trådløst)
- Udvid WiFi rækkevidde
- Isoler netværkstrafik
I dette tilfælde kan den første router være Linksys eller en anden udbyder og kaldes den primære router. Den anden router skal være fra Linksys og kaldes den sekundære router. Hvis du vil parre en ikke-Linksys-router med din hovedrouter, skal du kontakte producenten for at få support.
Vigtig note:
Den primære router skal have en aktiv internetforbindelse, før der oprettes forbindelse til den sekundære router. Hvis ikke, skal du konfigurere det først. Kontakt din internetudbyder (ISP), hvis du ikke kan oprette forbindelse til internettet direkte fra dit modem.
Der er to måder at tilslutte en Linksys-router til en anden router:
Tilslut Linksys router til en anden router (LAN-LAN)
Trin 1 : Kontroller og optag IP-adressen på hovedrouteren.
Trin 2 : Tilslut computeren til en af den sekundære routers Ethernet-porte .
Trin 3 : Få adgang til den sekundære routers webbaserede opsætningsside.
Trin 4 : Find IP-adresse eller lokal IP-adresse på underfanen Grundlæggende opsætning .
Bemærk : Hvis IP-adressen er den samme som hovedrouteren, skal du ændre nummeret i den fjerde boks til en anden værdi.
For eksempel: Primær router: 192.168.1.1 => Sekundær router skal være: 192.168.1.2

Find IP-adresse eller lokal IP-adresse
Trin 5 : For DHCP-serverindstilling skal du indstille DHCP-server til Deaktiveret .
Trin 6 : Klik på Gem indstillinger.
Trin 7 : Tag kablet ud af computeren og tilslut det til en af Ethernet-portene på hovedrouteren. Sørg for, at hovedrouteren stadig er forbundet til modemmet via internetporten.
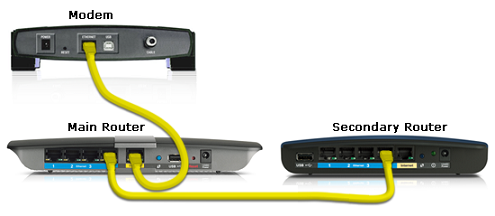
Tilslut kablet som vist ovenfor
Trin 8 : Genstart den sekundære router, og når strømindikatoren er tændt, skal du kontrollere, om du kan få adgang til internettet på din enhed.
Hurtigt tip : Hvis du har en trådløs router, kan du fortsætte med at konfigurere dens WiFi-indstillinger.
Bemærk: En enkelt router indstillet til Bridge-tilstand vil deaktivere routerens gæsteadgangsfunktion. I kaskadende routere, specifikt LAN-LAN-forbindelser, vil indstilling af den sekundære router til Bridge-tilstand ikke tillade gæsteadgang. Gæsteadgang er dog stadig tilladt, hvis forbindelsen er LAN til WAN.
Tilslut Linksys router til en anden router (LAN-WAN)
Trin 1 : Kontroller og optag IP-adressen på hovedrouteren.
Trin 2 : Tilslut computeren til en af den sekundære routers Ethernet-porte.
Trin 3 : Få adgang til den sekundære routers opsætningsside.
Trin 4 : Find IP-adresse eller lokal IP-adresse på fanen Grundlæggende opsætning .

Find IP-adresse eller lokal IP-adresse i fanen Grundlæggende opsætning
Bemærk:
Hvis IP-adressen er den samme som hovedrouteren, skal du ændre nummeret i den tredje boks til en anden værdi. Sørg for, at undernetmasken er 255.255.255.0. Dette vil placere den sekundære router i et andet IP-segment end den primære router.
For eksempel: Primær router: 192.168.1.1 => Sekundær router skal være: 192.168.2.1
Bemærk:
Som standard er Linksys-routerens DHCP-funktion aktiveret. Men hvis den sekundære routers DHCP ikke er aktiveret, skal du sørge for at aktivere den ved at besøge den webbaserede opsætningsside. Klik på Grundlæggende opsætning , og vælg derefter Aktiveret i afsnittet DHCP-serverindstilling .
Trin 5 : Klik på Gem indstillinger.
Trin 6 : Tag kablet ud af computeren og tilslut det til en af Ethernet-portene på hovedrouteren.
Trin 7 : Skift Ethernet-kablet , der er tilsluttet den sekundære router, til dets internetport.
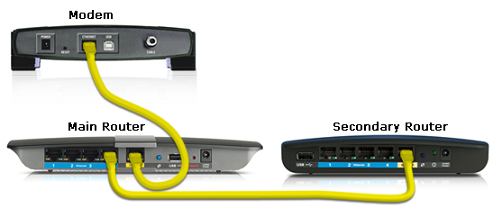
Skift Ethernet-kablet, der er tilsluttet den sekundære router, til internetporten
Trin 8 : Genstart den sekundære router, og når strømindikatoren er tændt, skal du kontrollere, om du kan få adgang til internettet på din enhed.
Se mere: