Top bedste gratis og betalte Syslog Server-software til Windows

Syslog Server er en vigtig del af en IT-administrators arsenal, især når det kommer til at administrere hændelseslogfiler på en central placering.
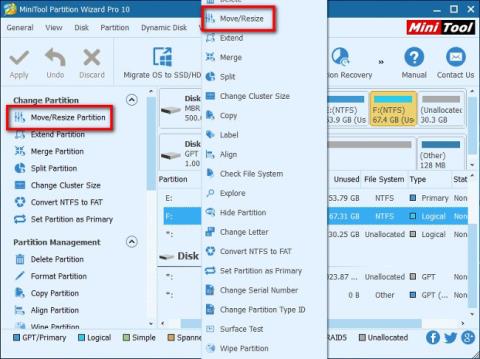
MiniTool Partition Wizard er helt gratis partitionsstyringssoftware, der kan hjælpe dig med at administrere drevplads med høj effektivitet. Dens Move/Resize Partition- funktion kan nemt ændre størrelsen og placeringen af partitioner i Windows. Det hjælper:
1. Udvid en lille partition, eller formindsk en stor partition i Windows, der ikke indeholder "Udvid volumen" og "Shrink Volume".
2. Udvid eller formindsk en FAT-partition i Windows Vista, Windows 7, Windows Server 2008 osv.
3. Udvid en partition til tilstødende uformateret plads eller ledig plads.
4. Udvid en primær partition for at frigøre tilstødende plads.
5. Flyt uformateret plads eller tilstødende ledig plads til den partition, du vil udvide.
6. Flyt en bestemt partition i det "dårlige" område til et sikkert sted.
Sådan flyttes eller ændres størrelse på partitioner
Overordnet set indeholder funktionen Flyt/Resize partition 3 funktioner - formindsk partition, udvidelse af partition og flyt partition. Lad os se funktionerne i detaljer.
Trin 1: Efter succesfuld download og installation skal du starte MiniTool Partition Wizard for at få adgang til hovedgrænsefladen.
Trin 2: Vælg den partition, du vil lave, og aktiver "Move/Resize Partition" fra venstre panel eller vælg "Move/Resize" fra højrekliksmenuen.
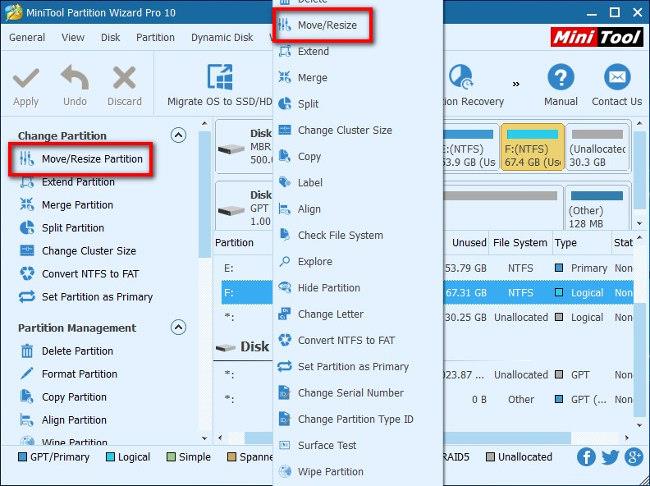
Trin 3: Den blå bjælke repræsenterer partitionen, mens det tomme område er det uformaterede rum. Følg disse trin, og klik på " OK " for at vende tilbage til hovedgrænsefladen.
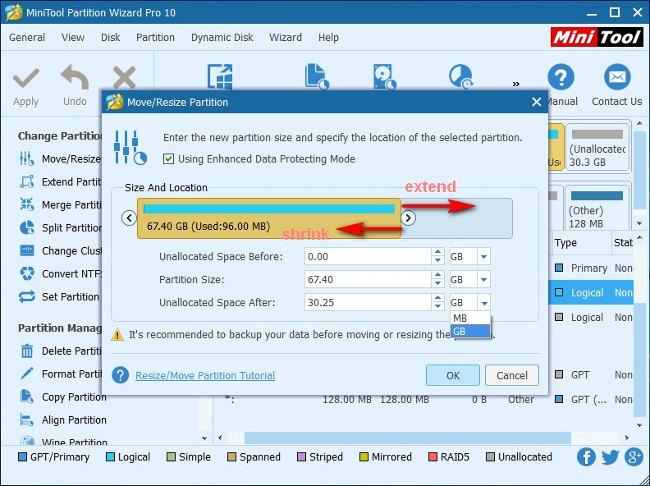
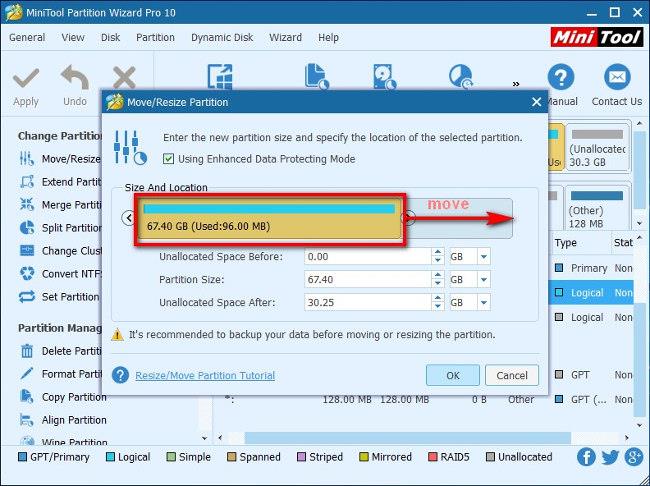
Bemærk: I grænsefladen Move/Resize Partition kan vi se, at "Using Enhanced Data Protecting Mode" er valgt som standard. Fjern venligst ikke markeringen af dette punkt for den bedste databeskyttelse.
Trin 4: Fra hovedgrænsefladen kan vi forhåndsvise den valgte partition og ændre dens position. Klik derefter på knappen " Anvend " i øverste venstre hjørne for at anvende ændringerne.
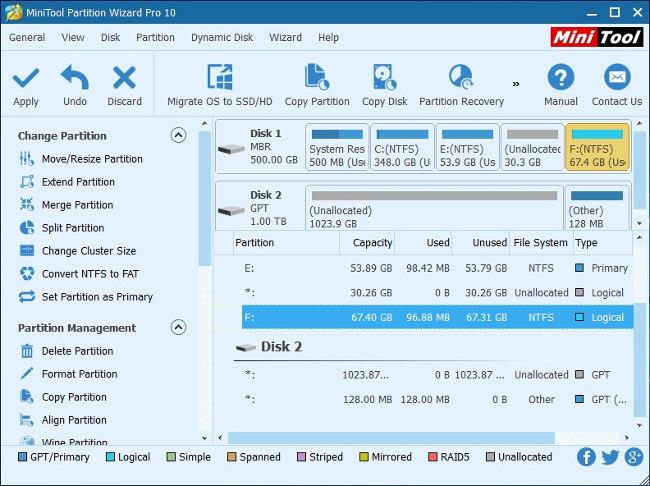
Ovenfor er instruktioner til funktionen Flyt/Tilpas partition i MiniTool Partition Wizard.
Ønsker dig succes!
Syslog Server er en vigtig del af en IT-administrators arsenal, især når det kommer til at administrere hændelseslogfiler på en central placering.
Fejl 524: En timeout opstod er en Cloudflare-specifik HTTP-statuskode, der angiver, at forbindelsen til serveren blev lukket på grund af en timeout.
Fejlkode 0x80070570 er en almindelig fejlmeddelelse på computere, bærbare computere og tablets, der kører operativsystemet Windows 10. Den vises dog også på computere, der kører Windows 8.1, Windows 8, Windows 7 eller tidligere.
Blue screen of death fejl BSOD PAGE_FAULT_IN_NONPAGED_AREA eller STOP 0x00000050 er en fejl, der ofte opstår efter installation af en hardwareenhedsdriver eller efter installation eller opdatering af en ny software, og i nogle tilfælde skyldes årsagen, at fejlen skyldes en korrupt NTFS-partition.
Video Scheduler Internal Error er også en dødbringende blå skærm-fejl, denne fejl opstår ofte på Windows 10 og Windows 8.1. Denne artikel vil vise dig nogle måder at rette denne fejl på.
For at få Windows 10 til at starte hurtigere og reducere opstartstiden er nedenstående trin, du skal følge for at fjerne Epic fra Windows Startup og forhindre Epic Launcher i at starte med Windows 10.
Du bør ikke gemme filer på skrivebordet. Der er bedre måder at gemme computerfiler og holde dit skrivebord ryddeligt. Den følgende artikel viser dig mere effektive steder at gemme filer på Windows 10.
Uanset årsagen, bliver du nogle gange nødt til at justere skærmens lysstyrke, så den passer til forskellige lysforhold og formål. Hvis du har brug for at observere detaljerne i et billede eller se en film, skal du øge lysstyrken. Omvendt vil du måske også sænke lysstyrken for at beskytte din bærbare computers batteri.
Vågner din computer tilfældigt og dukker et vindue op, hvor der står "Søger efter opdateringer"? Normalt skyldes dette programmet MoUSOCoreWorker.exe - en Microsoft-opgave, der hjælper med at koordinere installationen af Windows-opdateringer.
Denne artikel forklarer, hvordan man bruger PuTTY-terminalvinduet på Windows, hvordan man konfigurerer PuTTY, hvordan man opretter og gemmer konfigurationer, og hvilke konfigurationsmuligheder der skal ændres.








