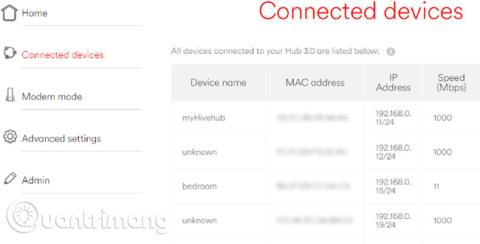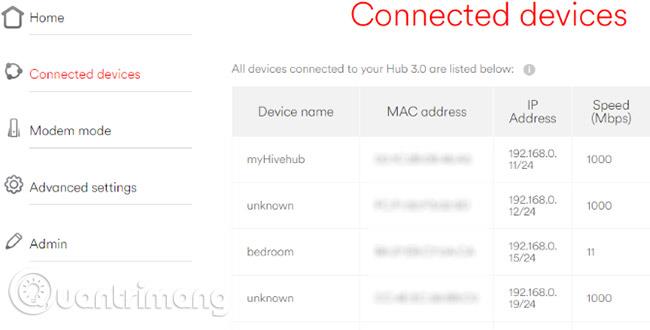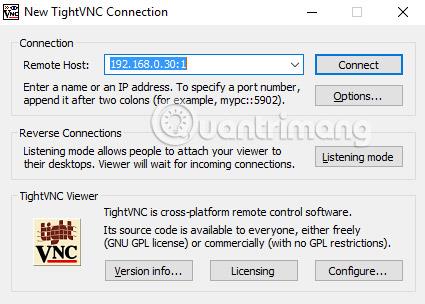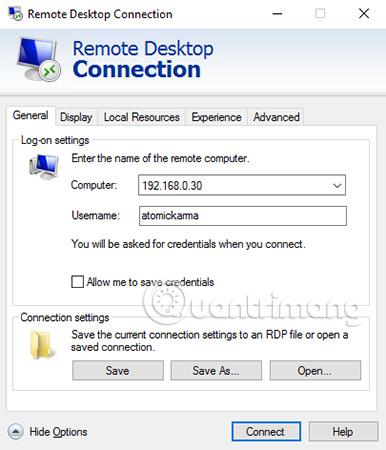Opsætning af en Linux- server ? Måske for at køre et videospil, eller du har konfigureret det til at være en netværkslagringsløsning. Eller du har måske et Linux-mediecenter, en retro spillekonsol eller en simpel sekundær pc, for eksempel.
Uanset hvad, skal du på et tidspunkt have adgang til en Linux-computer eller -server (konventionsartiklen vil referere til den som en "boks" fra dette tidspunkt af) fra en Windows-computer. Så hvad er løsningen på dette problem?
Windows-brugere har en række tilgængelige værktøjer, der bruges til at aktivere fjernstyring af Linux-enheder. Lad os finde ud af det gennem følgende artikel!
Sådan fjernstyres Linux ved hjælp af en Windows-computer
Du skal bruge IP-adressen på Linux-enheden
Før du starter, skal du vide, hvad IP-adressen på din Linux-enhed er. Den nemmeste måde at teste dette på er at logge ind på din Linux-enhed, åbne en terminal og indtaste følgende kommando:
ifconfig
Den IP-adresse, du skal oprette forbindelse til, vises. Hvis Linux-boksen har en Ethernet- forbindelse , vil adressen blive vist sammen med eth0. Hvis den er tilsluttet trådløst, skal du kigge efter IP-adressen , der er angivet i forhold til wlan0.
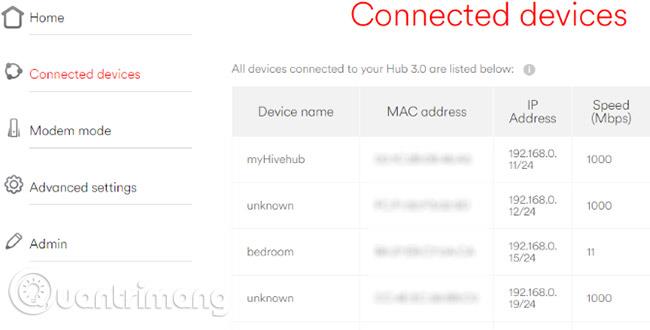
Hvis dette ikke er nemt eller bekvemt for dig, er der en anden enklere metode. I dit browservindue skal du oprette forbindelse til routeren. Dette er normalt en adresse som 192.168.0.1 eller 192.168.0.100 ... det finder du ud af ved at se på selve routeren eller den dokumentation, der fulgte med den.
Når du er logget ind på routeren, skal du kigge efter et link kaldet "Connected Devices" eller lignende og bruge dette til at finde din Linux-enhed ved navn. Du vil finde IP-adressen inkluderet.
Bemærk den IP-adresse, fordi du får brug for den senere, og sørg for, at du kender brugernavnet og adgangskoden til din Linux-computer eller server!
Få adgang til din Linux-boks via SSH
SSH er en fantastisk måde at få fjernadgang til din Linux-enhed. Selvom det ikke er tilgængeligt i Windows, kan PuTTY-applikationen nemt downloades. PuTTY kræver ikke installation. I stedet skal du bare køre den downloadede EXE-fil. For nemheds skyld bør du oprette en genvej på dit skrivebord.
For at bruge PuTTY til SSH skal du køre programmet og vælge Session. I Host Name skal du angive netværksnavnet på Linux-computeren eller indtaste IP-adressen. Vælg SSH, og vælg derefter Åbn. Du vil ofte blive bedt om at acceptere certifikatet for forbindelsen. Alt, der er tilbage at gøre, er at bruge dit almindelige brugernavn og din adgangskode til at logge ind på din Linux-enhed, og du har kommandolinjeadgang.
Fordele ved SSH : Ved at bruge denne metode kan du foretage hurtige ændringer til Linux. Specielt velegnet til softwareinstallation og administratorændringer. Det er også nyttigt til at konfigurere den næste mulighed, VNC! SSH er også perfekt til servere, der ikke har et skrivebordsmiljø installeret.
Opret en fjernforbindelse med VNC
Mens du kan bruge SSH, vil en virtuel netværksforbindelse ( VNC ) også hjælpe med at få fjernadgang til Linux-boksens skrivebord. Men for at komme i gang skal du installere noget VNC-software. På Linux-bokse kræves en VNC-serverapplikation og på Windows en klientapplikation.
En af de mest populære muligheder for at oprette forbindelse til Linux over VNC er TightVNC. Du kan downloade denne software fra tightvnc.com/download.php, men sørg for at vælge den korrekte version, da denne software er tilgængelig i 32 bit og 64 bit versioner.
Når du har gjort dette, skal du installere tightvncserver på din Linux-boks. Dette kan være gennem SSH eller fysisk adgang til computeren.
Efter at have tjekket for opdateringer med kommandoen:
sudo apt-get opdatering
kør venligst denne kommando:
sudo apt-get installer tightvncserver
Når det er installeret, skal du køre tightvncserver og angive en adgangskode.
sudo tightvncserver
Adgangskoden er begrænset til 8 tegn. Med tightvncserver nu kørende, vil du se en besked, der fortæller dig portnummeret.
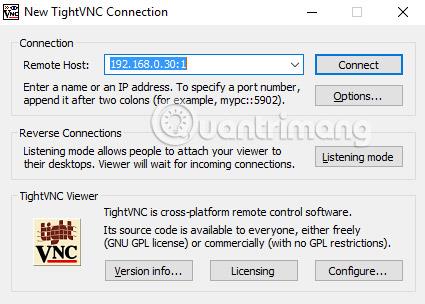
Notér dette, kør derefter TightVNC Viewer-applikationen i Windows og indtast den nødvendige IP-adresse og portnummer. Gør det samme med adgangskoden, og klik derefter på Opret forbindelse. Fjernskrivebordet åbnes derefter, og du kan begynde at bruge det ønskede program. Visse applikationer med store grafikkrav kører muligvis ikke særlig glat.
Fordele ved VNC : Samtidig med at den giver hurtig fjernadgang til din computer, har TightVNC også sine begrænsninger. Selvom du kan udføre almindelige computeropgaver, er spil- og videostreaming-funktioner stærkt begrænsede. Hvis det er et must at se videoer, skal du bruge RDP.
Styr din Linux-boks via RDP
Den sidste mulighed er RDP, Remote Desktop Protocol, som er indbygget i Windows. Denne gang behøver du ikke installere noget på din pc!
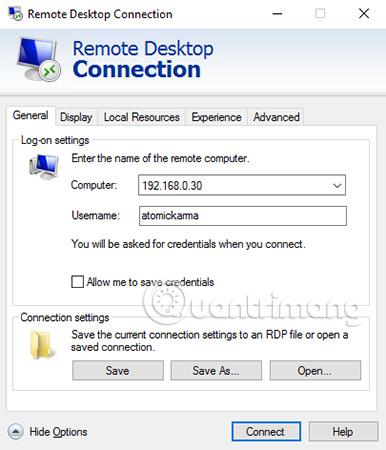
Du skal dog tilføje xrdp-softwaren til din Linux-boks. Igen, dette gøres mest effektivt via SSH med en enkelt kommando:
sudo apt-get install xrdp
Vent på, at denne installation er fuldført, og kør derefter RDP på din Windows-computer. I Windows 8 og nyere kan Remote Desktop-software findes via Søg, blot ved at indtaste de tre bogstaver rdp. Når vinduet Remote Desktop Connection åbnes, skal du indtaste IP-adressen og klikke på Connect. Hvis du har avancerede forbindelseskrav, skal du klikke på Vis indstillinger og indtaste dem efter behov, før du forsøger at oprette forbindelse.
Fordele ved RDP : Selvom det kan tage længere tid at konfigurere, giver brug af RDP i det mindste mere pålidelighed til streaming. Selvfølgelig, hvis du ikke er tilfreds med at se videoer, der er gemt på serveren, kan du blot installere en medieserver-app for at streame til enheder i dit hjem.
Med tre muligheder for fjernforbindelse til din Linux-boks, er det nemt at vælge, om du vil bruge SSH, VNC eller RDP. Husk, at SSH er værd at opsætte uanset, da det gør opsætningen af de to andre muligheder meget nemmere!
Og du skal ikke bekymre dig om fjernforbindelse til Raspberry Pi . Alle tre af disse metoder fungerer med den lille lommeregner!
Har du nogensinde haft brug for at fjernforbindelse til din Linux-boks? Fungerer disse løsninger godt, eller oplever du problemer med dem? Fortæl os det i kommentarfeltet nedenfor!
Se mere: