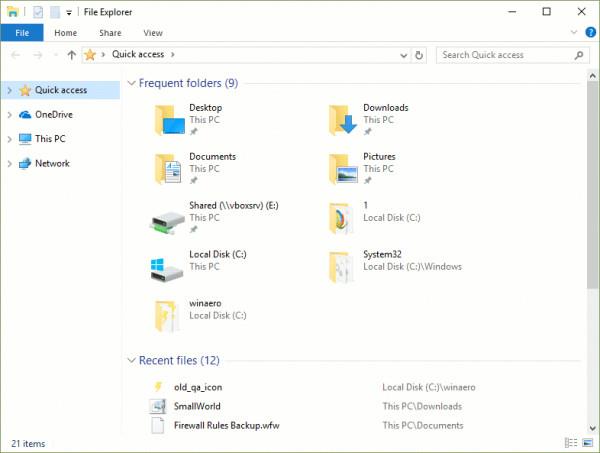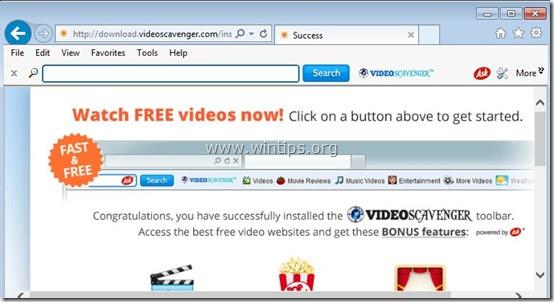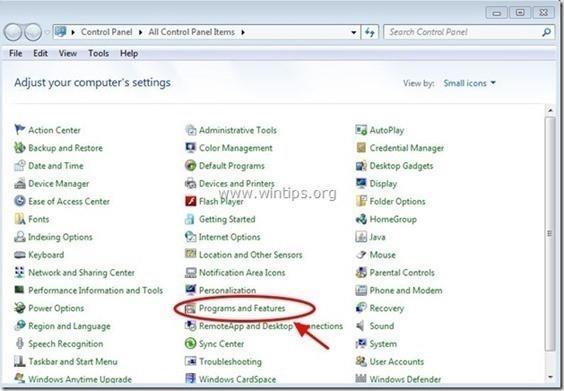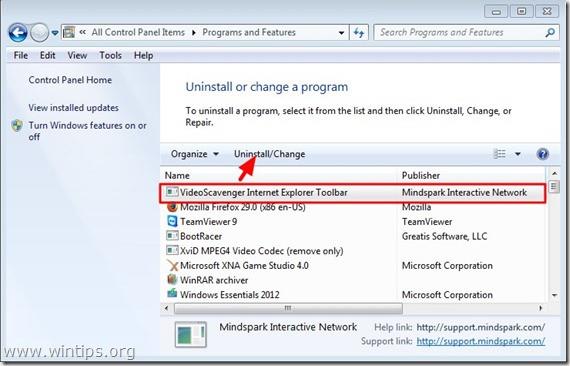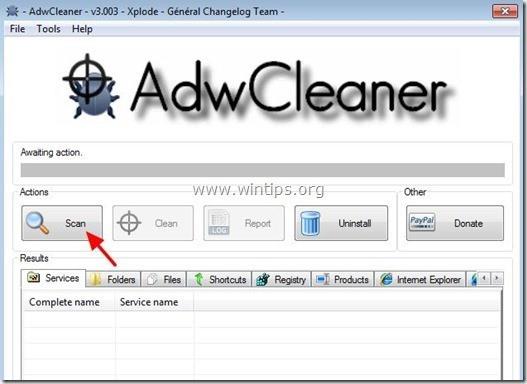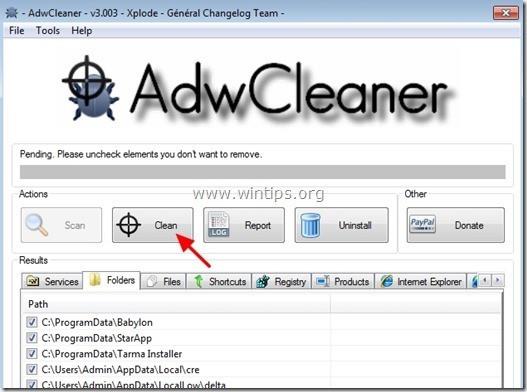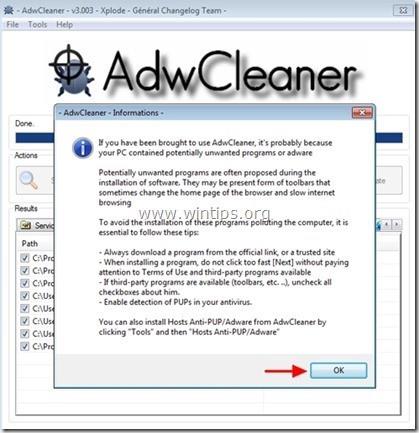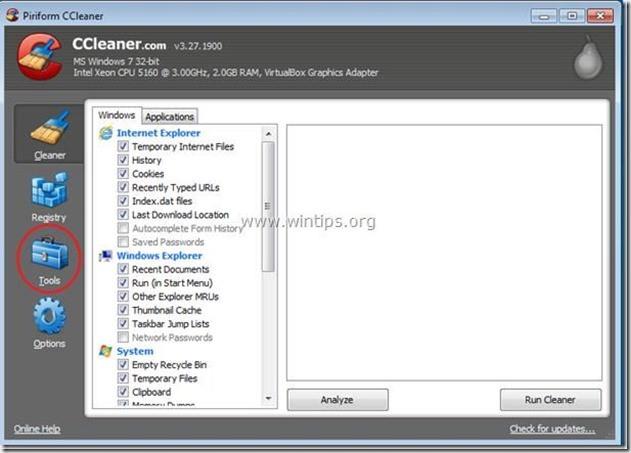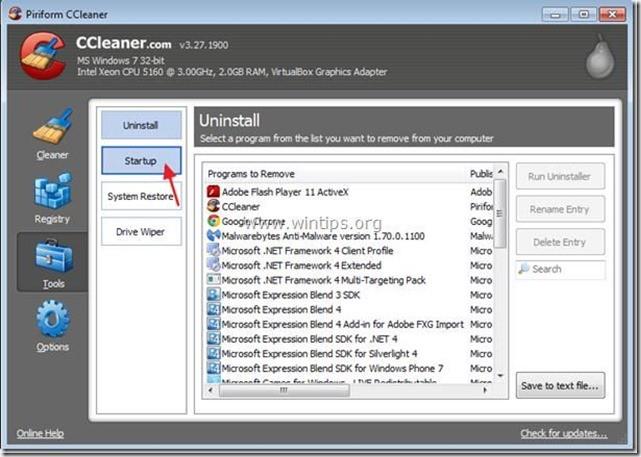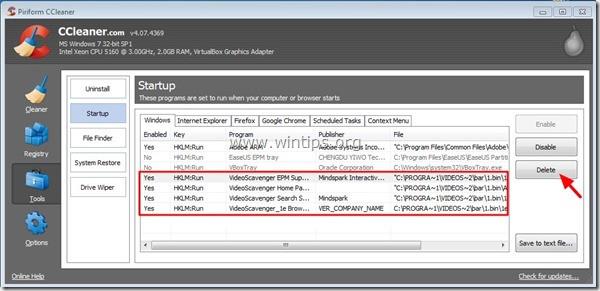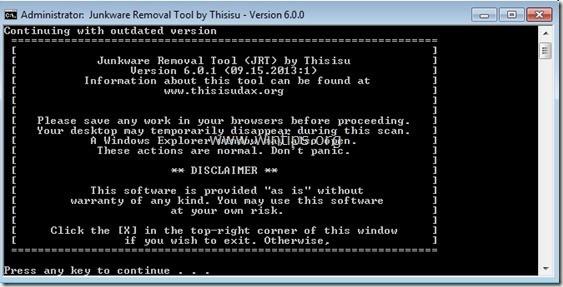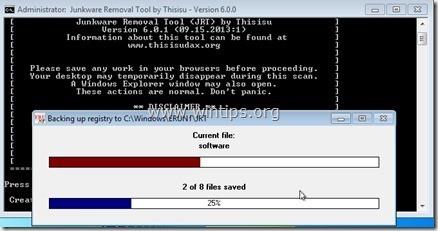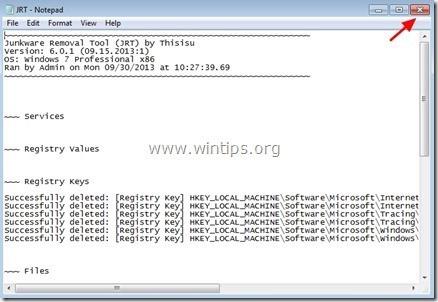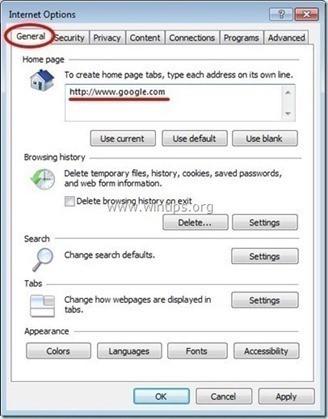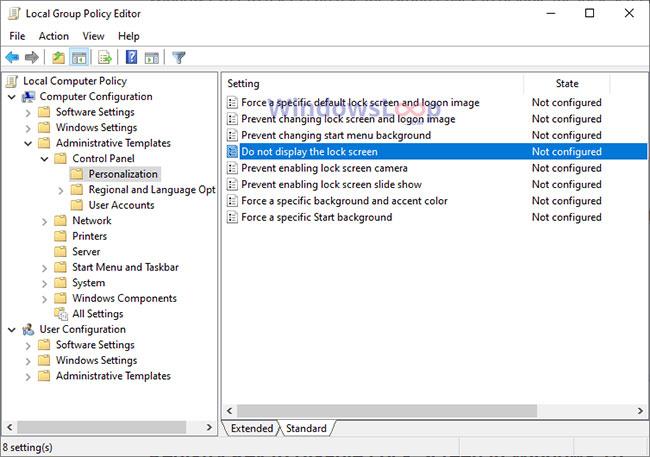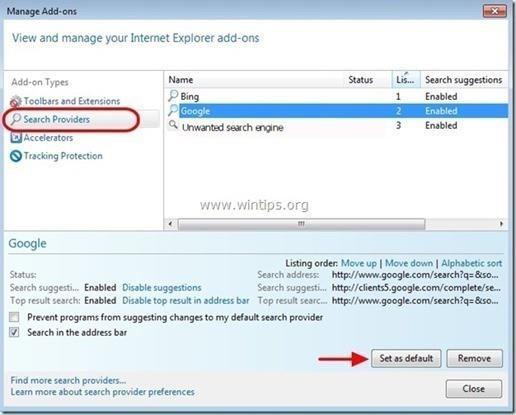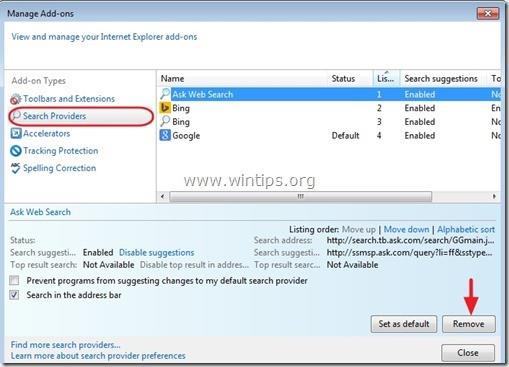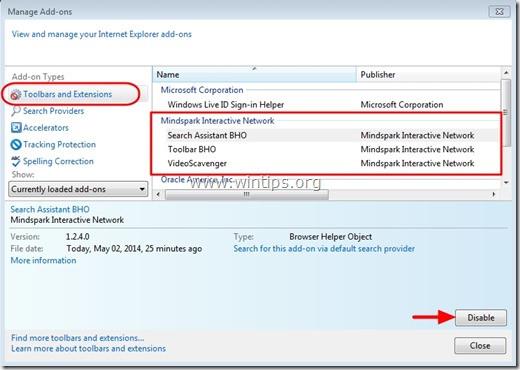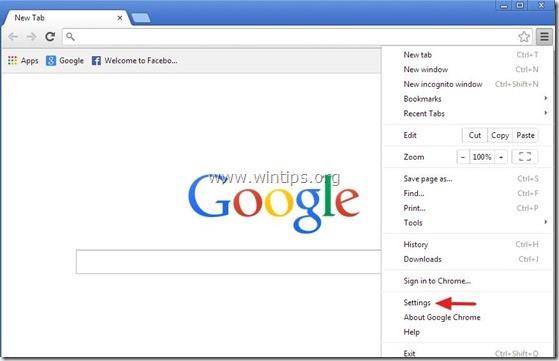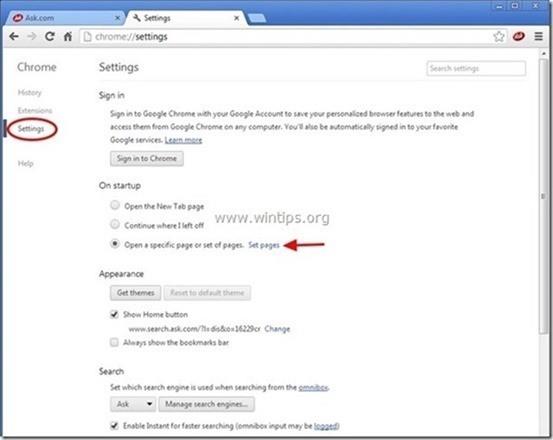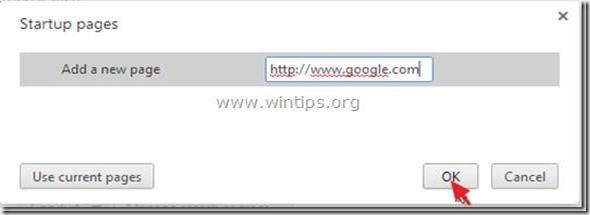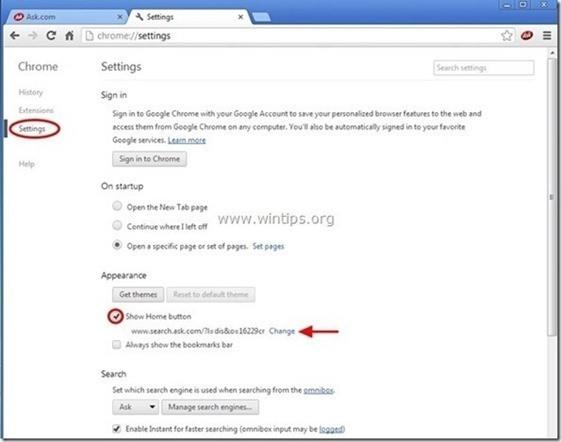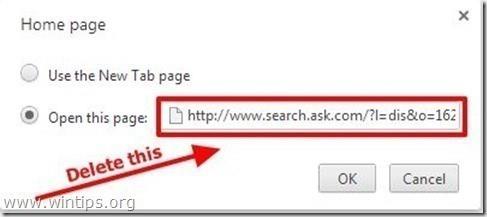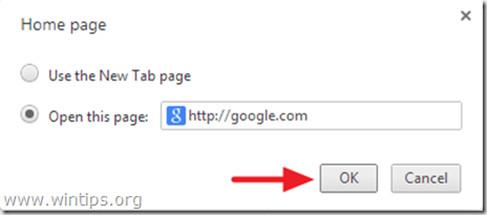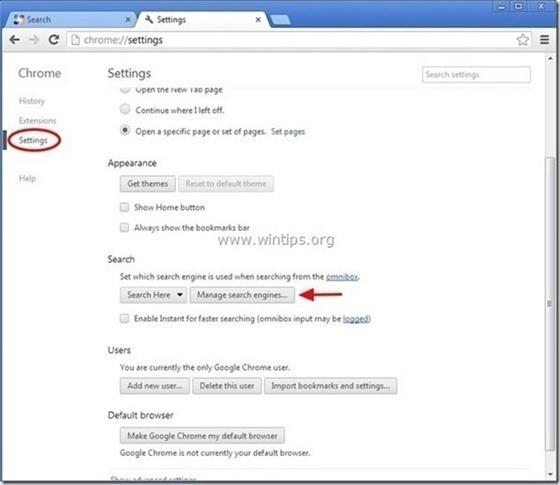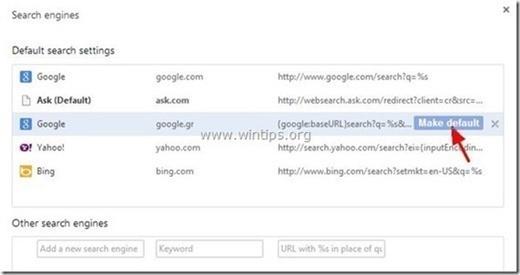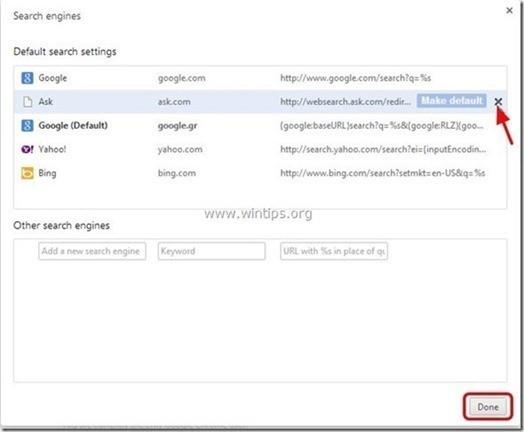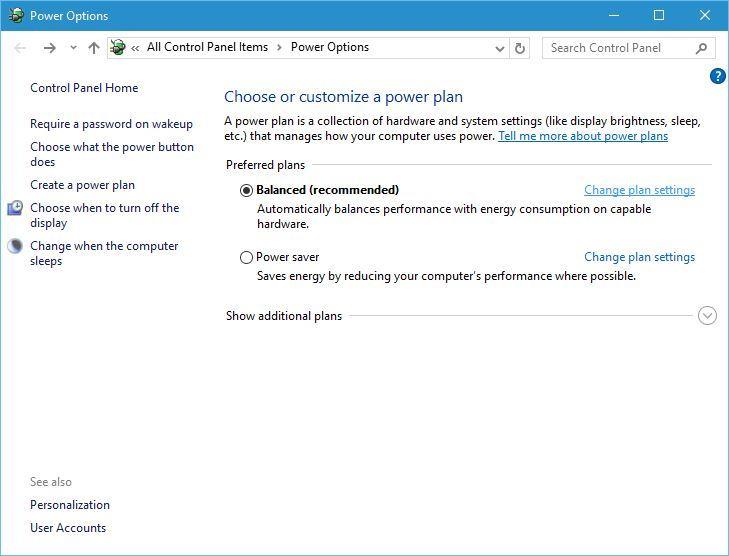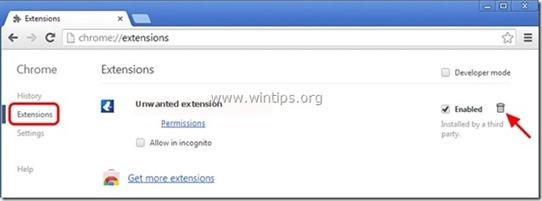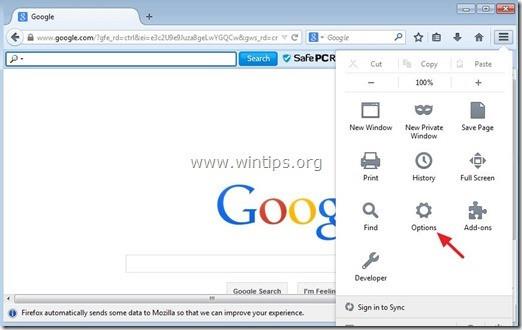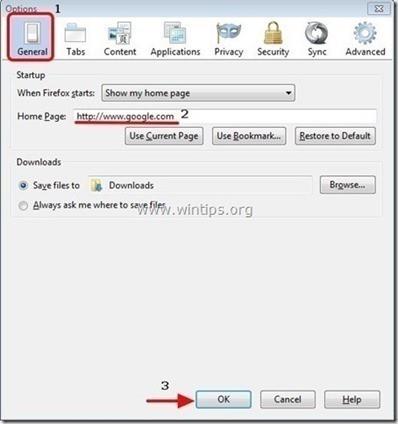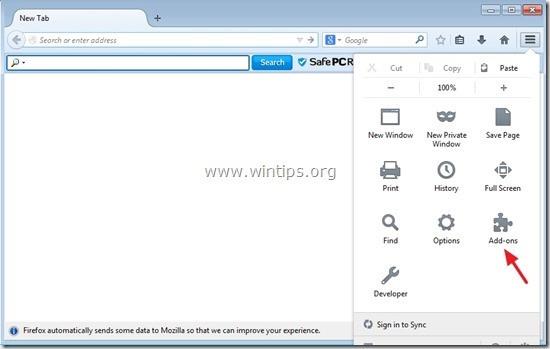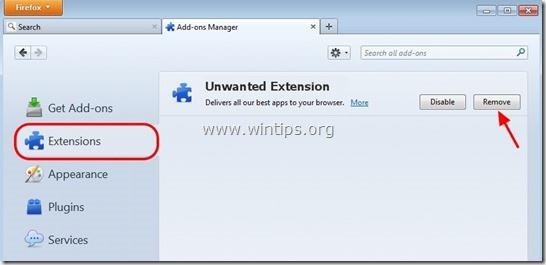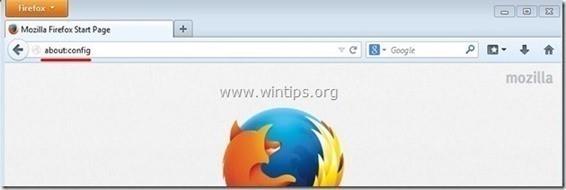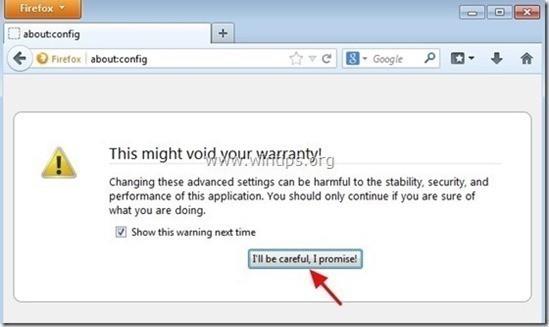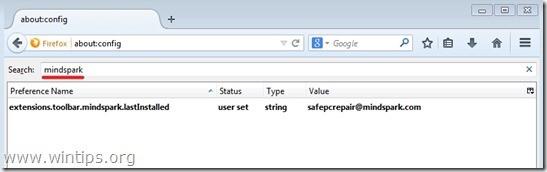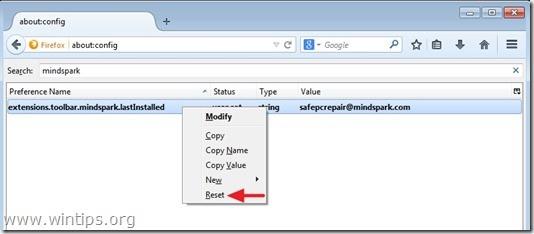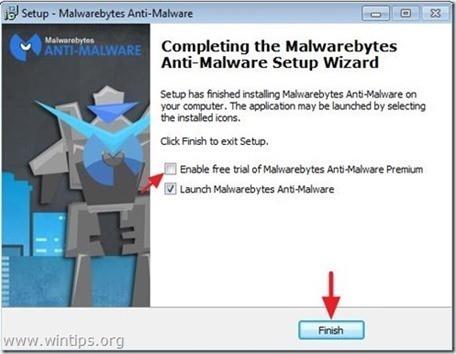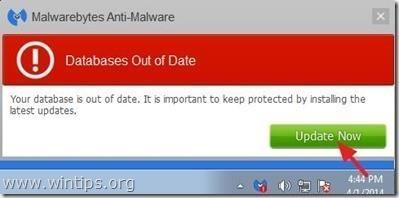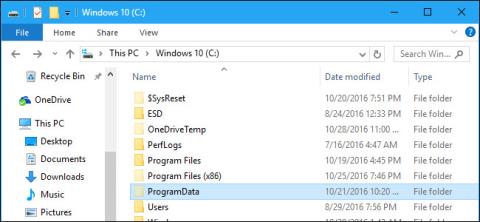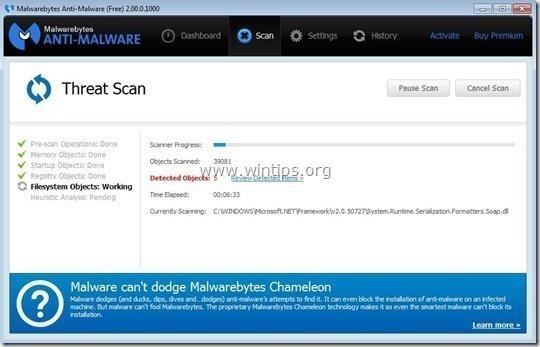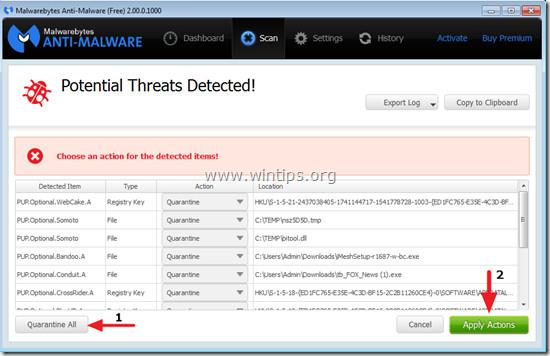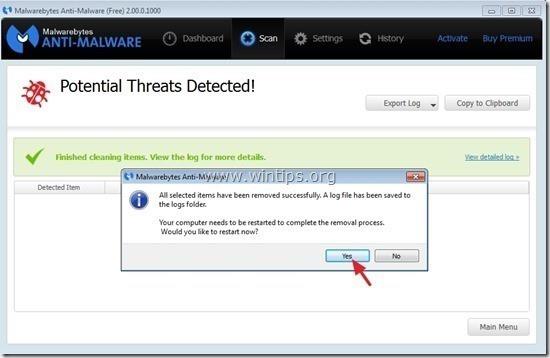VideoScavenger værktøjslinje er en adware og browser hijacker , der ændrer standardhjemmesiden og søgeindstillingerne på Chrome, Firefox og Internet Explorer browsere til " http://search." tb. Spørg . com/ ” uden brugertilladelse. I virkeligheden vil VideoScavenger-værktøjslinjen ændre browserindstillingerne for at dirigere browseren til annoncerings- og indtægtsgenereringswebsteder.
VideoScavenger-værktøjslinjebrowserangriberen er designet til at redigere browserindstillinger og kan installere yderligere plugins (værktøjslinjer, udvidelser eller tilføjelser) på webbrowseren for at "føje flere" reklamelinks der. Derudover kan denne browserangriber også dirigere brugerens computer til ondsindede websteder eller kan installere yderligere ondsindede programmer for at "kompromittere" sikkerhedsproblemer på brugerens computer.
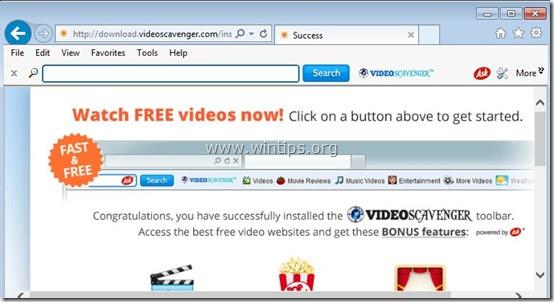
Teknisk set er VideoScavenger-værktøjslinjen ikke en form for virus , og den er klassificeret som et potentielt uønsket program (PUP - Potentially Unwanted Program), der kan indeholde og installere ondsindede programmer på din computer, såsom adware, værktøjslinjer eller vira. Hvis din computer er "inficeret" med adware og VideoScavenger værktøjslinje-browserkaprer, så vil der konstant vises reklame-popup-vinduer, bannere og kontolinks på din computerskærm. Support eller i nogle tilfælde er webbrowserens browsinghastighed langsom på grund af ondsindede programmer, der kører i baggrunden.
VideoScavenger-reklameprogrammet er installeret på systemet uden brugerens viden, årsagen er, at disse programmer er pakket i anden gratis software, og når brugerne downloader disse software for at installere. Efter installationen installerede jeg ved et uheld VideoScavenger-reklameprogrammer.
Af denne grund skal du, når du installerer et program på din computer:
- På applikationsinstallationsskærmen skal du ikke klikke på knappen Næste for hurtigt.
- Læs vilkårene omhyggeligt, før du klikker på Accepter.
- Vælg altid "Custom" installation - tilpas installationen.
- Nægt at installere yderligere software, som du ikke ønsker installeret.
- Fjern markeringen af alle muligheder, der siger, at din startside og søgeindstillinger vil blive redigeret.
Trin til at fjerne VideoScavenger Toolbar adware
Trin 1: Start computeren i tilstanden "Sikker tilstand med netværk".
Følg nedenstående trin for at starte din computer i fejlsikret tilstand med Netowrking:
- På Windows 7, Vista og Windows XP:
1. Luk alle programmer og genstart derefter din computer.
2. Tryk på F8- tasten , mens computeren genstarter, før Apple-logoet vises.
3. Nu vises menuen " Windows Advanced Options Menu " på skærmen , brug piletasterne til at vælge Safe Mode with Networking og tryk derefter på Enter.

- På Windows 8 og 8.1:
1. Tryk på Windows + R- tastkombinationen for at åbne kommandovinduet Kør .
2. Indtast " msconfig " i kommandovinduet Kør og tryk på Enter .
3. På dette tidspunkt vises vinduet Systemkonfiguration på skærmen, her klikker du på fanen Boot , og afkrydser derefter Safe Boot and Network .
4. Klik på OK , og genstart derefter din computer.
Bemærk:
For at genstarte Windows til normal tilstand (normal tilstand), følg de samme trin og fjern markeringen i feltet Sikker start, og du er færdig.
Trin 2: Fjern "VideoScavenger" værktøjslinjen på Kontrolpanel
1. Sådan gør du:
- På Windows 8, 7 og Windows Vista: Gå til Start => Kontrolpanel .
- På Windows XP: Gå til Start => Indstillinger => Kontrolpanel .
- På Windows 8 og 8.1:
Tryk på Windows + R- tastkombinationen for at åbne kommandovinduet Kør.
Gå derefter ind i Kontrolpanel der og tryk på Enter.
2. I kontrolpanelets kommandovindue:
- I Windows XP: dobbeltklik på Tilføj eller fjern programmer .
- På Windows Vista, 7 og Windows 8: Dobbeltklik på Programmer og funktioner eller Afinstaller et program .
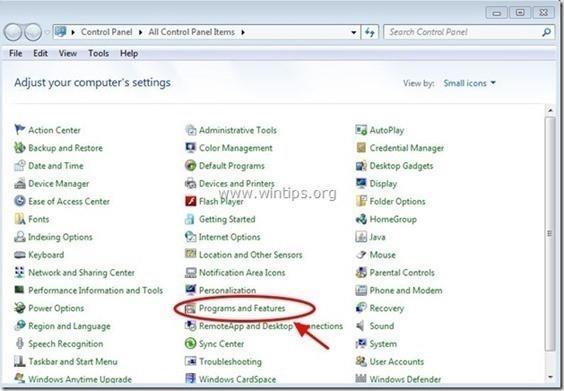
3. På programvinduet vises:
- Sorter de viste programmer efter installationsdato (klik på Installeret på).
- Find og fjern "Mindspark Interactive Network"-programmerne på listen over programmer, som omfatter:
VideoScavenger Internet Explorer Toolbar*
- Find og fjern også ukendte programmer, der for nylig er installeret på dit system.
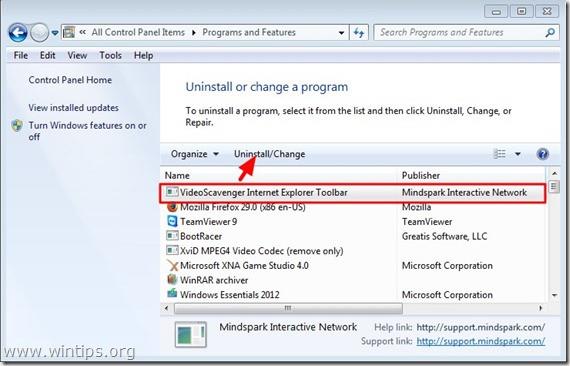
Trin 3: Fjern Video Scavenger med "AdwCleaner"
AdwCleaner er et gratis værktøj, du kan bruge dette værktøj til nemt at fjerne adware (adware-software), uønskede programmer (PUP'er - potentielt uønskede programmer), værktøjslinjer, programangribere. Gennemse (hijackers),....
1. Download AdwCleaner til din enhed og installer.
Download AdwCleaner til din enhed og installer den her.
2. Luk alle programmer, du har åbne, og dobbeltklik derefter på AdwCleaner for at åbne programmet på din computer.
3. Accepter vilkårene, og klik derefter på knappen Scan .
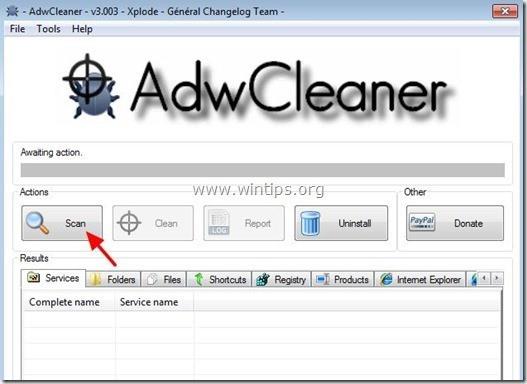
4. Når scanningsprocessen er afsluttet, skal du klikke på Rens for at fjerne alle ondsindede og uønskede programmer.
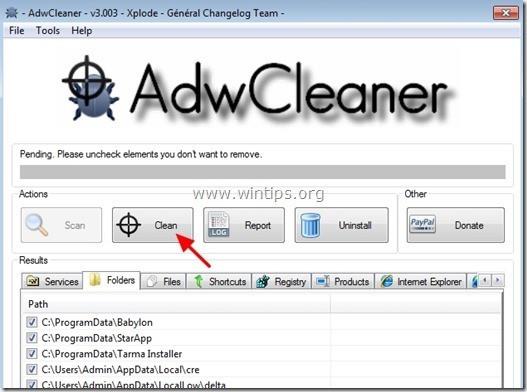
5. Klik på OK i AdwCleaner – Informationsvinduet, og klik derefter på OK igen for at genstarte din computer.
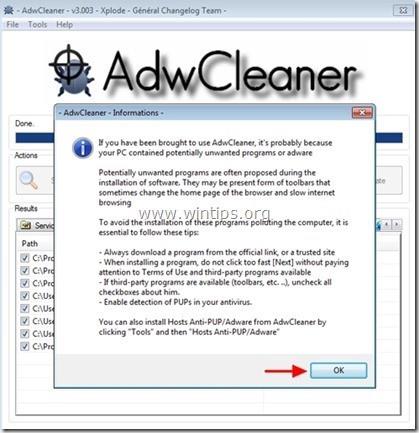
6. Når computeren er færdig med at starte, skal du lukke AdwCleaner" informationsvinduet (readme) og følge nedenstående trin.
Trin 4: Fjern "VideoScavenger" ved Windows Startup
1. Download CCleaner til din computer og installer det, åbn derefter CCleaner.
Download CCleaner til din enhed og installer den her.
2. I CCleaners hovedvindue skal du vælge Værktøjer i venstre rude.
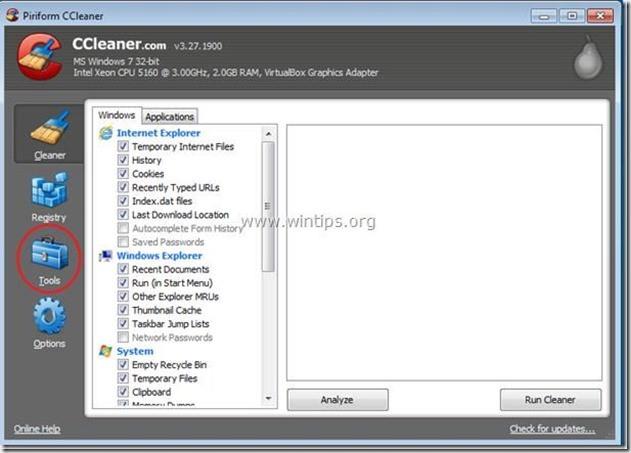
3. I afsnittet Værktøjer, vælg Startup .
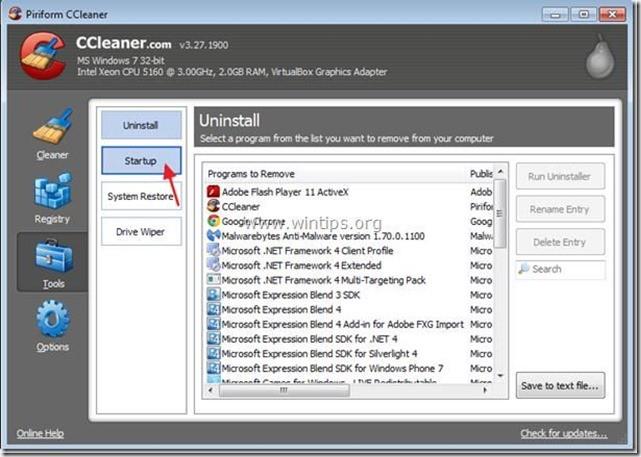
4. Vælg fanen Windows, og vælg og slet derefter elementerne nedenfor:
- VideoScavenger EPM Support | Mindspark Interactive Network, Inc. | "C:\PROGRA~1\VIDEOS~2\bar\1.bin\1emedint.exe" T8EPMSUP.DLL,S
- VideoScavenger Home Page Guard 32 bit | "C:\PROGRA~1\VIDEOS~2\bar\1.bin\AppIntegrator.exe"
- VideoScavenger Search Scope Monitor | Mindspark "C:\PROGRA~1\VIDEOS~2\bar\1.bin\1esrchmn.exe" /m=2 /w /h
- VideoScavenger_1e Browser Plugin Loader | VER_COMPANY_NAME | C:\PROGRA~1\VIDEOER~2\bar\1.bin\1ebrmon.exe
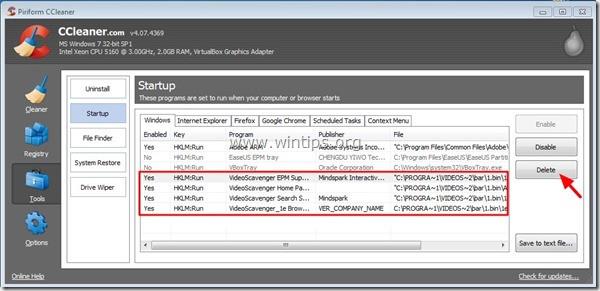
5. Luk endelig CCleaner- vinduet .
Trin 5: Fjern VideoScavenger med Junkware Removal Tool
1. Download Junkware Removal Tool til din computer og installer.
Download Junkware Removal Tool til din enhed og installer det her.
2. Når du har downloadet og installeret Junkware Removal Tool, skal du åbne programmet.
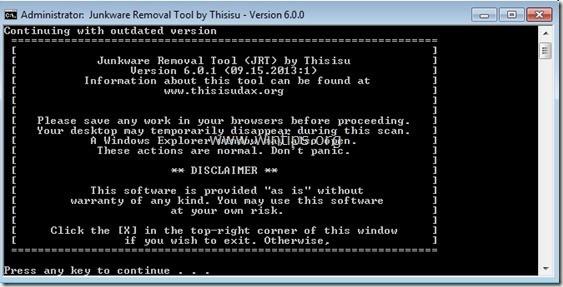
Tryk på en vilkårlig tast for at begynde at scanne din computer med JRT – Junkware Removal Tool.
3. Vent på, at JRT scanner og renser dit system.
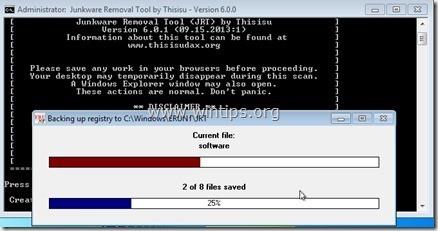
4. Luk JRT-logfilen, og genstart din computer.
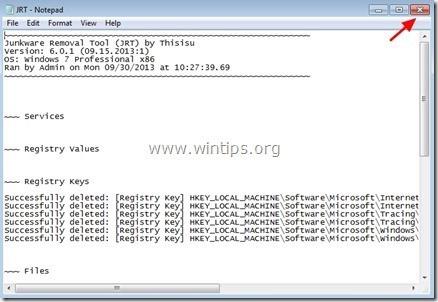
Trin 6: Sørg for, at "VideoScavenger"-værktøjslinjen er blevet fjernet fra din browser
- Internet Explorer browser:
1. Fra Internet Explorers hovedmenu skal du klikke på Værktøjer og derefter vælge " Internetindstillinger ".

2. I vinduet Internetindstillinger på fanen Generelt skal du slette den uønskede startside (http://search.tb.ask.com) i feltet Hjemmeside, og derefter indtaste den ønskede startside (såsom www.google .com) og klik derefter på OK .
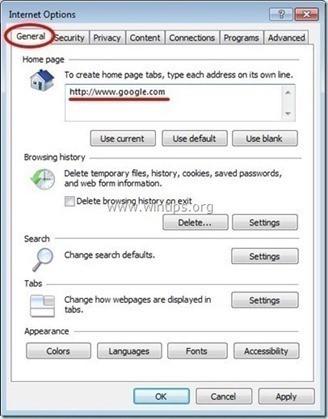
3. Fra menuen Værktøjer, vælg " Administrer tilføjelser ".
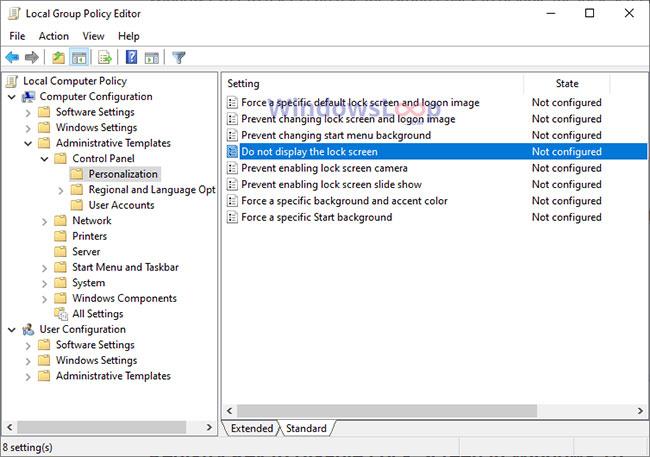
4. I indstillingen Søgeudbydere skal du vælge en søgemaskine og derefter klikke på Indstil som standard for at indstille den som standardsøgemaskine.
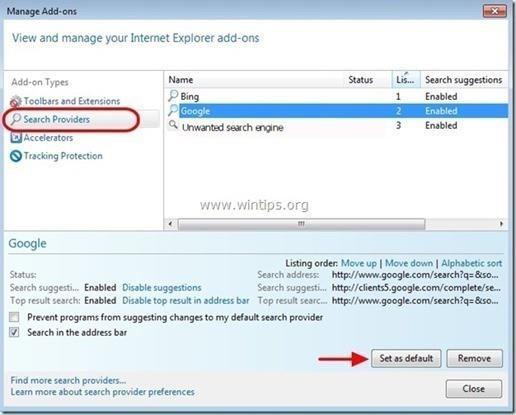
5. Vælg derefter de uønskede søgemaskiner " ASK Web Search " og klik på Fjern .
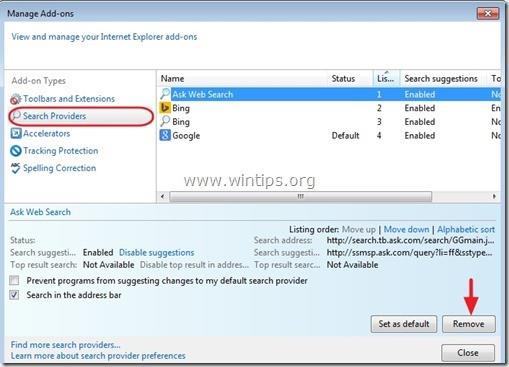
6. Vælg Værktøjslinjer og udvidelser i venstre rude, og vælg derefter Deaktiver uønskede værktøjslinjer og udvidelser af " MindSpark Interactive Network ".
I dette tilfælde er de udvidelser/tilføjelser, der skal fjernes:
- Søgeassistent BHO
- Værktøjslinje BHO
- VideoScavenger
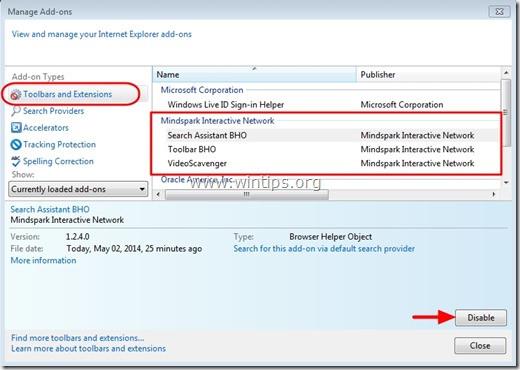
7. Luk alle Internet Explorer-vinduer, og genstart derefter Internet Explorer.
- I Chrome-browseren:
1. Åbn Chrome-browseren, klik derefter på ikonet med 3 stiplede linjer (eller 3 prikker i en række), og vælg derefter Indstillinger.
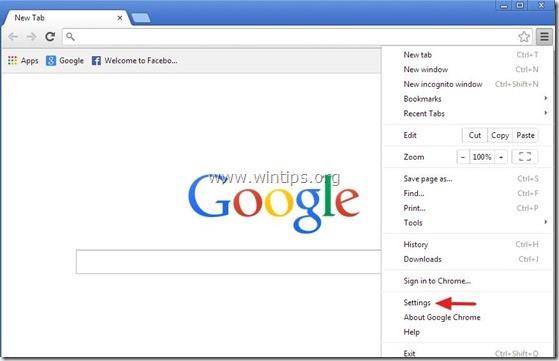
2. I vinduet Indstillinger skal du finde Ved opstart og vælge Indstil sider .
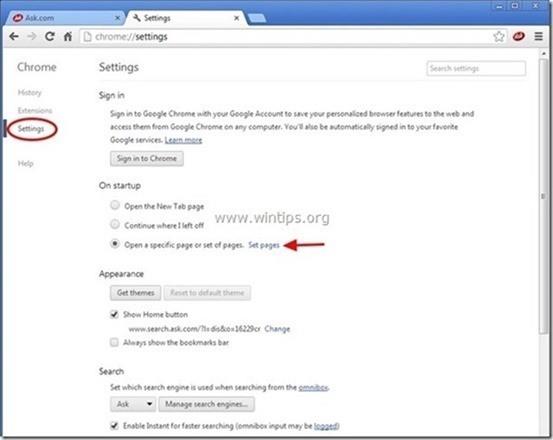
3. Slet " home.tb.ask.com " fra afsnittet Startup pages ved at klikke på X- ikonet i højre rude.
4. Konfigurer den startside, du ønsker (f.eks. http://www.google.com), og klik derefter på OK .
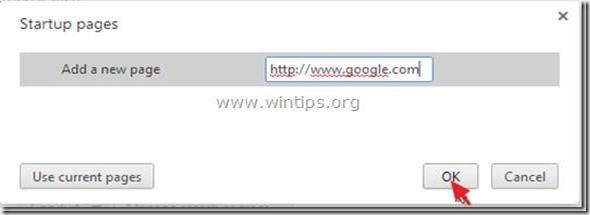
5. I sektionen Udseende skal du markere indstillingen Vis Hjem-knap og derefter vælge Ændringer .
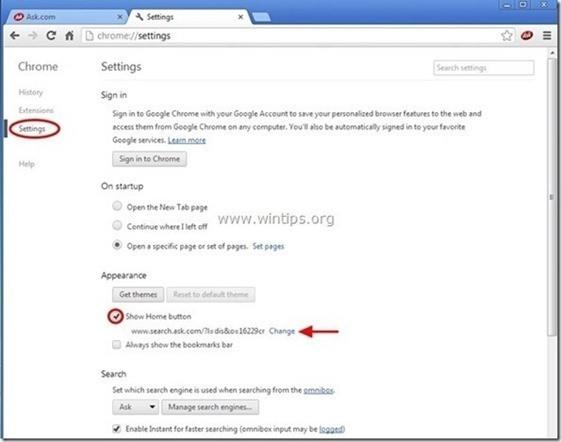
6. Slet search.ask.com fra feltet Åbn denne side.
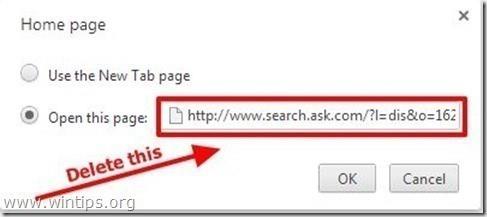
7. Indtast en side, du vil åbne, når du klikker på knappen Hjemmeside (såsom www.google.com), eller lad feltet stå tomt, og klik på OK .
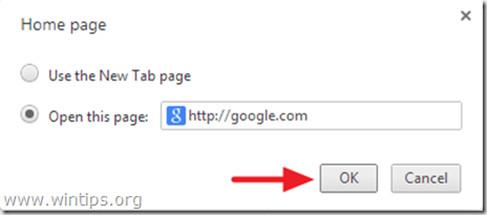
8. Gå til sektionen Søg og vælg " Administrer søgemaskiner ".
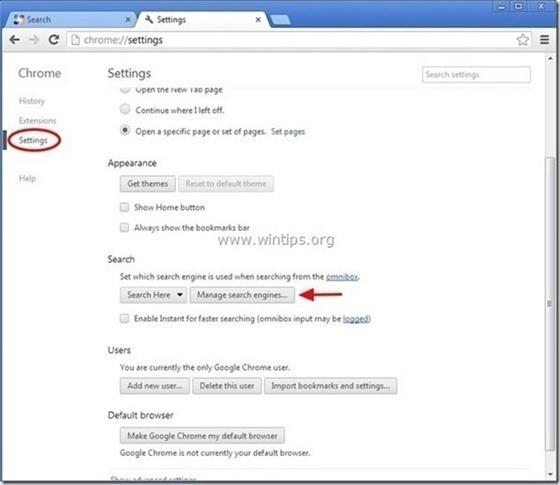
9. Vælg en standardsøgemaskine, du ønsker (f.eks. Google Søgning), og klik derefter på Gør til standard .
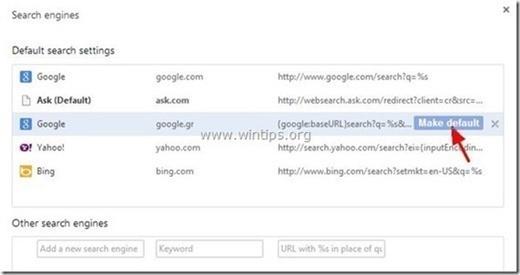
10. Vælg derefter Ask.com søgemaskinen: " search.tb.ask.com " og slet dette værktøj ved at klikke på X- ikonet i højre side.
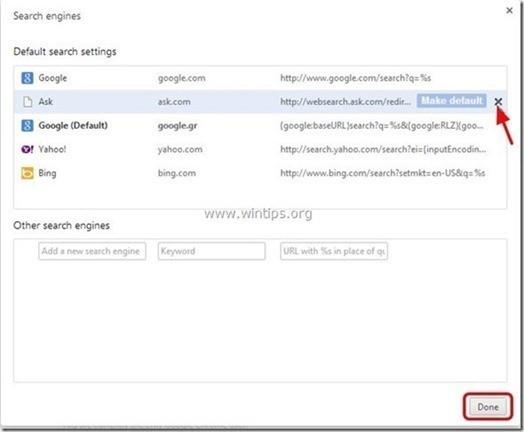
Vælg Udført for at lukke vinduet Søgemaskiner .
11. Vælg Udvidelser i venstre rude.
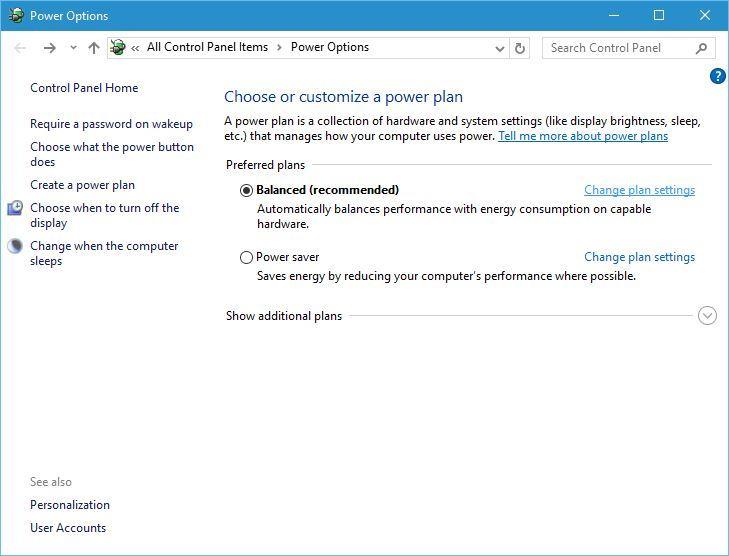
12. Fjern den uønskede udvidelse " VideoScavenger " i vinduet Udvidelser ved at klikke på skraldespandsikonet i højre rude.
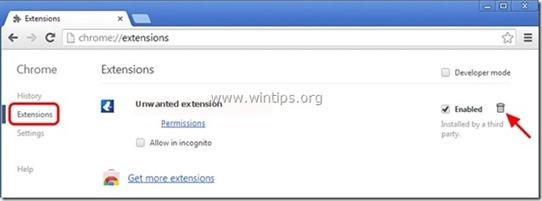
13. Luk alle Google Chrome-vinduer, og genstart Chrome-browseren.
- Firefox browser:
1. Klik på Firefox- menuknappen i øverste venstre hjørne af Firefox-vinduet, og vælg derefter Indstillinger .
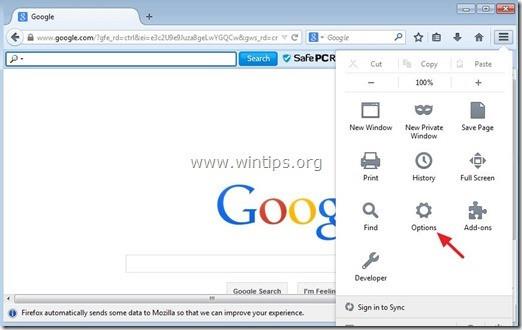
2. I vinduet Indstillinger på fanen Generelt skal du slette den uønskede startside: " home.tb.ask.com " i feltet Hjemmeside, og derefter indtaste den ønskede startside (f.eks. http://www. google .com).
Når du er færdig, skal du klikke på OK .
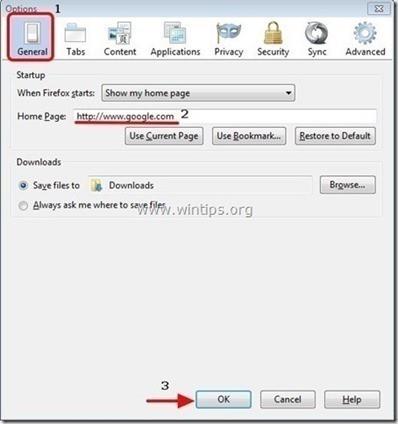
3. Fra Firefox-menuen skal du gå til Værktøjer => Administrer tilføjelser .
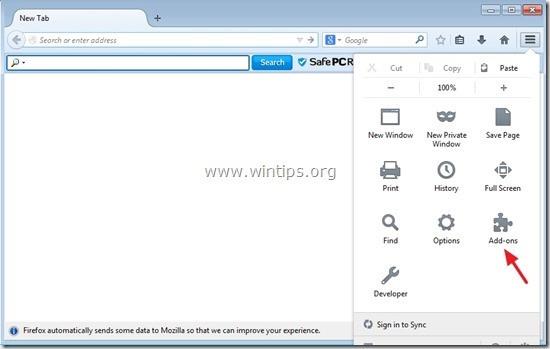
4. Vælg Extensions i venstre rude, og fjern derefter " VideoScavenger " -udvidelsen ved at klikke på knappen Fjern .
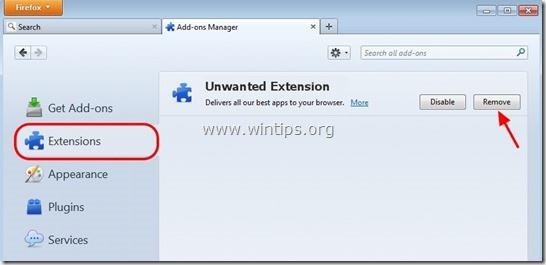
5. Luk alle Firefox-vinduer, og genstart derefter browseren.
6. I Firefox URL- boksen skal du indtaste kommandoen about:config der og trykke på Enter .
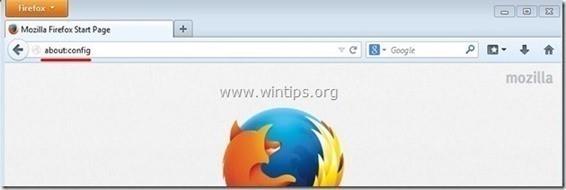
7. Nu vises et advarselsvindue på skærmen, din opgave er at klikke på "Jeg skal være forsigtig, jeg lover ".
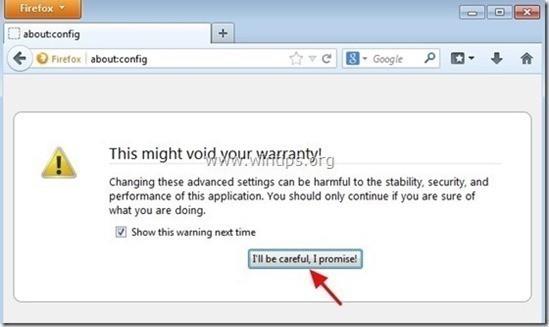
8. Indtast " park minds " i søgefeltet og tryk på Enter .
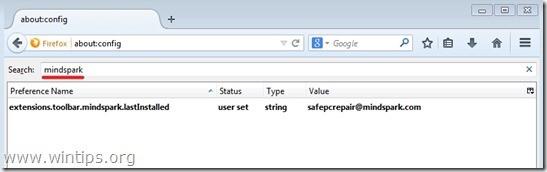
9. Højreklik på " mindpark " -værdierne og vælg Nulstil.
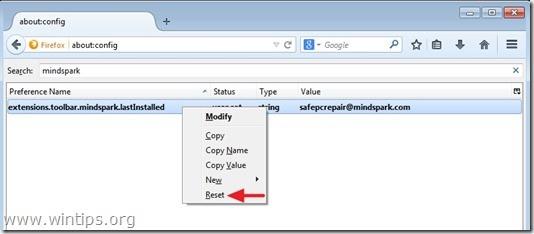
10. Luk Firefox-vinduet, og genstart browseren.
Trin 7: Brug MalwareBytes Anti-Malware Free til at fjerne VideoScavenger
Download og installer MalwareBytes Anti-Malware Free:
Malwarebytes Anti-Malware er et af de effektive freeware fjernelsesprogrammer for al malware.
Download Malwarebytes Anti-Malware til din enhed og installer den her.
For at installere den gratis version skal du fjerne markeringen i Aktiver gratis prøveversion af Malwarebytes Anti-Malware Premium på den endelige installationsskærm.
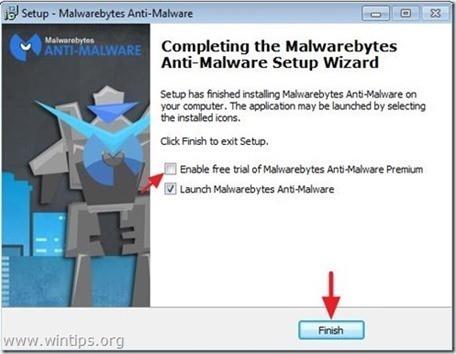
Scan og rengør din computer med Malwarebytes Anti-Malware:
1. Kør Malwarebytes Anti-Malware, og lad programmet opdatere til den nyeste version, hvis det er nødvendigt.
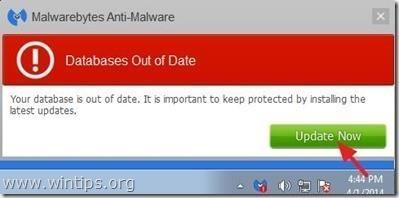
2. Når opdateringsprocessen er færdig, skal du klikke på Scan nu for at begynde at scanne dit system og fjerne uønskede programmer.
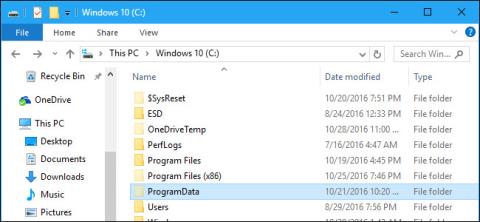
3. Vent på, at Malwarebytes Anti-Malware har fuldført scanningen på dit system.
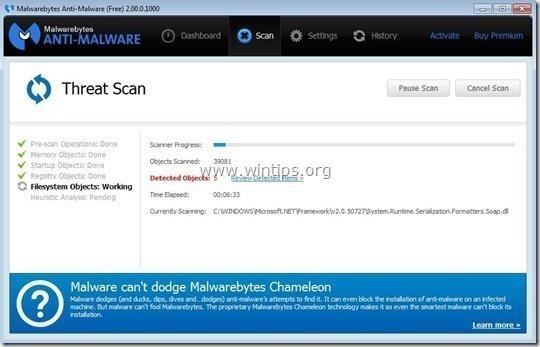
4. Når scanningsprocessen er afsluttet, skal du klikke på Karantæne alle (Fjern valgte) for at fjerne alle opdagede ondsindede filer.
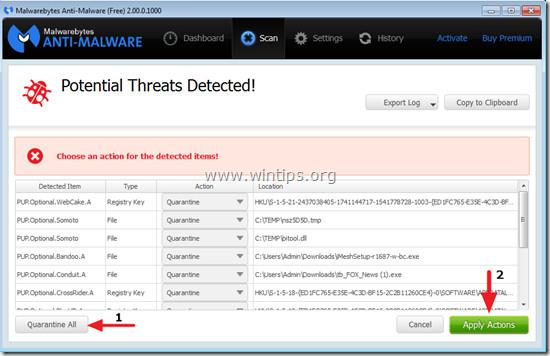
5. Vent, indtil Malwarebytes Anti-Malware fjerner alle ondsindede filer på systemet, og genstart derefter din computer for at fuldføre processen for fjernelse af malware.
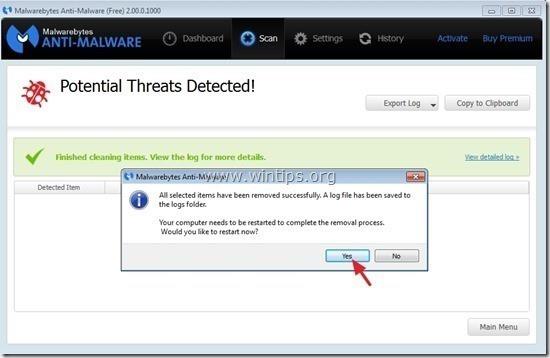
6. Efter opstart skal du køre Malwarebytes Anti-Malware igen for at bekræfte, at der ikke "eksisterer" malware på dit system.
Det anbefales, at du scanner din computer med Malwarebytes Anti-Malware i fejlsikret tilstand for at sikre, at din computer er fri for virus og er i sikker tilstand.
Trin 8: Sidste trin
Det sidste trin er at genstarte din computer og bruge antivirussoftware til at scanne hele systemet igen.
Se nogle flere artikler nedenfor:
Held og lykke!