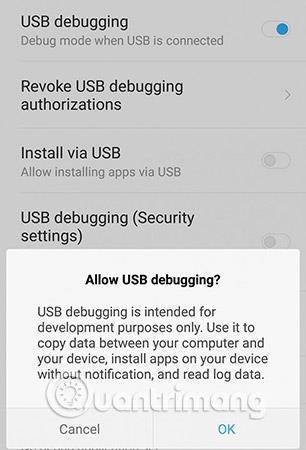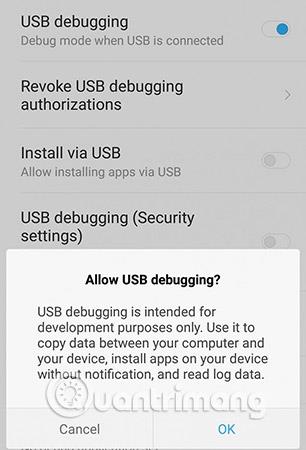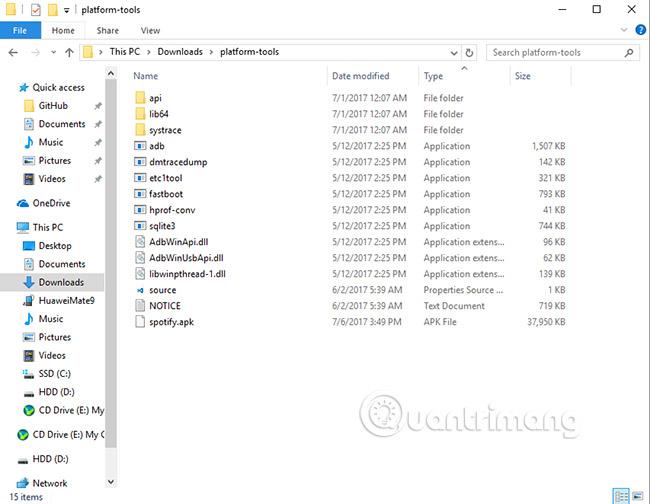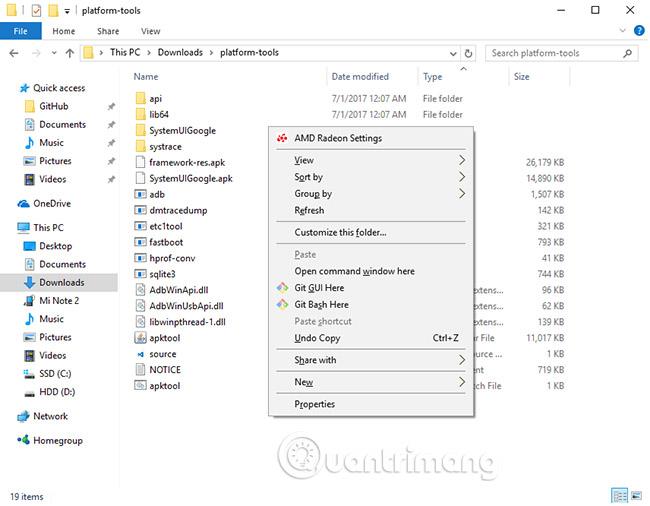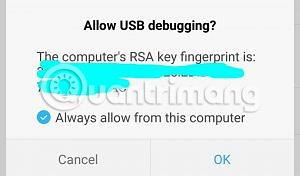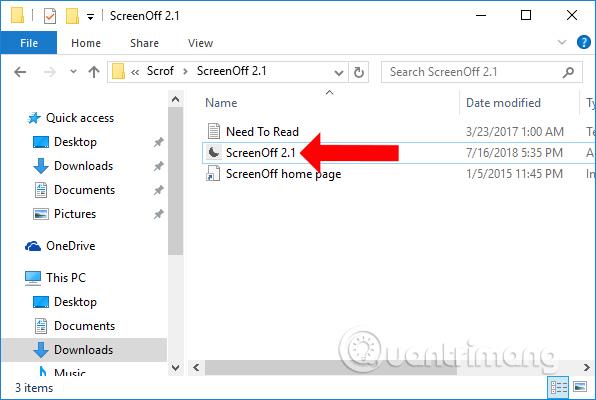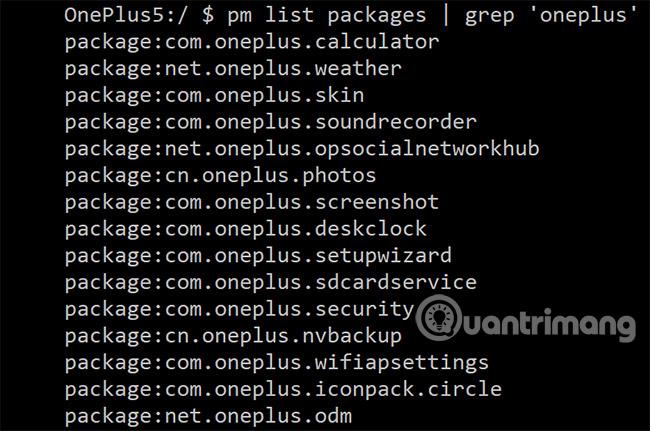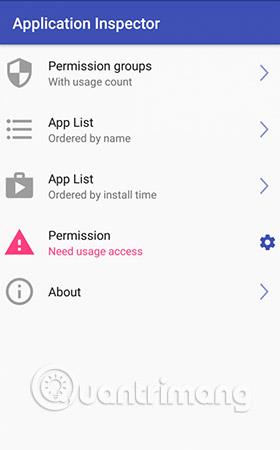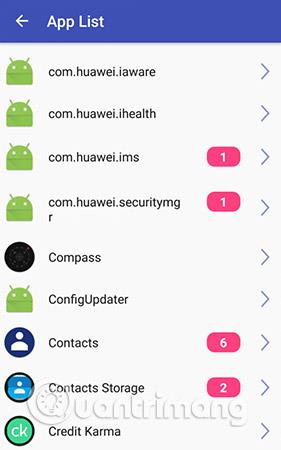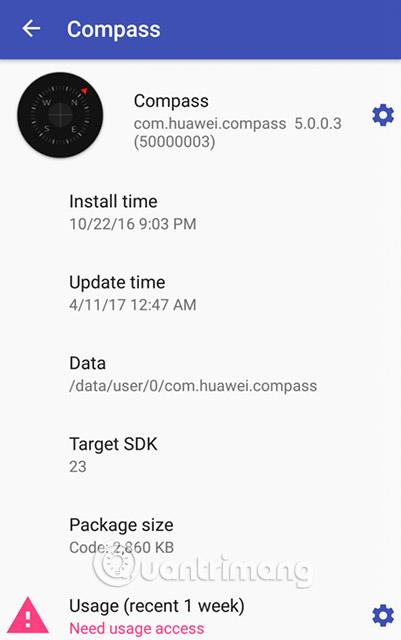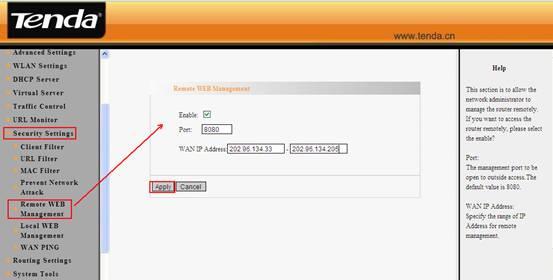Flere og flere udbydere og OEM'er låser enheder og installerer forskellige bloatware på deres kunders smartphones og tablets. Ganske vist er bloatware et ret bredt begreb. Det kunne være Samsungs egen besked-app, Googles egen musikafspiller-app, endda faktisk spyware som DT Ignite. Da mange brugeres telefoner og tablets er låst, kan det være svært at afinstallere eller deaktivere nogle af disse forudinstallerede systemapps.
Dette er ofte tilfældet med smartphones og tablet-enheder, da OEM eller tjenesteudbyder ønsker at bevare kontrollen over de enheder, de sælger. Nogle gange bliver leverandører betalt for hver app, de har forudinstalleret på smartphones, de sælger. Leverandører kan så tjene endnu flere penge på diagnosticerings- og brugsdata, som disse apps kan indsamle på brugernes telefoner. I sidste ende gør serviceudbydere og OEM'er dette for både ekstra indtægt og kontrol over platformen.
Der er en række debloater-apps i Play Butik til visse OEM'er, og der er også nogle dedikerede XDA-fællesskabsmedlemmer her, der indeholder værktøjer, der kan hjælpe med at fjerne bloatware. Det er dog sjældent at se en universel løsning på denne opgave, og dagens artikel vil vise dig, hvordan du afinstallerer disse systemapps manuelt uden root- adgang . Alt du behøver er et par enkle ADB-kommandoer i kommandoprompten .
Instruktioner til at afinstallere enhver systemapp med video
Detaljerede instruktioner om, hvordan du afinstallerer alle systemapplikationer
1. Installer USB-drivere til enheden (Google har en liste over nogle populære USB-drivere på: https://developer.android.com/studio/run/oem-usb )
2. Download ADB binær til Windows || ADB til Mac || ADB til Linux er velegnet til din computer.
3. Pak zip-filen ud i en mappe, som du hurtigt kan få adgang til.
4. På din telefon skal du gå til Indstillinger og trykke på Om telefon. Find byggenummer , og tryk på det 7 gange for at aktivere udviklerindstillinger.
5. Indtast nu Developer Options og find USB Debugging, og aktiver det.
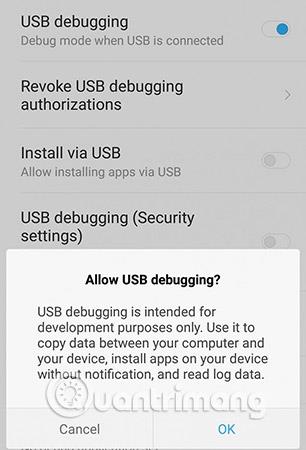
6. Slut din telefon til computeren, og skift den fra tilstanden "kun opladning" til tilstanden "filoverførsel (MTP)" .
7. På din computer skal du gå til den mappe, hvor du udpakkede ADB-binæren.
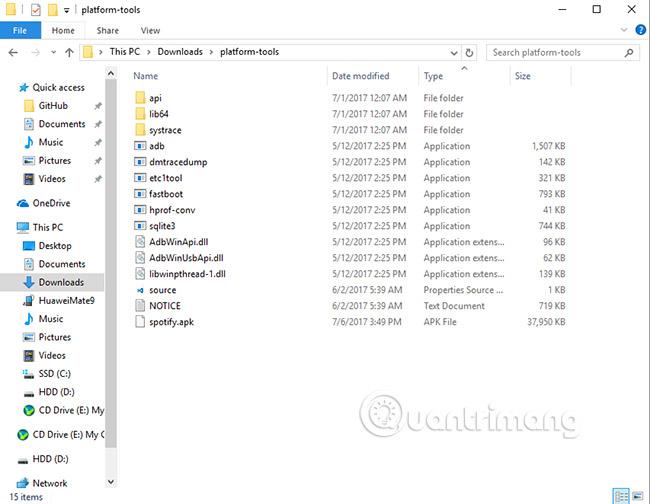
8. Start kommandoprompt i din ADB-mappe. For Windows-brugere kan dette gøres ved at holde Shift- tasten nede og højreklikke, og derefter vælge " åbn kommandoprompt her " mulighed.
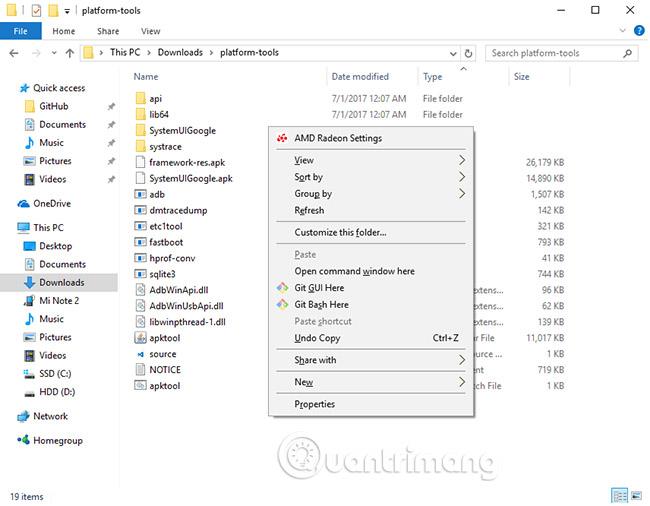
9. Når du er i kommandoprompten/terminalen, skal du indtaste følgende kommando:
adb enheder
10. Du vil se, at systemet starter ADB-dæmonen. Hvis det er første gang, du har kørt ADB, vil du se en prompt på din telefon, der beder om tilladelse til at oprette forbindelse til din computer. Tillad venligst dette.
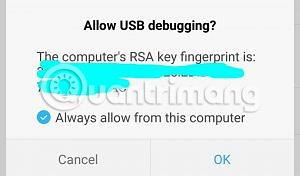
11. Nu, hvis du kører kommandoen adb devices igen , vil terminalen udsende enhedens serienummer på skærmen. Så er du klar til at fortsætte til næste trin.
12. Indtast følgende kommando:
adb skal
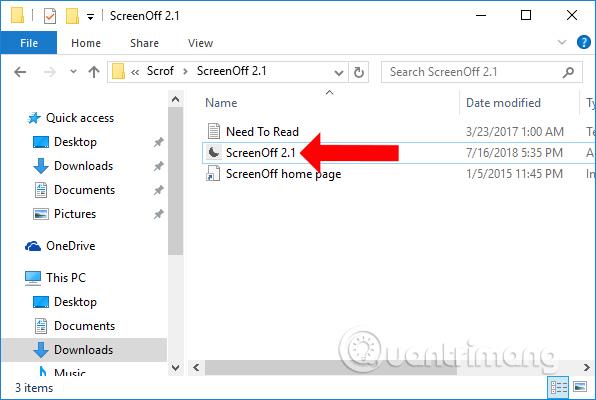
13. Udfør følgende kommando for at finde pakkenavnet:
pm liste pakker | grep '
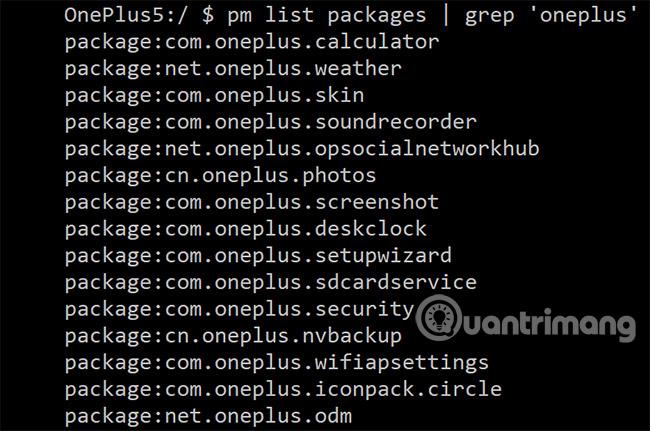
14. Du kan også nemt finde pakkenavnet på den installerede systemapplikation ved at installere App Inspector- applikationen på din telefon. Mange mennesker kan lide at gøre det på denne måde for at kende det nøjagtige navn på den applikation, de er ved at afinstallere.
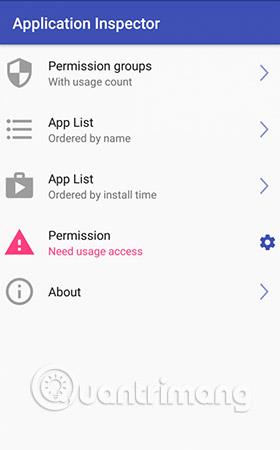
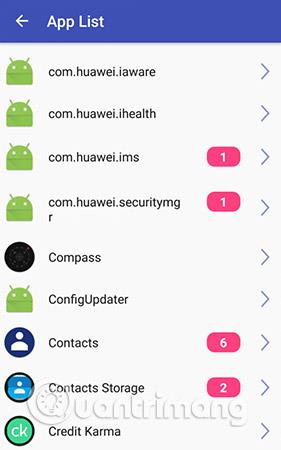
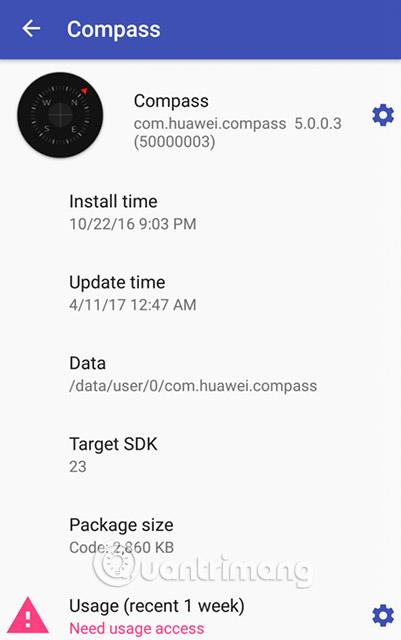
15. Udfør følgende kommando for at afinstallere en specifik systemapp:
pm afinstaller -k --user 0
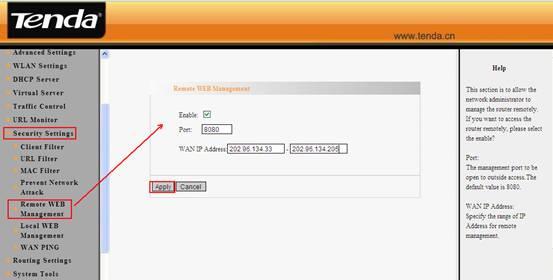
Vær advaret om, at det kan være farligt at afinstallere systemapps, så sørg for, at du ved, hvad du fjerner, før du udfører disse trin. Ellers kan afinstallation gøre din telefon ubrugelig, indtil du gendanner fabriksindstillingerne. Selvfølgelig vil fjernelse af en systemapp påvirke en anden systemapp, der afhænger af den, så vær forsigtig med, hvad du fjerner. Men hvis noget går galt, kan du altid foretage en fabriksnulstilling for at få alt tilbage til, hvor det var, og de afinstallerede systemapps vil sandsynligvis komme tilbage efter gendannelse af fabriksindstillingerne .
Dette er dog en god ting, fordi det betyder, at disse apps faktisk ikke kan afinstalleres fra enheden, du kan kun midlertidigt afinstallere dem (bruger 0 er standardbrugeren/telefonens standard). Det er derfor, hvis du udelader " –user 0 " og "-k" delen af kommandoen, vil kommandoen ikke fungere. Disse to kommandoer angiver henholdsvis, at systemappen kun afinstalleres for den aktuelle bruger (og ikke alle brugere - noget der kræver root-adgang) og appens cache/data Systemet forbliver intakt (kan ikke slettes uden root-adgang). Derfor, selvom du "afinstallerer" en systemapp ved hjælp af denne metode, kan du muligvis stadig modtage den officielle OTA-opdatering fra din udbyder eller OEM.
Ved at bruge denne metode kan du afinstallere den forudinstallerede Huawei HiVoice-app på den kinesiske Honor 8-smartphone og derefter erstatte den som standard til Google Assistant , når du trykker og holder Hjem-knappen nede. Andre brugere har rapporteret, at denne metode tillod dem at afinstallere den app, der er ansvarlig for at vise annoncer på Amazon Prime-eksklusive Moto G-smartphones.
Denne guide fungerer også på flere enheder som LG G6, Google Pixel, Galaxy S8 og mange flere. Prøv det på din enhed, og lad os vide, om det fungerer godt i kommentarfeltet nedenfor!
Held og lykke!
Se mere: