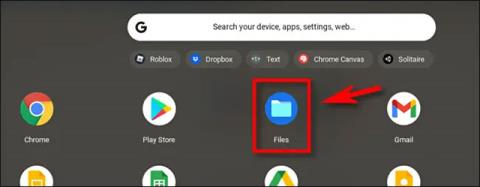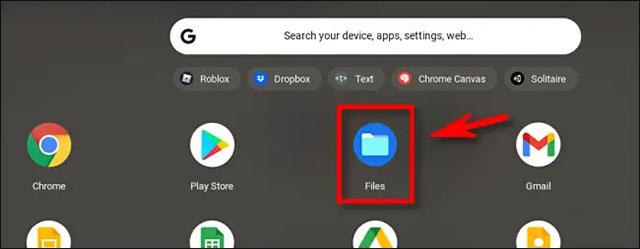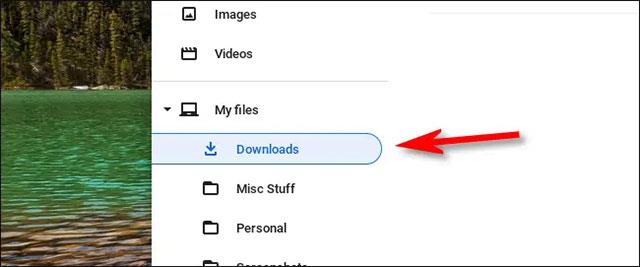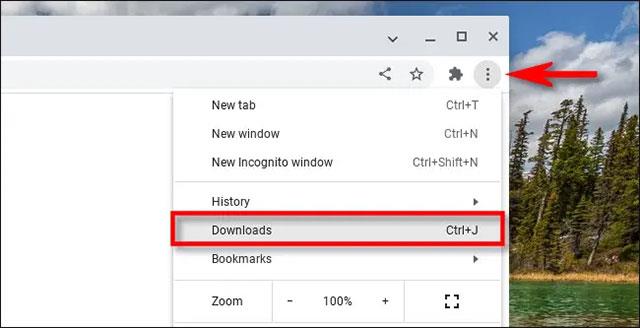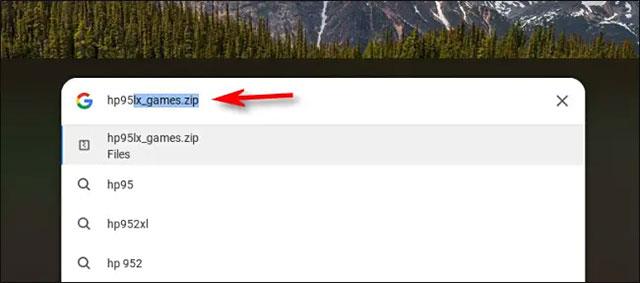Nogle gange i nogle situationer kan du muligvis ikke bestemme lagerplaceringen af en fil, du har downloadet via Chrome-browseren på din Chromebook. Denne artikel viser dig, hvordan du finder downloadede filer på Chromebook.
Tjek systemets downloadbibliotek
Som standard inkluderer ChromeOS en særlig mappe kaldet " Downloads " i lagerområdet " Mine filer " på din enhed. For at se indholdet af denne mappe skal du først åbne appen Filer. Gør dette ved at klikke på knappen Appstarter (cirkel) i nederste venstre hjørne af skærmen. Når du har udvidet menuen, skal du klikke på mappeikonet " Filer ".
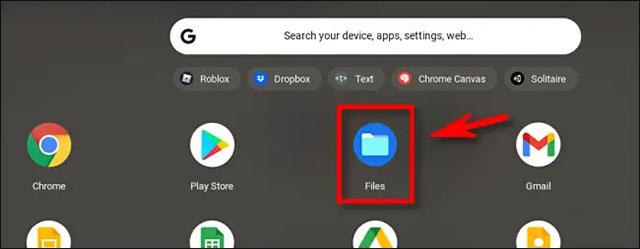
Når appen Filer åbnes, skal du se på sidemenulinjen i venstre side af vinduet. Udvid om nødvendigt afsnittet " Mine filer " ved at klikke på den lille pileknap ved siden af. Nedenfor vil du se kategorien " Downloads ", klik på den.
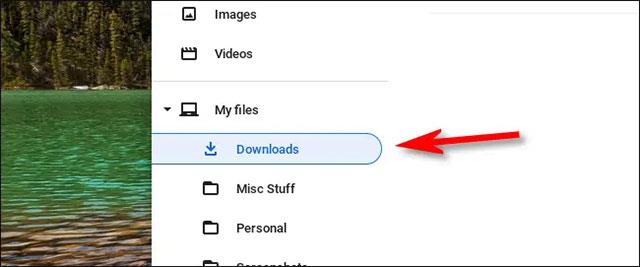
Du vil nu se indholdet af mappen Downloads , som indeholder de filer, du har downloadet til din enhed. Chancerne er høje for, at den fil, du leder efter, vil være her. Hvis ikke, prøv at bruge en anden metode nedenfor.
Tjek Chrome-downloadhistorik
Hvis du ikke kan finde den fil, du leder efter, i mappen Downloads, kan du prøve at tjekke din Chrome-browsers downloadhistorik. For at gøre det skal du først åbne Chrome og klikke på menuen med tre prikker i øverste højre hjørne af vinduet. I menuen, der vises, skal du klikke på " Downloads " (eller tryk på Ctrl + J på tastaturet).
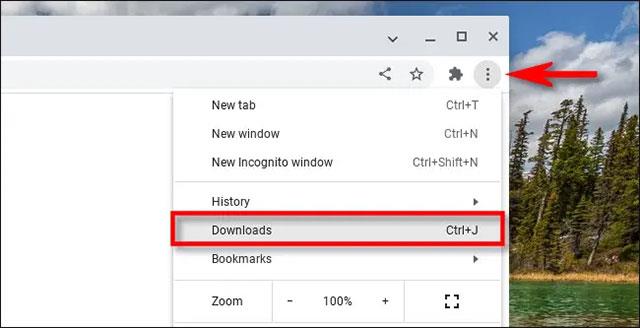
Fanen " Downloads " åbnes. Hvis din liste over seneste downloads ikke er blevet ryddet, vil du se den fil, du leder efter, opført der. For at vise filplaceringen i appen Filer skal du klikke på linket " Vis i mappe " nedenfor.
Filer-appen åbner derefter direkte til placeringen af den downloadede fil, du leder efter.
Brug søgefeltet
Hvis du har prøvet begge metoder ovenfor, og du stadig ikke kan finde den fil, du leder efter, skal du åbne App Launcher ved at klikke på cirkelknappen i nederste venstre hjørne af skærmen. I pop op-menuen skal du indtaste navnet (eller en del af navnet) på den fil, du leder efter.
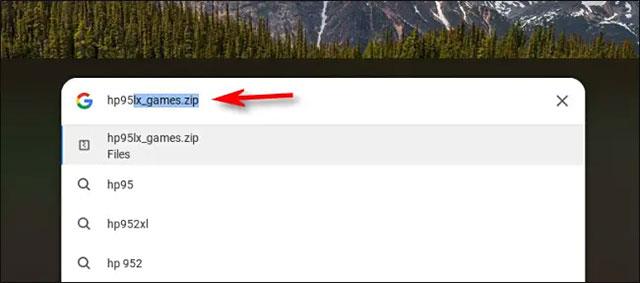
Hvis du ser en fil i resultaterne nedenfor, skal du klikke på dens navn for at åbne den. Jeg ønsker dig altid en god oplevelse med ChromeOS