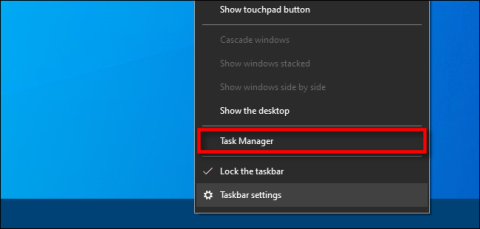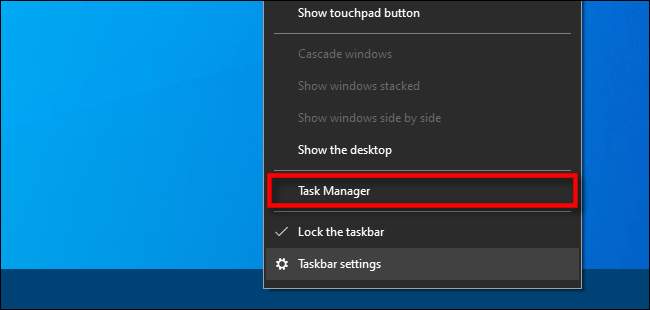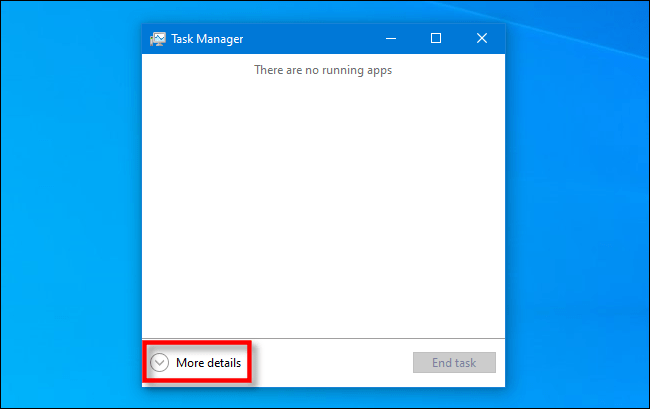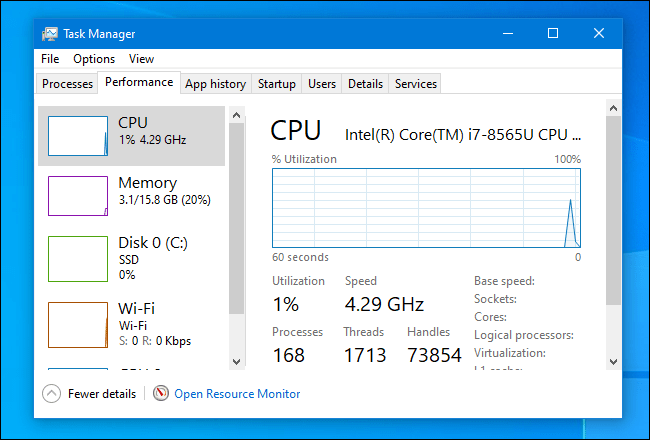Mens du bruger Task Manager til at overvåge din Windows 10-pc, bruger du nogle gange ofte én fane (f.eks. "Ydeevne" ) mere end andre. I så fald kan du indstille den fane som den fane, du ser, når du starter Task Manager. Sådan gør du dette.
Trin 1: Åbn Task Manager
Start først "Task Manager" . I Windows 10 skal du højreklikke på proceslinjen og vælge "Task Manager" fra pop op-menuen.
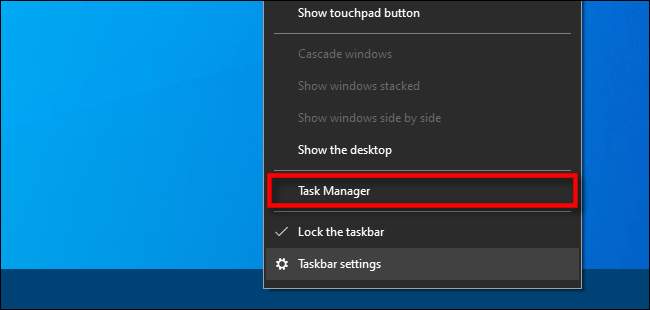
Højreklik på proceslinjen og vælg "Task Manager" fra pop op-menuen
Hvis Task Manager starter med en simpel grænseflade, skal du klikke på "Flere detaljer" nederst i vinduet.
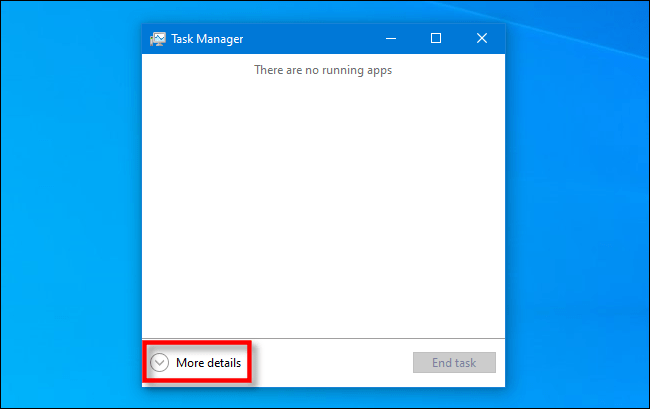
Klik på "Flere detaljer" nederst i vinduet
Trin 2: Vælg den fane, du vil indstille som standardindstilling
I vinduet Flere detaljer skal du klikke på Indstillinger > Indstil standardfane . Der vises en mindre menu med de forskellige faner, du kan vælge imellem. Vælg navnet på den fane, du vil have vist som standard, og der vises et flueben ud for den fane.
Du kan indstille fanen Processer, Ydeevne, Apphistorik, Opstart, Brugere, Detaljer eller Tjenester som standardfanen.
Du kan indstille fanen Processer, Ydeevne, Apphistorik, Opstart, Brugere, Detaljer eller Tjenester som standardfanen
Næste gang du starter Task Manager, vil den standardfane, du valgte, blive vist.
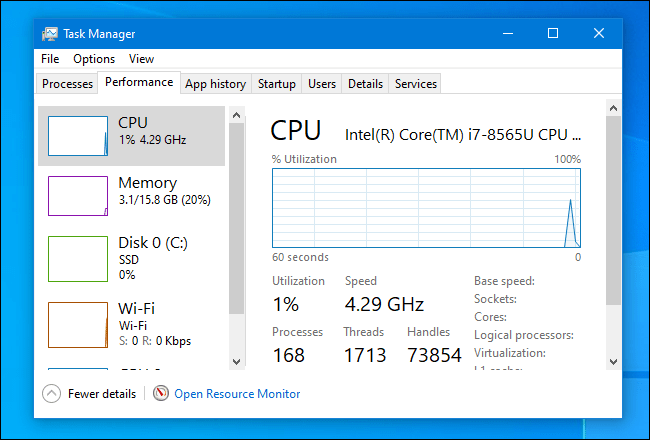
Den standardfane, du valgte, vil blive vist, næste gang du åbner Task Manager
Denne ændring er meget praktisk, ikke? Derudover kan du bruge Task Manager til at overvåge GPU-ydeevne eller se applikationens energiforbrug . Se artiklen: 8 uventede anvendelser af Task Manager for flere detaljer.
Håber du har succes.