Top bedste gratis og betalte Syslog Server-software til Windows

Syslog Server er en vigtig del af en IT-administrators arsenal, især når det kommer til at administrere hændelseslogfiler på en central placering.
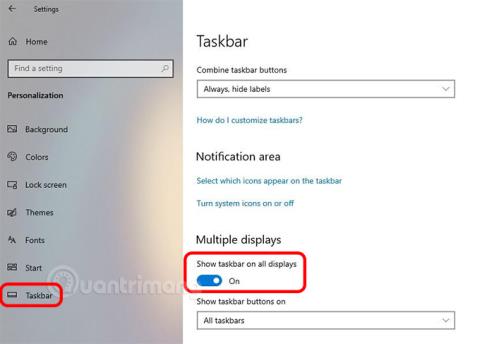
I en opsætning med flere skærme giver Windows dig mulighed for at vise proceslinjen på alle skærme. Denne mulighed kan konfigureres ved hjælp af appen Indstillinger. Sådan gør du.
Installer proceslinjen på flere skærme
Med bølgen om at arbejde hjemmefra, der sker rundt om i verden, øges opsætningen af flere skærme dag for dag. En af de mest populære kombinationer er en bærbar computer forbundet til en ekstern skærm. Det er trods alt ikke let at arbejde på en lille skærm i lange perioder. Problemet er endnu mere kompliceret, hvis du skal skifte mellem flere programmer eller vinduer på en lille 13 - 15 tommer skærm.
Når flere skærme er forbundet til computeren , gør Windows 10 et ret godt stykke arbejde med at konfigurere DPI-skalering fra flere skærme. Hvis det er nødvendigt, giver Windows dig endda mulighed for at vise proceslinjen på alle skærme. Som de fleste ved, er proceslinjen i Windows et vigtigt værktøj, der giver dig mulighed for hurtigt at få adgang til alle fastgjorte eller åbne programmer. Afhængigt af systemkonfigurationen kan Windows vise eller skjule proceslinjen.
Hvis du ikke kan se proceslinjen på den anden skærm eller andre tilsluttede skærme, skal du konfigurere proceslinjens indstillinger i appen Indstillinger for at vise proceslinjen på alle skærme. Heldigvis er det ret nemt at gøre dette.
Følg nedenstående trin for at få vist proceslinjen på alle skærme.
1. Tryk på Windows + I for at få adgang til programmet Indstillinger . Du kan også søge efter Indstillinger i menuen Start eller klikke på ikonet Indstillinger på proceslinjen.
2. I Indstillinger > find og klik på Personalisering > vælg fanen Proceslinje i venstre kolonne. Det er her du finder alle proceslinjeindstillingerne i Windows 10.
3. Rul ned på højre side og find sektionen Flere skærme > vælg Alle proceslinjer fra rullemenuen under knappen Vis proceslinje på overskriften .

Vælg indstillingen "Alle proceslinjer" fra rullemenuen
4. Indstillinger gemmes automatisk. Du skal bare lukke Indstillinger efter at have valgt indstillingen som vist ovenfor.
Fra nu af vil du se proceslinjen på alle skærme. Hvis du ikke kan se ændringerne med det samme, skal du genstarte Explorer eller genstarte systemet.

Du vil se proceslinjen på alle skærme
Proceslinjen kan placeres på enhver side af skærmen (øverst, nederst, venstre eller højre). Dette er en langvarig funktion på Windows, og brugere har været i stand til at ændre positionen af proceslinjen lige fra Windows 7. Windows 10 bevarer stadig denne mulighed, og du kan ændre proceslinjens position fra selve proceslinjen. Men denne indstilling tillader ikke at indstille brugerdefineret proceslinjeposition på tværs af flere skærme.
Du kan dog stadig placere proceslinjen øverst på én skærm og nederst på en anden. Sådan gør du:

Fjern markeringen i Lås alle proceslinjer
Når du låser proceslinjen op, vil du se et skilleikon vises mellem multitasking-knappen og de fastgjorte proceslinjeikoner, hvilket indikerer, at proceslinjerne er låst op.
Du behøver ikke at låse proceslinjen op på hver skærm, men skal klikke og trække hver proceslinje til den ønskede placering. Positionen af proceslinjen på hver skærm er uafhængig af andre skærme.

Positionen af proceslinjen på hver skærm er uafhængig af de andre skærme
Når du er færdig, skal du højreklikke på proceslinjen igen og vælge Lås alle proceslinjer fra kontekstmenuen. Dette hjælper dig med at undgå at flytte og ændre størrelse på proceslinjen ved et uheld.
Hvis du vil returnere proceslinjerne til deres standardposition nederst på skærmen, kan du trække dem til den position efter oplåsning. Du kan også gå ind i appen Indstillinger og vælge proceslinje i gruppen med tilpasningsindstillinger og ændre placeringen derfra. Rullemenuen vil ændre positionen af proceslinjen på alle skærme.
Det er dog denne drop-down liste, der får brugerne til at tro, at Taskbars skal placeres på samme side på alle skærme. Der er ingen mulighed for at indstille en brugerdefineret proceslinjeposition på hver skærm, hvilket efterlader brugerne uvidende om denne funktion. Kun mangeårige Windows-brugere kender til eksistensen af denne mulighed.
Startskærmen vil have en Quick Launch-bakke, men andre skærme vil kun have et ur i højre side af proceslinjen. I øjeblikket har Windows 10 ikke mulighed for at vise Hurtigstart-bakken på alle skærme.
Derudover afhænger ikonstørrelsen på proceslinjen, dvs. om ikonerne er små eller store, af de primære proceslinjeindstillinger. Der er ingen måde at ændre proceslinjens ikonstørrelse for hver skærm.
Så afhængigt af din skærms DPI-indstilling kan proceslinjeikoner forekomme for store eller for små. I så fald er alt hvad du kan gøre at vælge den bedst mulige indstilling til din skærmkonfiguration.
Håber du har succes.
Syslog Server er en vigtig del af en IT-administrators arsenal, især når det kommer til at administrere hændelseslogfiler på en central placering.
Fejl 524: En timeout opstod er en Cloudflare-specifik HTTP-statuskode, der angiver, at forbindelsen til serveren blev lukket på grund af en timeout.
Fejlkode 0x80070570 er en almindelig fejlmeddelelse på computere, bærbare computere og tablets, der kører operativsystemet Windows 10. Den vises dog også på computere, der kører Windows 8.1, Windows 8, Windows 7 eller tidligere.
Blue screen of death fejl BSOD PAGE_FAULT_IN_NONPAGED_AREA eller STOP 0x00000050 er en fejl, der ofte opstår efter installation af en hardwareenhedsdriver eller efter installation eller opdatering af en ny software, og i nogle tilfælde skyldes årsagen, at fejlen skyldes en korrupt NTFS-partition.
Video Scheduler Internal Error er også en dødbringende blå skærm-fejl, denne fejl opstår ofte på Windows 10 og Windows 8.1. Denne artikel vil vise dig nogle måder at rette denne fejl på.
For at få Windows 10 til at starte hurtigere og reducere opstartstiden er nedenstående trin, du skal følge for at fjerne Epic fra Windows Startup og forhindre Epic Launcher i at starte med Windows 10.
Du bør ikke gemme filer på skrivebordet. Der er bedre måder at gemme computerfiler og holde dit skrivebord ryddeligt. Den følgende artikel viser dig mere effektive steder at gemme filer på Windows 10.
Uanset årsagen, bliver du nogle gange nødt til at justere skærmens lysstyrke, så den passer til forskellige lysforhold og formål. Hvis du har brug for at observere detaljerne i et billede eller se en film, skal du øge lysstyrken. Omvendt vil du måske også sænke lysstyrken for at beskytte din bærbare computers batteri.
Vågner din computer tilfældigt og dukker et vindue op, hvor der står "Søger efter opdateringer"? Normalt skyldes dette programmet MoUSOCoreWorker.exe - en Microsoft-opgave, der hjælper med at koordinere installationen af Windows-opdateringer.
Denne artikel forklarer, hvordan man bruger PuTTY-terminalvinduet på Windows, hvordan man konfigurerer PuTTY, hvordan man opretter og gemmer konfigurationer, og hvilke konfigurationsmuligheder der skal ændres.








