Top bedste gratis og betalte Syslog Server-software til Windows

Syslog Server er en vigtig del af en IT-administrators arsenal, især når det kommer til at administrere hændelseslogfiler på en central placering.
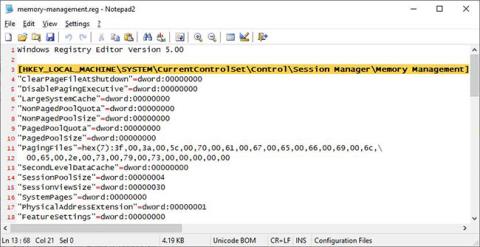
Windows-registreringsdatabasen er en centraliseret hierarkisk database, der bruges af Windows til at gemme systemindstillinger, hardwarekonfigurationer og brugerpræferencer. Windows Registry kan udforskes ved hjælp af et program kaldet Windows Registry Editor, men ændring af den forkerte nøgle kan forårsage, at computeren ikke starter korrekt, så den bør kun bruges, når det er nødvendigt.
Når du foretager ændringer i registreringsdatabasen, skal du først oprette en eksport af de elementer, du er ved at ændre. Dette giver dig mulighed for at gemme oplysninger i en registreringsfil eller .reg-fil, så hvis noget går galt, kan du genimportere de originale indstillinger til registreringsdatabasen.
Du kan se et eksempel på en registreringsfil nedenfor, hvor hver indstilling gemmes som tekst i filen.
Hver registreringsindstilling gemmes som tekst i en fil
Hvis du har brug for at importere data tilbage til registreringsdatabasen og overskrive eksisterende indstillinger, kan du blot dobbeltklikke på registreringsdatabasen og tillade ændringerne at blive flettet, når Windows beder dig om det.
Nedenfor vil Quantrimang.com give to metoder, som du kan bruge til at eksportere data fra Windows-registreringsdatabasen.
Metode 1: Eksporter registreringsdatabasenøgle ved hjælp af Windows registreringseditor
For de fleste mennesker er den nemmeste metode til at eksportere registreringsdatabasenøgler at bruge Windows registreringseditor. Windows Registry Editor, også kendt som regedit.exe, er et grafisk værktøj, der giver dig mulighed for at ændre Windows Registry.
For at åbne Registry Editor skal du indtaste regedit i startmenuens søgefelt som nedenfor og derefter vælge Registry Editor.
Når Registreringseditor åbner, skal du navigere til den nøgle, du vil eksportere. I dette eksempel eksporterer artiklen nøglen HKEY_LOCAL_MACHINE\SYSTEM\CurrentControlSet\Control\Session Manager\Memory Management .
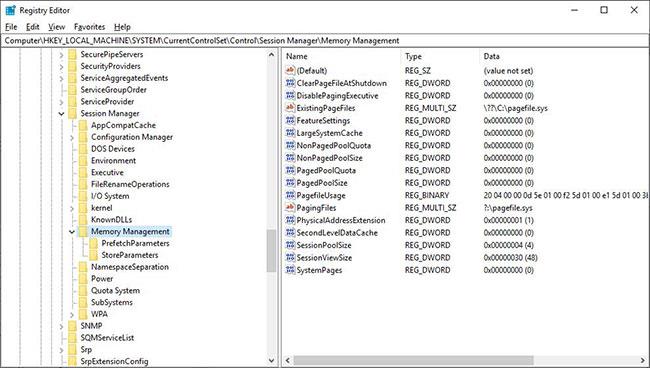
Naviger til den nøgle, du vil eksportere
Når du er ved den nøgle, du vil eksportere, skal du højreklikke på nøglenavnet og vælge Eksporter som vist nedenfor.
Højreklik på nøglenavnet og vælg Eksporter
Nu vil Windows bede dig om placeringen og filnavnet, hvor du vil gemme registreringsdatabasen. Vælg venligst en placering, indtast et filnavn og tryk på knappen Gem.
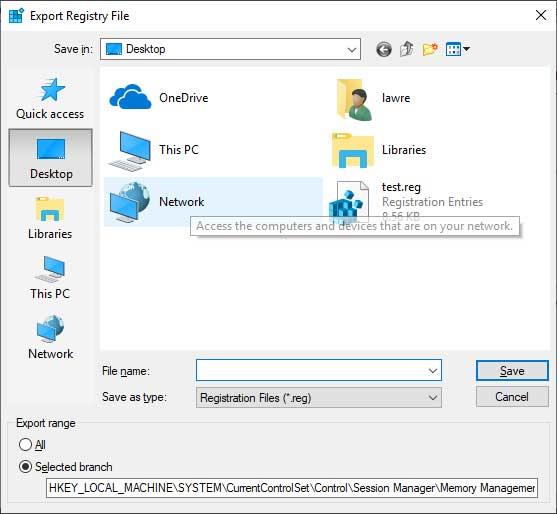
Vælg den placering og det filnavn, du vil gemme
Når du har gemt registreringsdatabasen, vil du se en fil, der slutter med filtypenavnet .reg på det sted, hvor du gemte den.
Denne fil kan bruges i fremtiden til at gendanne eksporterede indstillinger, hvis det er nødvendigt.
Metode 2: Eksporter registreringsdatabasenøgle ved hjælp af Reg kommando
Windows inkluderer et reg.exe-program, der kan bruges til at manipulere Windows-registreringsdatabasen fra kommandolinjen. For at bruge dette værktøj skal du åbne kommandoprompt med administratorrettigheder .
Når kommandoprompt med administratorrettigheder er åben, kan du bruge kommandoen reg.exe til at eksportere registreringsdatabasenøglen ved hjælp af følgende syntaks:
reg export [key] [file_name]For eksempel, for at eksportere "HKEY_LOCAL_MACHINE\SYSTEM\CurrentControlSet\Control\Session Manager\Memory Management" til en test.reg-fil, skal du bruge følgende kommando:
reg export "HKEY_LOCAL_MACHINE\SYSTEM\CurrentControlSet\Control\Session Manager\Memory Management" test.regBemærk venligst, når du importerer registreringsdatabasenøglen til eksport, for eksempel at sætte den i anførselstegn, fordi der er et mellemrum i nøglenavnet.
Du kan se et eksempel på, at denne kommando bruges på billedet nedenfor.
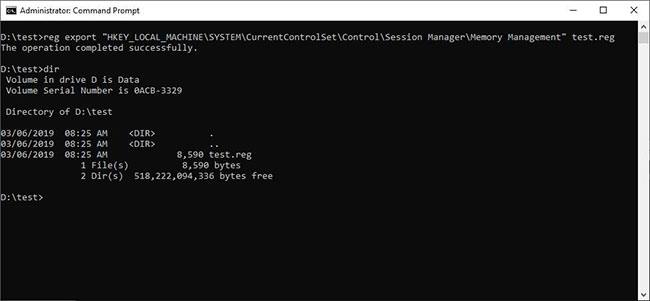
Eksporter registreringsdatabasenøgle ved hjælp af kommandoen Reg
Når kommandoen udføres, oprettes en fil, i eksemplet test.reg, indeholdende den eksporterede registreringsnøgle.
Syslog Server er en vigtig del af en IT-administrators arsenal, især når det kommer til at administrere hændelseslogfiler på en central placering.
Fejl 524: En timeout opstod er en Cloudflare-specifik HTTP-statuskode, der angiver, at forbindelsen til serveren blev lukket på grund af en timeout.
Fejlkode 0x80070570 er en almindelig fejlmeddelelse på computere, bærbare computere og tablets, der kører operativsystemet Windows 10. Den vises dog også på computere, der kører Windows 8.1, Windows 8, Windows 7 eller tidligere.
Blue screen of death fejl BSOD PAGE_FAULT_IN_NONPAGED_AREA eller STOP 0x00000050 er en fejl, der ofte opstår efter installation af en hardwareenhedsdriver eller efter installation eller opdatering af en ny software, og i nogle tilfælde skyldes årsagen, at fejlen skyldes en korrupt NTFS-partition.
Video Scheduler Internal Error er også en dødbringende blå skærm-fejl, denne fejl opstår ofte på Windows 10 og Windows 8.1. Denne artikel vil vise dig nogle måder at rette denne fejl på.
For at få Windows 10 til at starte hurtigere og reducere opstartstiden er nedenstående trin, du skal følge for at fjerne Epic fra Windows Startup og forhindre Epic Launcher i at starte med Windows 10.
Du bør ikke gemme filer på skrivebordet. Der er bedre måder at gemme computerfiler og holde dit skrivebord ryddeligt. Den følgende artikel viser dig mere effektive steder at gemme filer på Windows 10.
Uanset årsagen, bliver du nogle gange nødt til at justere skærmens lysstyrke, så den passer til forskellige lysforhold og formål. Hvis du har brug for at observere detaljerne i et billede eller se en film, skal du øge lysstyrken. Omvendt vil du måske også sænke lysstyrken for at beskytte din bærbare computers batteri.
Vågner din computer tilfældigt og dukker et vindue op, hvor der står "Søger efter opdateringer"? Normalt skyldes dette programmet MoUSOCoreWorker.exe - en Microsoft-opgave, der hjælper med at koordinere installationen af Windows-opdateringer.
Denne artikel forklarer, hvordan man bruger PuTTY-terminalvinduet på Windows, hvordan man konfigurerer PuTTY, hvordan man opretter og gemmer konfigurationer, og hvilke konfigurationsmuligheder der skal ændres.








