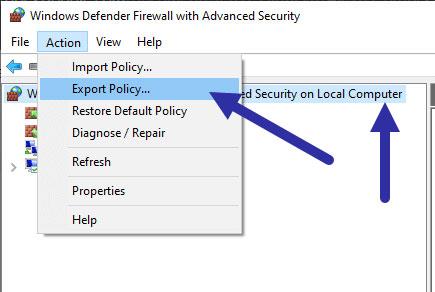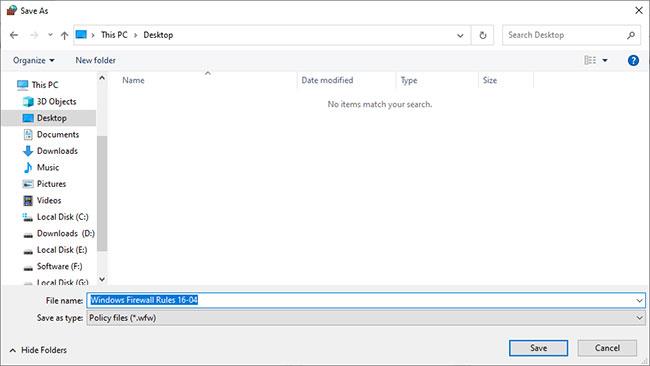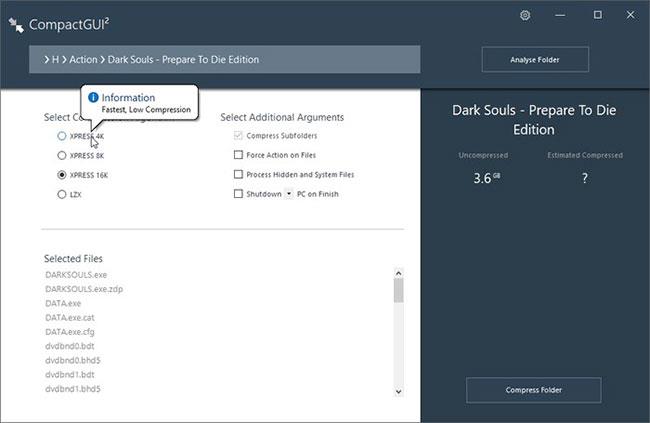Når du konfigurerer din firewall, er det vigtigt, at du sikkerhedskopierer alle Windows Firewall-regler for at sikre sikkerhed og sikkerhed.
I denne hurtige guide viser Quantrimang.com dig trinene til backup af Windows Firewall-regler i Windows 10 .
Bemærk : Instruktionerne gælder også for Windows 7 og 8 samt Windows 10.
Trin-for-trin instruktioner til sikkerhedskopiering af Windows Firewall-regler
For at sikkerhedskopiere Windows Firewall-regler bruger vi den indbyggede eksportfunktion i Avancerede indstillinger. Da denne eksporterede fil indeholder alle firewall-reglerne, kan du blot gendanne filen for at få alle reglerne tilbage.
1. Åbn først menuen Start , søg efter Windows Defender Firewall og klik på resultatet for at åbne Windows Firewall. Hvis det er nødvendigt, kan du også bruge Kør-kommandoen "control Firewall.cpl" til at åbne Windows Firewall.
2. Når du er på Firewall-skærmen, skal du klikke på linket Avancerede indstillinger , der vises til venstre.
3. I vinduet Avancerede indstillinger skal du vælge indstillingen Windows Defender Firewall med avanceret sikkerhed på lokal computer til venstre.
4. Klik derefter på indstillingen Handling > Eksportpolitik på den øverste navigationslinje.
Klik på indstillingen Handling > Eksportpolitik
5. Du vil se vinduet Gem som . Vælg her destinationsmappen/drevet, navngiv filen og klik på knappen Gem.
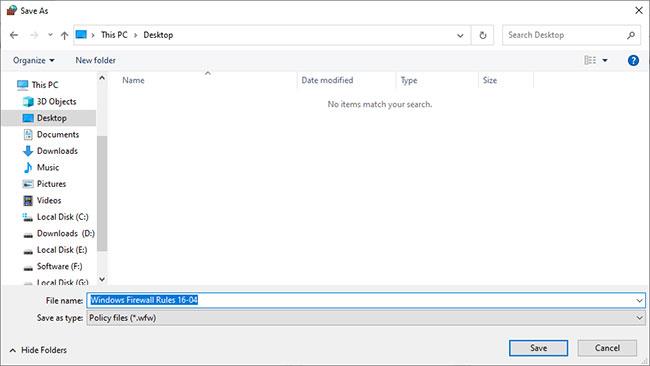
Du vil se vinduet Gem som
Windows Firewall-regler er blevet sikkerhedskopieret med succes. Du kan se backupfilen på den valgte destinationsplacering.
Importer eller gendan en sikkerhedskopi
Når du vil importere firewallregler, kan du nemt gøre det.
1. Åbn først Windows Defender Firewall og gå til skærmen Avancerede indstillinger (se trin 1 og 2 i første del).
2. Vælg nu Windows Defender Firewall med avanceret sikkerhed på lokal computer , og klik derefter på indstillingen Handling > Importer politik .
3. Du vil se en meddelelse om, at importen vil overskrive alle eksisterende regler. Klik på knappen Ja for at fortsætte.
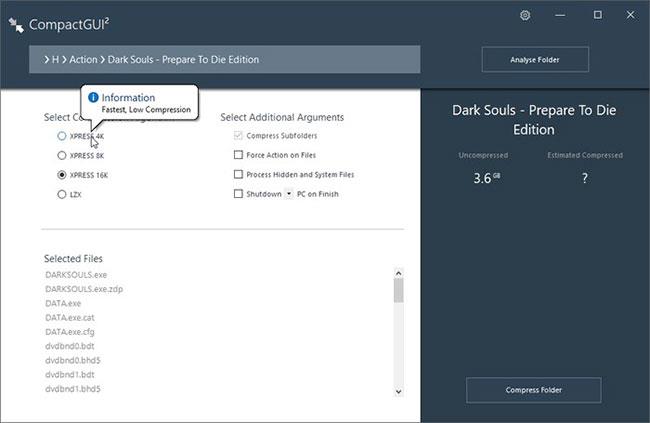
Klik på knappen Ja for at fortsætte
4. Gå til det sted, hvor filen, der skal importeres, er gemt, vælg filen og klik på knappen Åbn.

Gå til det sted, hvor den fil, du vil importere, er gemt, vælg filen og klik på knappen Åbn
Windows Firewall-sikkerhedskopifilen vil blive importeret, og alle regler vil blive gendannet i henhold til den tidligere sikkerhedskopi.