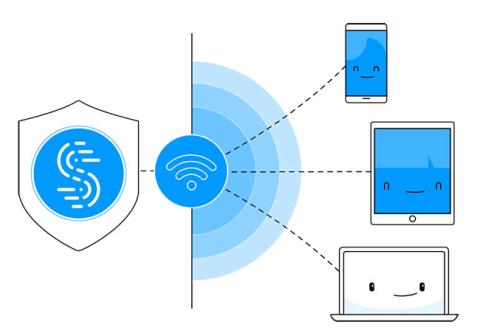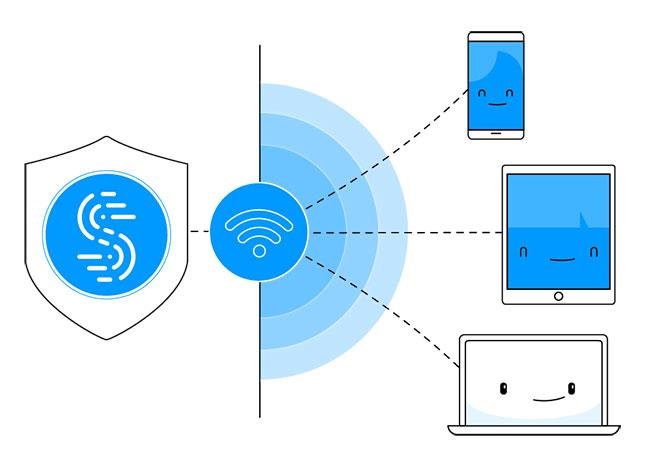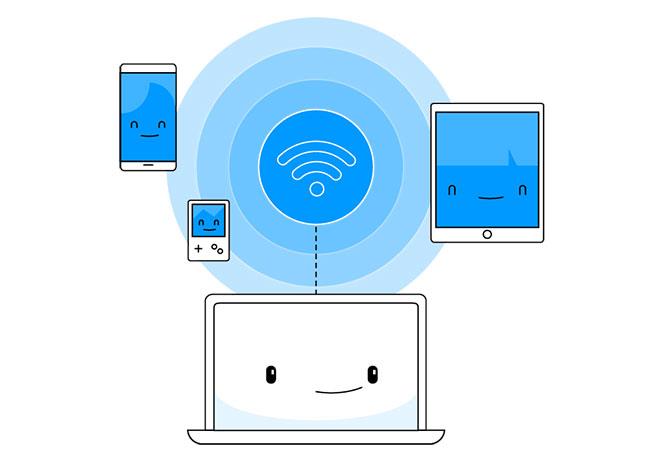Ville du føle dig tryg ved at vide, at nogen kunne se, hvad du laver online, se, hvilke websteder du besøger, eller hvilke knapper du klikker på, eller endnu værre, kapre dine kreditkortnumre? dine logins på sociale medier og andre følsomme data?
Dette sker hvert minut af hver dag, og det er her VPN'er kommer i spil. Den krypterer al trafik på nettet, så ingen - ikke engang din internetudbyder - kan spore, hvad du laver online. Derudover - ved at bruge en VPN kan du også låse op for indhold, der er begrænset i en bestemt region.
Den enkleste måde at låse indhold op og beskytte alle enheder med en krypteret VPN er at dele VPN-forbindelsen via WiFi-hotspot, så alle enheder drager fordel af det. Hvis du ikke kan købe en god WiFi-router med integreret VPN (koster et par millioner kroner), så kan du sagtens bruge en Windows-laptop og mobil hotspot-software Connectify Hotspot.
Del VPN over WiFi-hotspot med Connectify
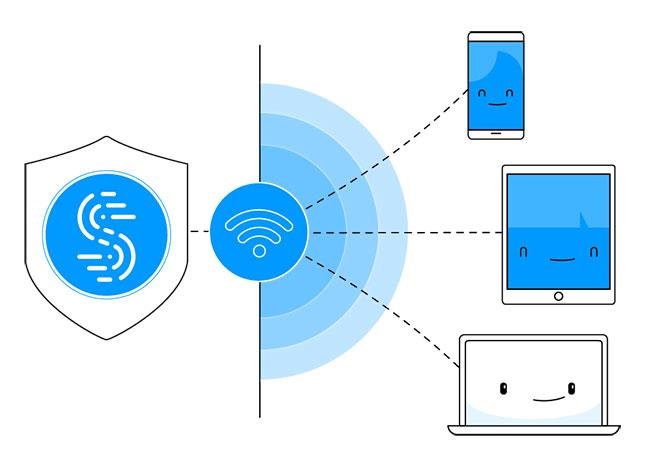
Del VPN via WiFi-hotspot
Det er nemt at låse op for begrænset indhold og beskytte dit online privatliv på alle dine enheder: Del blot din VPN-forbindelse via WiFi-hotspot. Connectify Hotspot gør dette muligt ved at bruge det sammen med Speedify VPN.
Du får den bedste kombination til at fjerne blokeringen af indhold og beskytte alle dine enheder. Del internettet med alle dine enheder, spar penge og båndbredde, og slip for netværksproblemer forårsaget af inkompatibel hardware!
Hvad har du brug for for at dele VPN via WiFi-hotspot?
Her er hvad du skal bruge for at dele din VPN-forbindelse via WiFi-hotspot:
- En bærbar eller Windows-pc, der fungerer med et WiFi-kort eller dongle. Dette kan være den bærbare computer, du bruger i øjeblikket, eller en gammel ubrugt bærbar eller pc.
- Hurtig VPN-tjeneste kan give god hastighed og sikkerhed til alle enheder på samme tid - Speedify er en næste generation af mobil VPN, der kan kombinere flere forbindelser på én gang, hvilket giver hurtigere internetadgang, mere stabil.
- Den virtuelle routerapplikation Connectify Hotspot kan dele en VPN-internetforbindelse fra en bærbar eller pc via WiFi.
6 trin til at dele VPN via WiFi-hotspot på Windows-computer
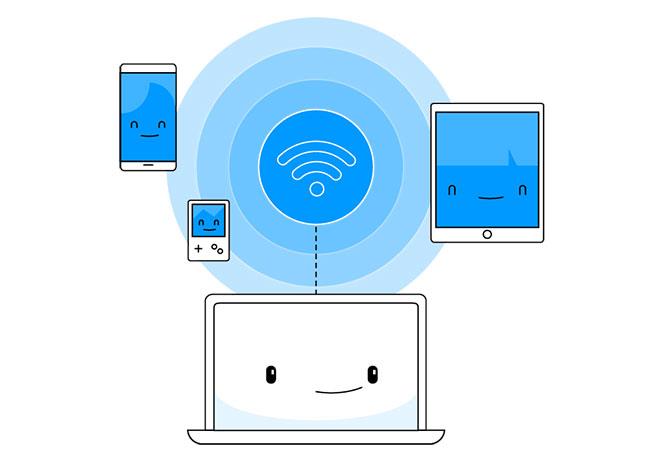
Del VPN via WiFi-hotspot på Windows-computer
1. Installer og kør Speedify på pc.
- Download Speedify fra Speedify-webstedet, og opret forbindelse til den server, du ønsker.
2. Installer og kør Connectify på pc.
3. Opret et WiFi-hotspot med Connectify
Vælg den virtuelle Speedify VPN- adapter i Internet to Share and Routed i afsnittet Netværksadgang.
4. Vælg et navn og en adgangskode til hotspottet
5. Aktiver annonceblokering for enheder, der er tilsluttet hotspottet.
Dette vil hjælpe med at spare mere båndbredde og endda blokere annoncer i mobilapps.
6. Tryk på knappen Start Hotspot , og tilslut enhederne til hotspottet
Du deler nu en hurtig og sikker VPN-forbindelse over WiFi med alle dine enheder!