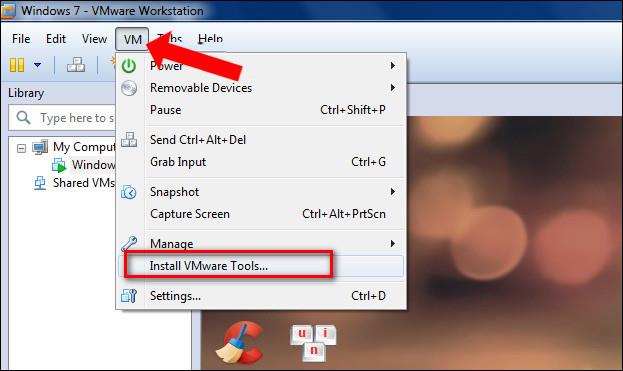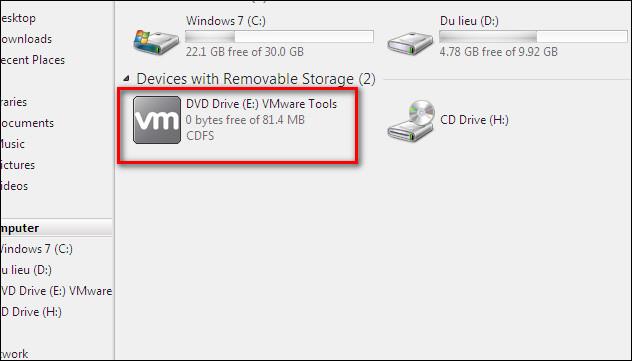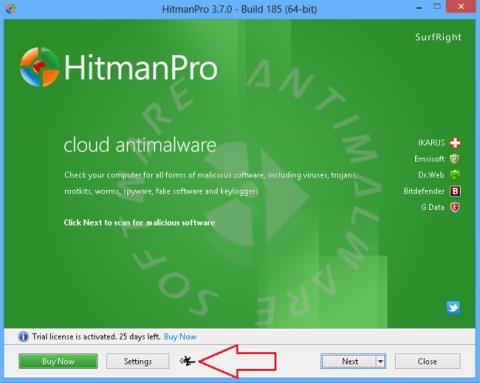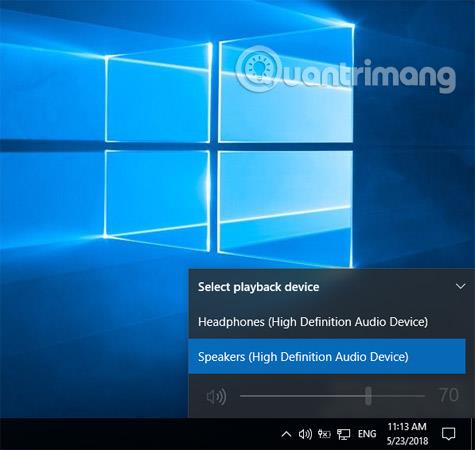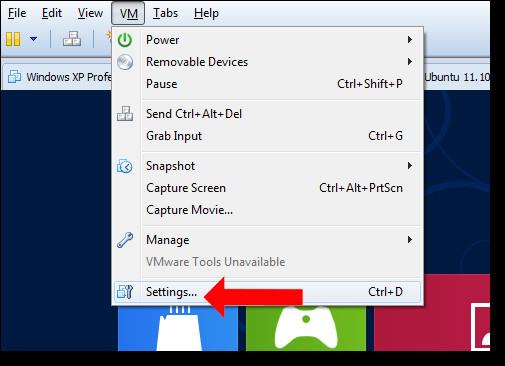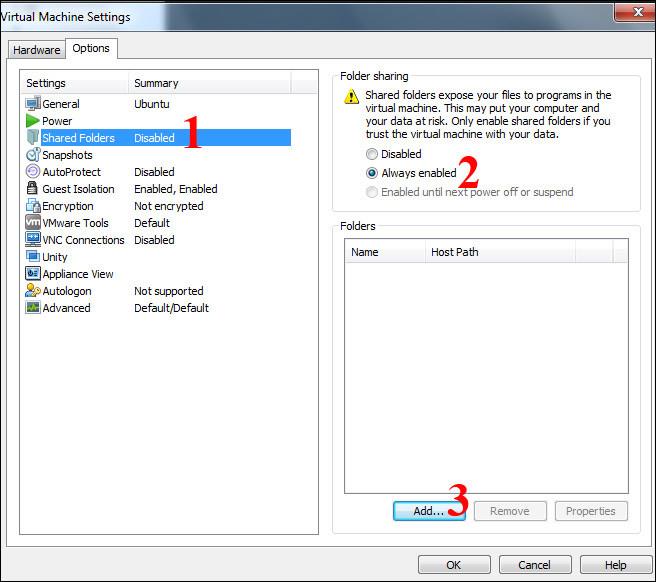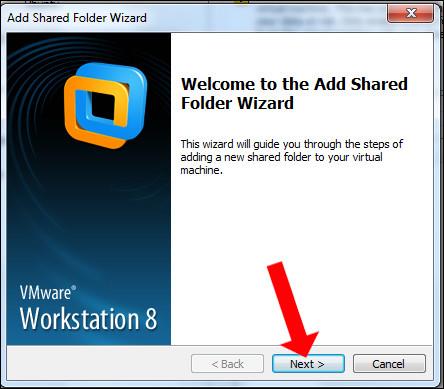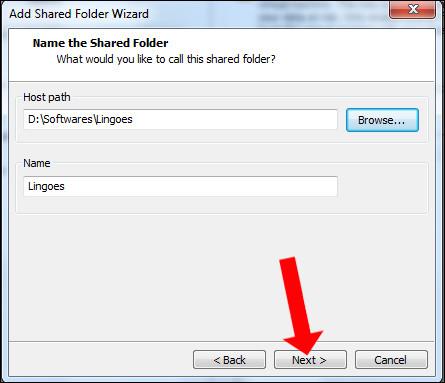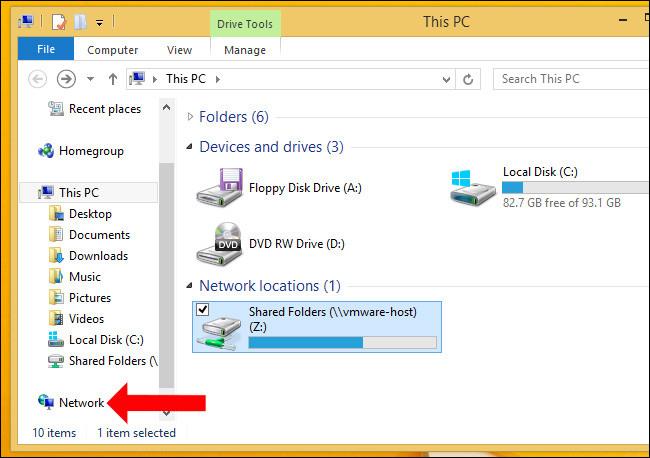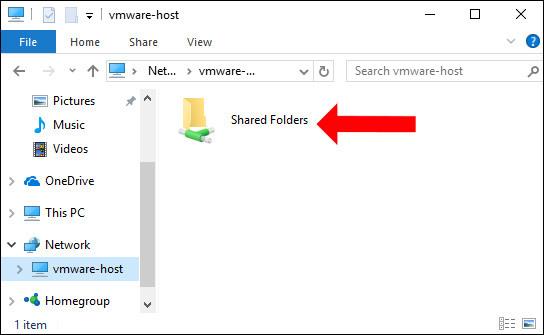En virtuel maskine forstås som en virtuel computer, der kan køre forskellige operativsystemer og køre på det samme operativsystem på den samme rigtige computer. Der er mange software, der understøtter oprettelse af virtuelle maskiner, såsom VirtualBox eller VMware Workstation . Efter at have oprettet den virtuelle maskine, kan vi udføre almindelige operationer som på en rigtig computer.
Og under brug vil der være tidspunkter, hvor du skal dele data mellem rigtige computere og virtuelle maskiner, flytte data frem og tilbage mellem de to typer computere. Hvis brugeren har afsluttet installationen af den virtuelle maskine, vil overførsel af data hverken være vanskelig eller for kompliceret. Artiklen nedenfor vil guide læsere, hvordan de deler data mellem en rigtig computer og en virtuel VMware-maskine.
Sådan deler du data med virtuelle maskiner på VMware
Trin 1:
Start først den virtuelle maskine, der er installeret på din computer. På hovedgrænsefladen for VMare virtuelle maskine-software skal du klikke på VM og derefter vælge Installer VMware Tools... for at installere VMware Tool.
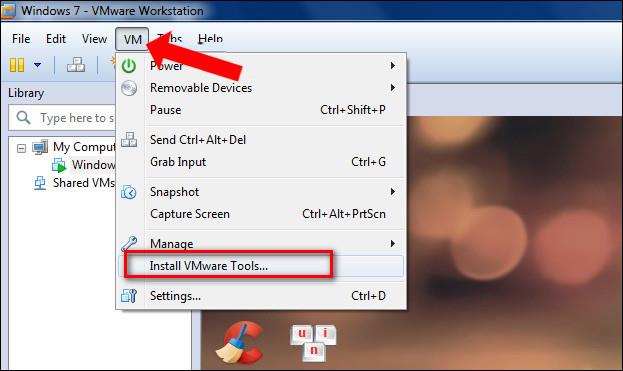
Trin 2:
Få adgang til computeren og åbn det virtuelle drev for at installere VMware Tool.
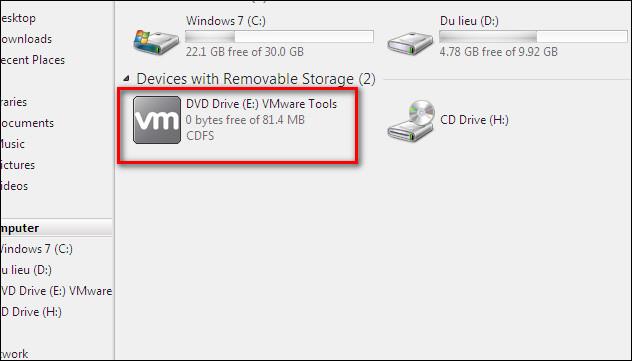
I dette drev skal du klikke på .exe-filen for at installere værktøjet.

For de næste trin skal brugerne klikke på Næste for at installere.
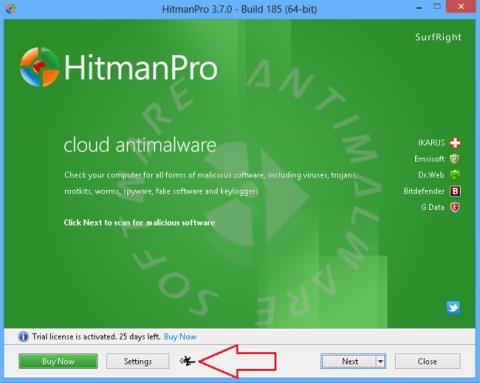
Det sidste trin er at klikke på Installer for at installere.
Vent på, at VMware Tool-installationsprocessen er fuldført, og klik derefter på knappen Ja for at genstarte den virtuelle maskine.
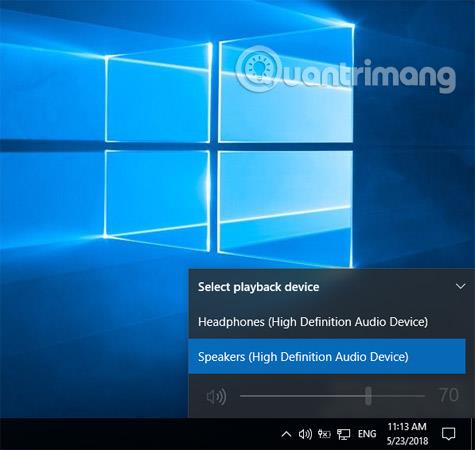
Trin 3:
På den virtuelle maskine-grænseflade skal du klikke på VM-menuen og vælge Indstillinger .
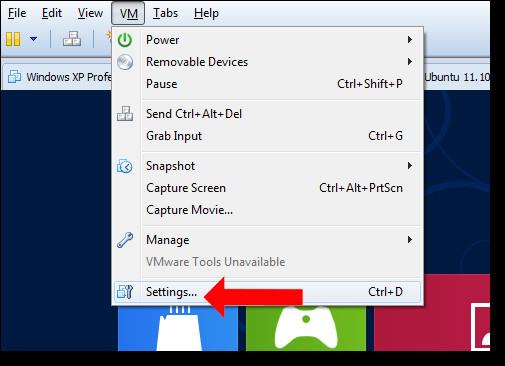
Trin 4:
Dialogboksen Virtual Machine Settings vises . På fanen Indstillinger skal du klikke på Delte mapper og derefter markere Altid aktiveret . Tryk derefter på knappen Tilføj for at åbne den mappe, du vil dele data.
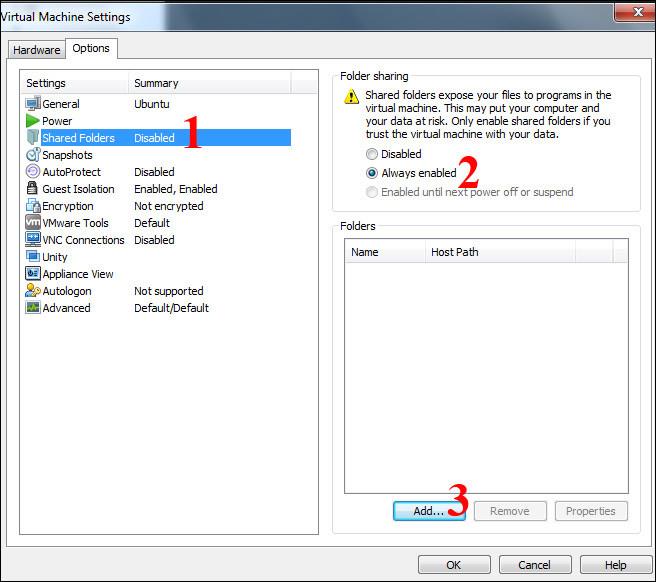
Trin 5:
Klik på Næste for at fortsætte datadelingsprocessen.
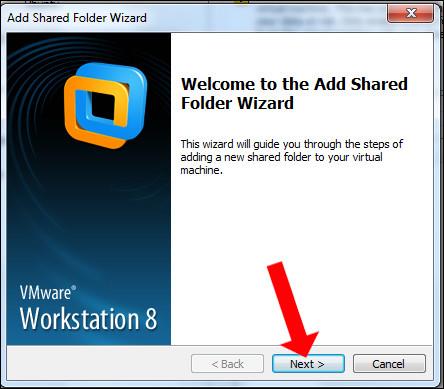
En grænseflade vises for at vælge den mappe, du vil dele mellem den rigtige maskine og den virtuelle maskine. Klik på Gennemse for at vælge data. Vi vil derefter se den mappesti, vi vil dele, vises sammen med mappenavnet. Klik på Næste nedenfor.
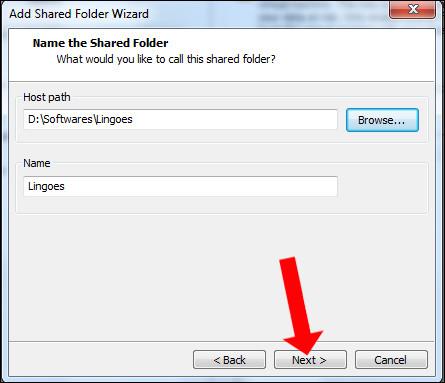
Trin 6:
For at dele data frem og tilbage mellem den rigtige maskine og den virtuelle maskine, klikker brugere på Aktiver denne deling og vælger Udfør for at fortsætte med dataoverførsel.

Trin 7:
Fildelingsprocessen vil finde sted umiddelbart derefter. For at åbne data skal brugere få adgang til drevene på computeren og derefter vælge Netværk og derefter vælge det virtuelle VMare-host- drev .
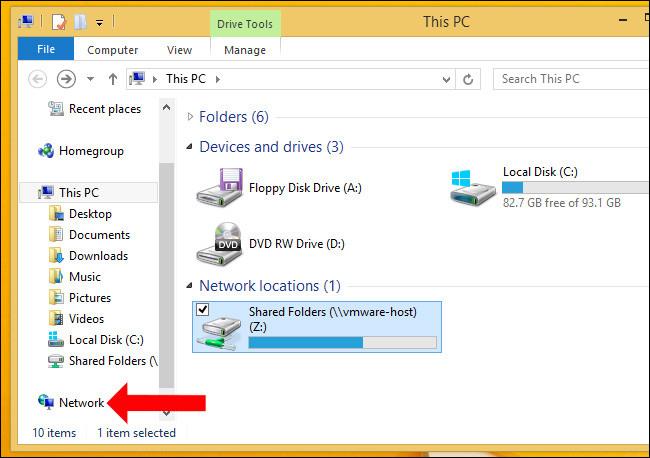
I mappen Shared Folders er den mappe, vi delte fra den rigtige computer til den virtuelle maskine, placeret. Endelig kan du redigere, kopiere og flytte frem og tilbage, som du ville gøre på en rigtig computer.
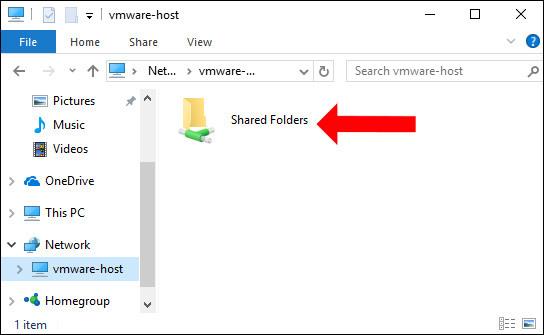
Så brugeren har gennemført flytningen af data fra en rigtig computer til en virtuel computer på VMware WorkStation. I tilfælde af at du installerer den nyeste version af VMware, er der understøttelse for at trække og slippe data fra den rigtige maskine til den virtuelle maskine til brug. Delte filer er dog kun tekstfiler eller filer med lille kapacitet, men mapper med stor kapacitet kan ikke deles på samme måde som ovenfor.
Se mere:
Ønsker dig succes!