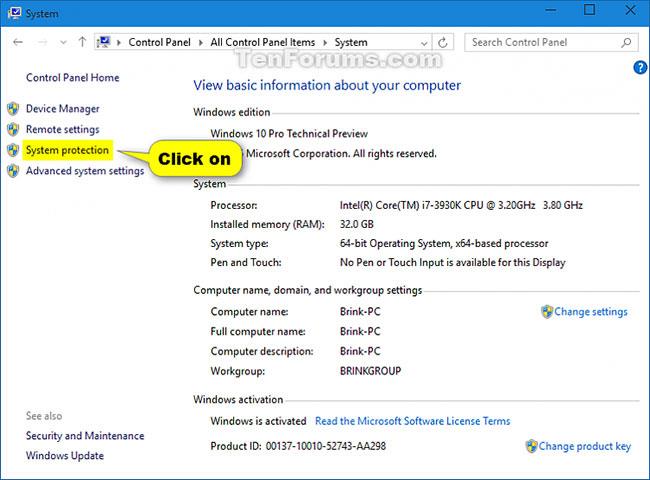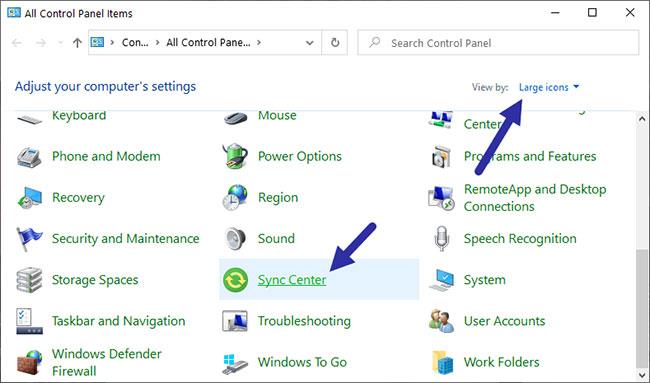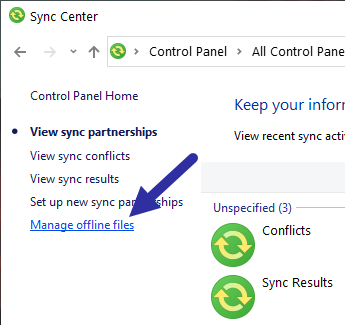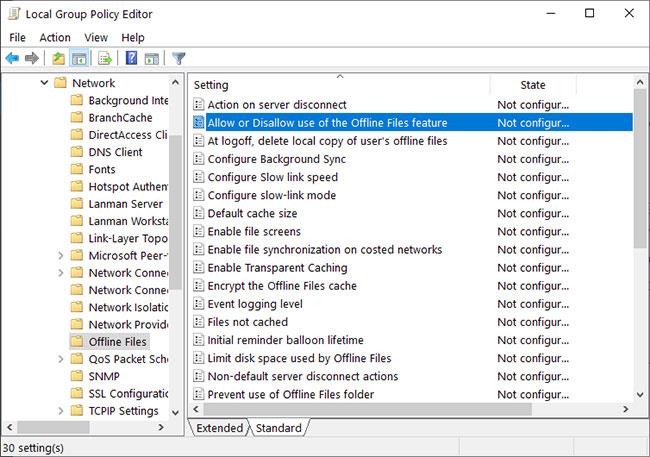Når den er aktiveret og konfigureret, kører Windows offline filsynkronisering altid i baggrunden for at synkronisere og beholde en kopi af filer såvel som netværksmapper til offlinebrug. Denne funktion er meget nyttig og administreres af Windows Sync Center-værktøjet.
Hvis du ikke længere bruger Sync Center-funktionen i Windows, skal du følge nedenstående trin for at stoppe Mobsync.exe-processen og deaktivere Windows Sync Center.
Sådan deaktiveres Sync Center i Windows
For at deaktivere Sync Center fuldstændigt, her er de trin, du skal følge.
1. Højreklik på Start-menuen.
2. Vælg indstillingen Kør .
3. Gå ind i kontrolpanelet , og klik på OK.
4. Indstil Vis efter til Store ikoner i Kontrolpanel .
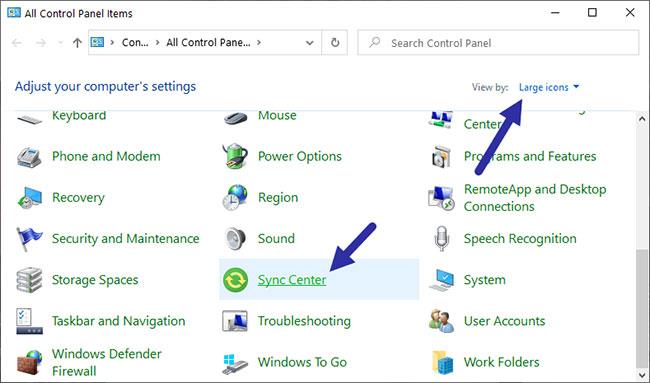
Indstil Vis efter til store ikoner
5. Find og vælg nu indstillingen Synkroniseringscenter.
6. Klik på linket Administrer offlinefiler til venstre.
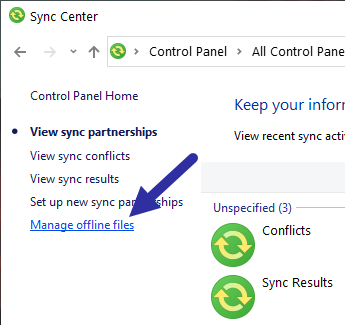
Klik på linket Administrer offlinefiler til venstre
7. Klik på knappen Deaktiver offlinefiler .
Klik på knappen Deaktiver offlinefiler
8. Klik på Ja i genstartsprompten for at genstarte Windows.
Efter genstart er Sync Center helt slået fra, og offline-filsynkronisering er deaktiveret. Selvfølgelig vil mobsync.exe-processen ikke længere køre i baggrunden.
For at genaktivere funktionen skal du følge de samme trin, men klik på knappen Aktiver offlinefiler og genstart systemet.
Sådan deaktiveres Sync Center ved hjælp af Group Policy Editor
Følg nedenstående trin for at deaktivere offline-filsynkronisering med GPO'er.
1. Åbn menuen Start.
2. Søg efter Rediger gruppepolitik , og åbn Group Policy Editor .
3. I GP Editor skal du gå til mappen Computerkonfiguration > Administrative skabeloner > Netværk > Offline filer .
4. Find og dobbeltklik på Tillad eller Tillad brug af funktionspolitikken Offlinefiler .
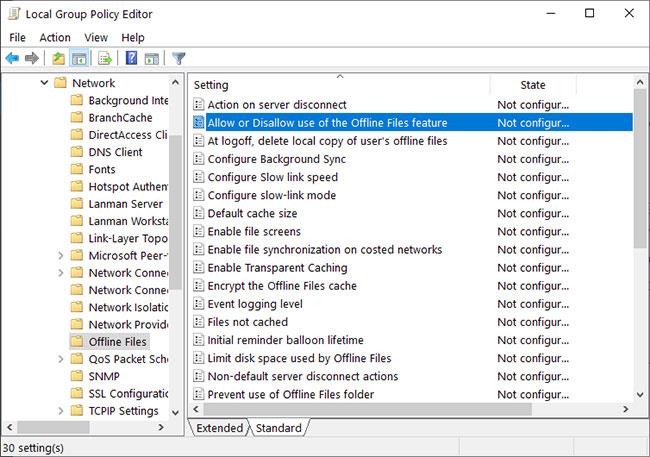
Find og dobbeltklik på politikken Tillad eller Tillad brug af funktionen Offlinefiler
5. Vælg indstillingen Deaktiveret .
Vælg indstillingen Deaktiveret
6. Klik på knappen Anvend > OK for at gemme ændringerne.
7. Luk Group Policy Editor og genstart Windows.
Genstart vil anvende den systemdækkende politik og deaktivere Synkroniseringscenter i Windows 10. Husk, at denne politik anvendes på computeren, ikke på den specifikke bruger, som kontrolpanelmetoden .
For at genaktivere Synkroniseringscenter gennem en GPO skal du følge de samme trin, men vælge indstillingen Ikke konfigureret eller Aktiveret.