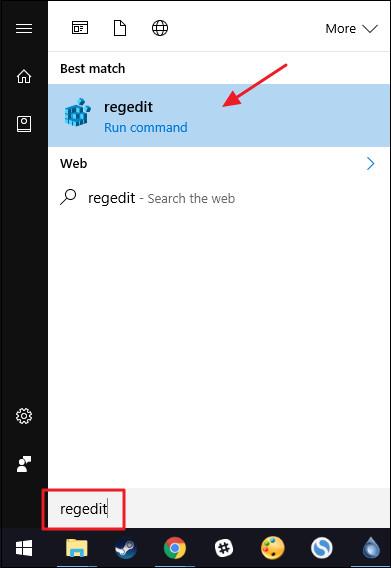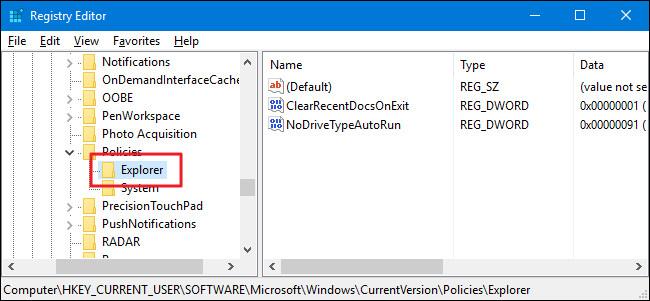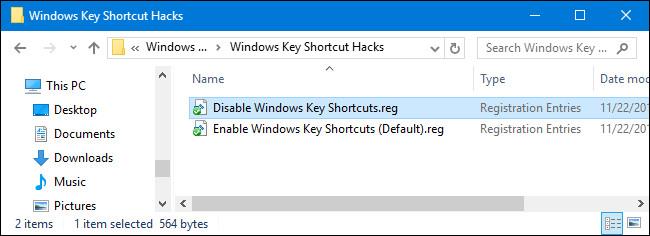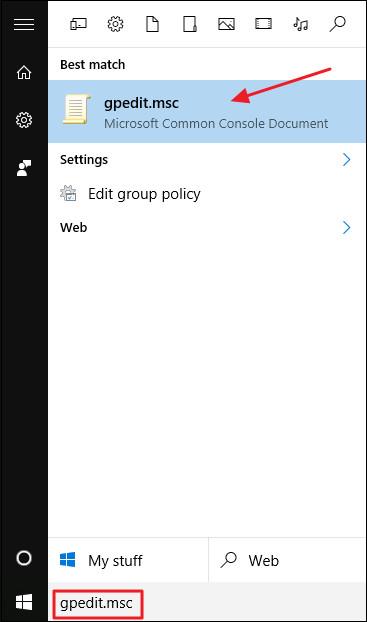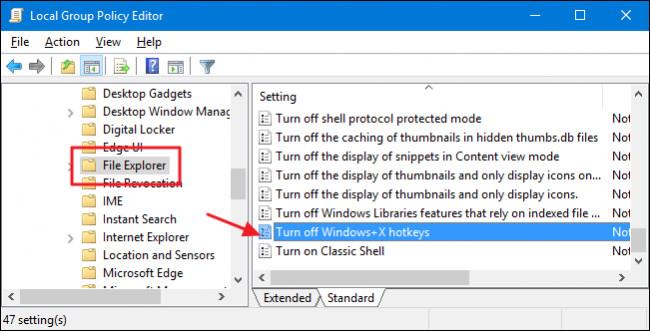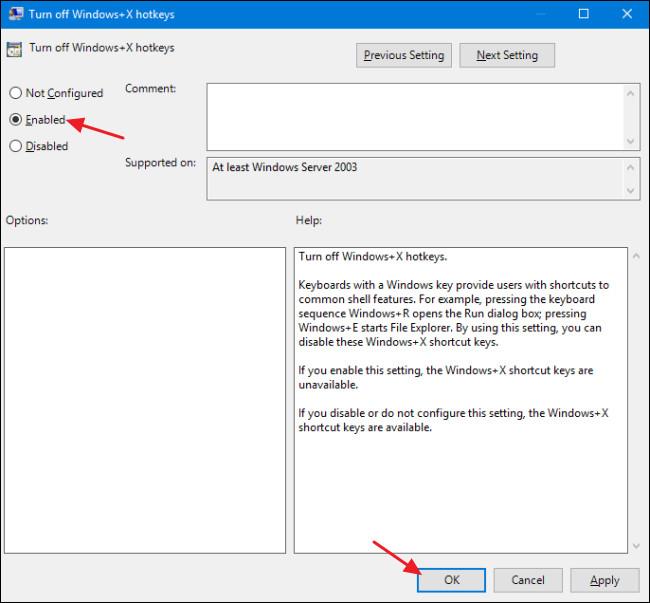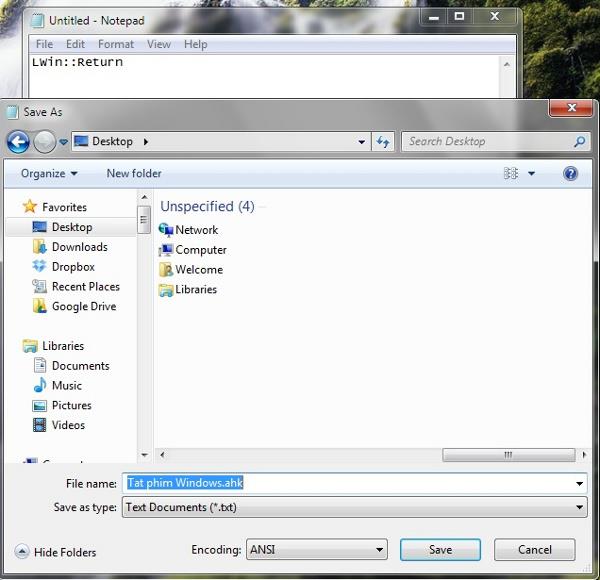Hvis du er en Windows-bruger, vil du helt sikkert se " vigtigheden " af Windows-tasten på dit computertastatur. Denne Windows-tast kan bruges til hurtigt at få adgang til startmenuen eller startskærmen på Windows-operativsystemer, eller i kombination med andre taster til at manipulere nogle indstillinger i registreringsdatabasen eller gruppepolitikeditoren .
Det kan ikke nægtes, at denne genvej er meget nyttig. Men af en eller anden grund forårsager det for eksempel problemer eller irritation, fordi funktionen af genvejen mellem Windows-operativsystemversioner er anderledes, eller af en eller anden grund vil du deaktivere den. Konfigurer Windows-tastgenvej, men ved ikke, hvordan man gør det. I artiklen nedenfor vil Wiki.SpaceDesktop guide dig, hvordan du deaktiverer Windows-tastgenveje.

Derudover, hvis du vil mestre og holde Windows i din hule hånd, kan du se denne liste over tastaturgenveje .
Måder at deaktivere Windows-nøglen
Deaktiver Windows-nøgle ved hjælp af registreringsdatabasen
Hvis du bruger Windows 7, 8 eller 10 Home edition, kan du deaktivere Windows-tastgenvejen ved at redigere Windows-registreringsdatabasen. Hvis du bruger Pro- eller Enterprise- versionen , bruger du Local Group Policy Editor .
Bemærk:
Registry Editor er et ret kraftfuldt værktøj og har en indflydelse på systemet. Derfor bør du sikkerhedskopiere Registry Editor for at forhindre, at der opstår dårlige situationer under processen med at redigere Registry Editor.
Før du udfører registreringsprocessens redigering, skal du logge ind på den brugerkonto, hvor du vil anvende ændringerne. Hvis der er flere brugerkonti, som du vil anvende ændringer på, skal du udføre de samme trin for hver brugerkonto.
Når du er logget ind, skal du åbne vinduet Registreringseditor ved at indtaste regedit i søgefeltet på startmenuen og derefter trykke på Enter. Hvis et UAC-vindue vises på skærmen, skal du klikke på Ja for at tillade ændringer på din computer.
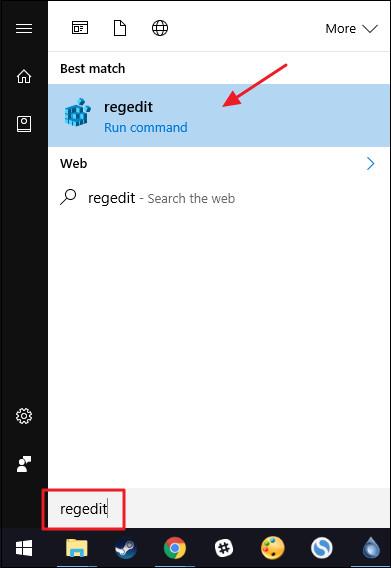
I vinduet Registreringseditor i venstre rude skal du navigere til nøglen:
HKEY_CURRENT_USER\SOFTWARE\Microsoft\Windows\CurrentVersion\Policies\Explorer
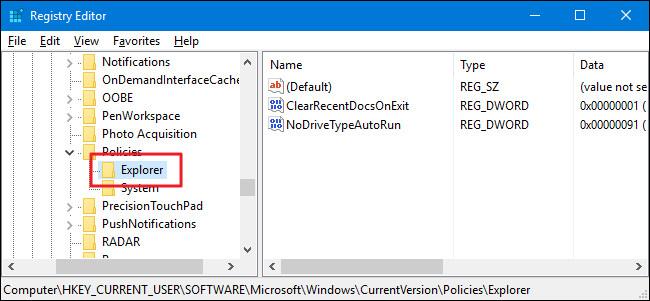
Det næste trin er at skabe en ny værdi i nøgleudforskeren. Højreklik på Explorer-tasten, vælg Ny => DWORD (32-bit) værdi. Navngiv denne nye værdi NoWinKeys.

Dobbeltklik på den nye værdi NoWinKeysn for at åbne vinduet Egenskaber. Skift værdien i værdidatarammen fra 0 til 1, og klik derefter på OK .
Luk endelig vinduet Registreringseditor, og genstart din Windows-computer (eller log ud og derefter ind igen) for at anvende ændringerne.
Hvis du vil " gå tilbage " til de oprindelige indstillinger, skal du blot logge ind på den konto, hvor du anvendte indstillingerne, udføre de samme trin i vinduet Registreringseditor og slette den NoWinKeys-nøgle, du oprettede. Du skal gøre det samme for hver brugerkonto, hvor du anvender ændringen, for at gendanne Windows-tastgenvejen.
Brug forudredigeret registreringsdatabase
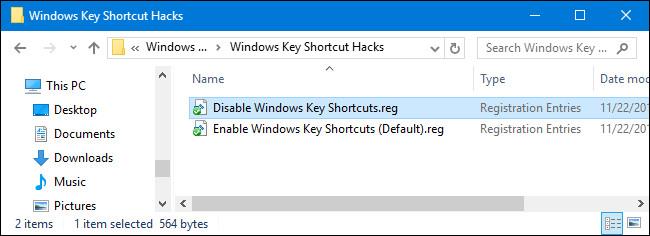
Hvis du ikke ønsker at redigere registreringsdatabasen manuelt, kan du bruge den indbyggede registreringseditor til at deaktivere Windows-tastgenvejen.
Download Windows Key Shortcut Hacks til din computer og installer.
Download Shortcut Text Hacks til din enhed og installer her.
Når downloadprocessen er færdig, skal du fortsætte med at udpakke zip-filen Windows Key Shortcut Hacks. Du vil nu se to filer med navnet Deaktiver Windows-tastgenveje og Aktiver Windows-tastgenveje (standard).
Dobbeltklik på filen Deaktiver Windows-tastgenveje for at deaktivere Windows-tastgenvejen. Og dobbeltklik på filen Aktiver Windows-tastgenveje (standard) for at genaktivere Windows-tastgenvejen.
Deaktiver Windows-nøglen ved hjælp af Local Group Policy Editor
Hvis du bruger Windows 10 Pro eller Enterprise-udgaven, er den hurtigste måde at deaktivere Windows-tastgenvejen ved at bruge Local Group Policy Editor.
Først på Windows 10 Pro eller Enterprise skal du indtaste gpedit.msc i søgefeltet på startmenuen og derefter trykke på Enter for at åbne vinduet Local Group Policy Editor.
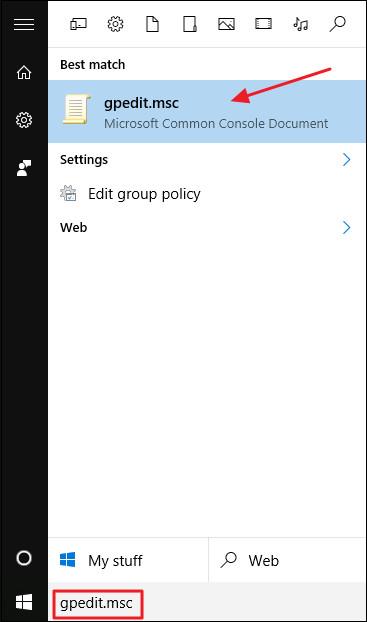
Udvid med nøgle i vinduet Group Policy Editor i venstre rude:
User Configuration => Administrative Templates => Windows Components => File Explorer
Hvis du bruger Windows 7, vil Stifinder blive erstattet af Windows Stifinder. I højre rude skal du finde og dobbeltklikke på indstillingen, der hedder Sluk Windows+X-genvejstaster for at åbne vinduet Egenskaber.
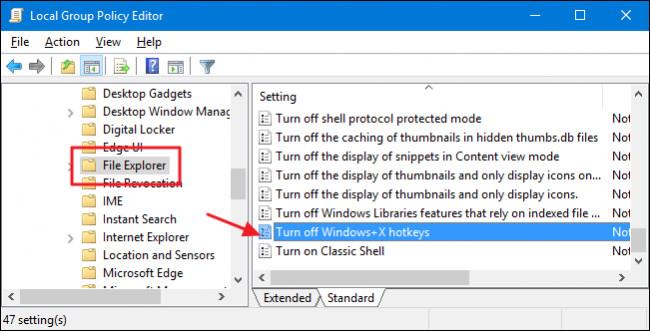
Klik på Aktiveret i vinduet Egenskaber , og klik derefter på OK.
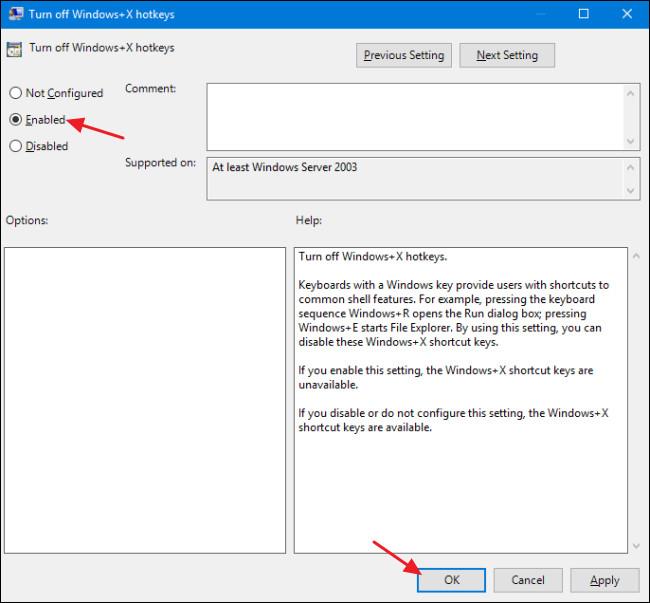
Luk endelig vinduet Local Group Policy Editor, og genstart din Windows-computer (eller log ud og derefter ind igen) for at anvende ændringerne.
Hvis du vil ændre til de oprindelige standardindstillinger, skal du følge de samme trin, og i vinduet Sluk Windows+X-genvejstaster Egenskaber skal du klikke på Ikke konfigureret .
Brug Autohotkey
Autohotkey er et værktøj, der hjælper dig med at oprette genvejstaster til hurtigere betjening, samt hjælper dig med at deaktivere taster på tastaturet. Du downloader Autohotkey her. Når du har downloadet og installeret Autohotkey på din computer, skal du åbne notesblok, indsætte kommandolinjen: LWin::Return , og gemme filen med filtypenavnet .ahk. Efter at have startet denne fil, kan du deaktivere Windows-tasten på tastaturet.
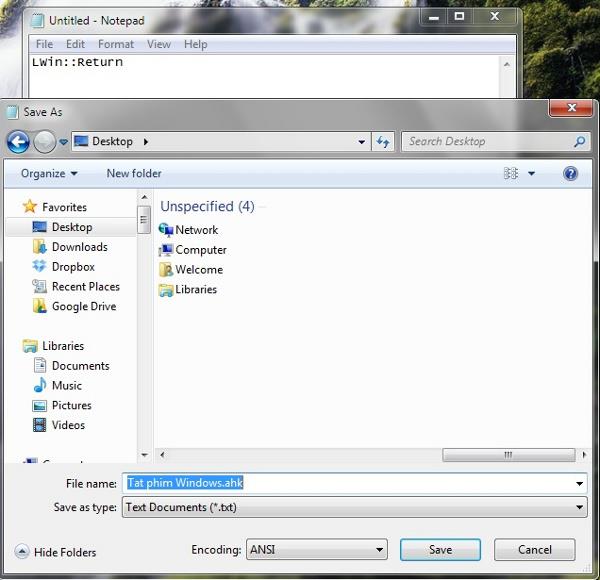
Med Autohotkey kan du oprette dine egne andre hjælpegenvejstaster, såsom #F::Run firefox.exe -kommandoen, der hjælper dig med at åbne Firefox med Windows + F- tastkombinationen .
Se nogle flere artikler nedenfor:
Held og lykke!