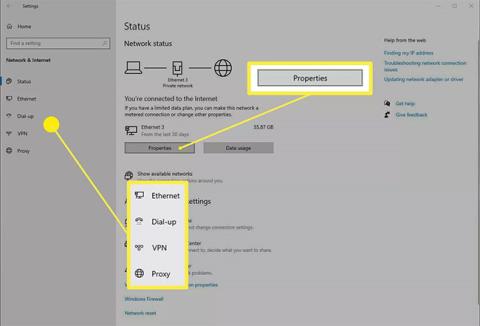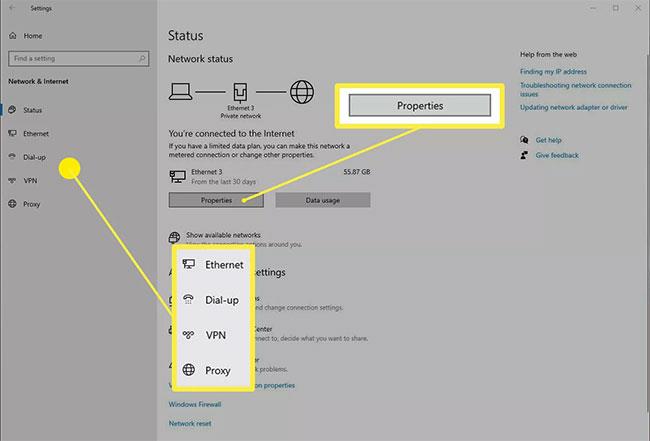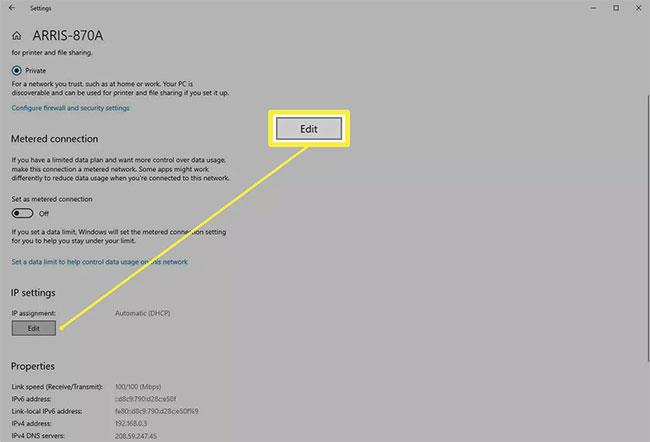I denne artikel vil Quantrimang forklare, hvordan du deaktiverer DHCP, og hvordan du genaktiverer det, hvis du ombestemmer dig.
Sådan virker DHCP
De fleste moderne netværksenheder er som standard konfigureret til at fungere som en DHCP-server. Disse enheder, ligesom din hjemmerouter, lytter efter nye enheder på netværket, der anmoder om IP-adresser. De vil derefter tildele og sikre, at den adresse er reserveret, ikke tildelt noget andet.
På den anden side er de fleste computeroperativsystemer og mobile enheder også konfigureret som standard til at fungere som DHCP-klienter eller anmode om en IP-adresse fra en DHCP-server, så snart de opretter forbindelse til netværket. Det er det, der giver dig mulighed for blot at tilslutte et Ethernet-kabel eller oprette forbindelse til et trådløst netværk og være "på netværket" - ingen bøvl eller kompliceret konfiguration påkrævet.
Grunde til at deaktivere DHCP
Men DHCP betyder i bund og grund, at dine enheder kan tage forskellige adresser over tid, og der er en række grunde til, at du ikke ønsker dette. Et typisk eksempel er, hvis du kører en server, f.eks. en webserver, der hoster dig selv.
Du skal bruge en ensartet måde at kontakte den server på, og den nemmeste måde at opnå det på er at give den en statisk IP-adresse , hvilket betyder, at du faktisk selv konfigurerer maskinen med IP-adressen. På den positive side betyder det, at du har kontrol over den adresse, din maskine modtager. Du skal dog være forsigtig med disse konfigurationer, især når det kommer til ikke at overlappe nogen adresser.
Deaktiver DHCP for en forbindelse i Windows
Hvis du kører et typisk hjemmenetværk, modtager enheder deres IP-adresser via DHCP (Dynamic Host Configuration Protocol) . Det betyder, at de får tildelt en IP-adresse, når de opretter forbindelse til netværket, og faktisk kan de få en helt anden adresse næste gang.
Hvorvidt en enhed bruger DHCP eller ej, er en forbindelsesspecifik indstilling. Med andre ord, hvis du deaktiverer DHCP for din kablede forbindelse, vil alle trådløse forbindelser fortsætte med at bruge DHCP, indtil du gør det.
Sådan deaktiverer du DHCP for forbindelser i Windows:
1. Tryk på Win + X -tasterne , og vælg derefter Indstillinger.
2. Klik på afsnittet Netværk og internet .
3. Klik på den netværksforbindelse (kablet eller trådløs) (såsom Ethernet), som du vil konfigurere, og klik derefter på knappen Egenskaber.
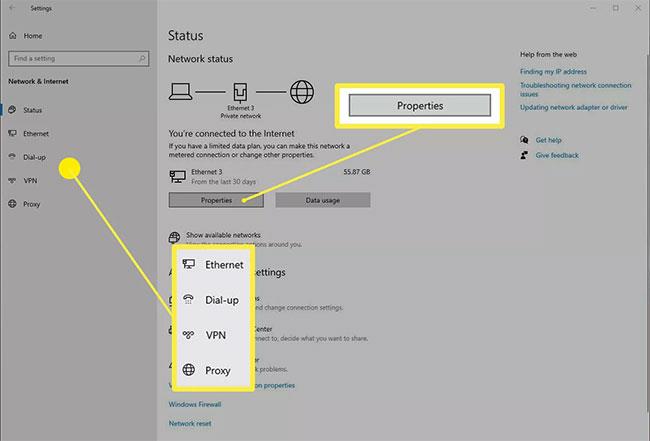
Klik på knappen Egenskaber
4. I afsnittet med forbindelsesdetaljer vil du se afsnittet IP-indstillinger . Klik på knappen Rediger , som du finder der.
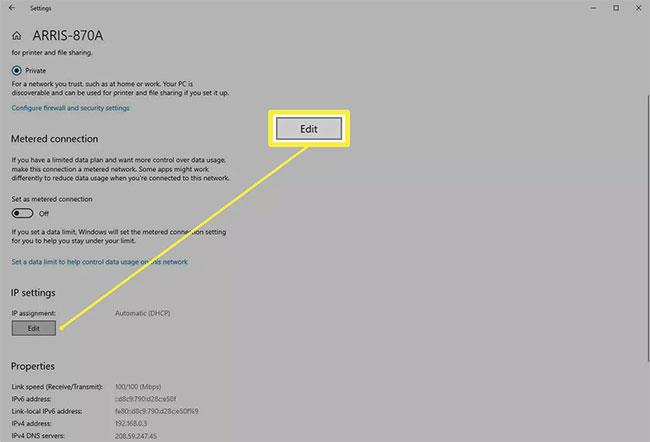
Klik på knappen Rediger i afsnittet IP-indstillinger
5. I dialogboksen Rediger IP-indstillinger vil forbindelsen højst sandsynligt blive konfigureret som Automatisk. Klik på rullemenuen, og skift den til Manuel.

Skift forbindelseskonfiguration til Manuel
6. Du vil se to skiftekontakter, en for IPv4 og en for IPv6. Du kan aktivere den ene eller begge, processen er den samme for hver mulighed. Eksemplet ville være at klikke på skiftekontakten for IPv4.
7. En række nye felter vises. Du skal udfylde disse felter, inklusive mindst IP-adressen (selvfølgelig den adresse, du ønsker, at maskinen skal have), Subnet-præfikslængde (dette beskriver laget af netværket, prøv 24 her, og hvis det ikke virker dynamisk, skift den til 16 ), Gateway (din routerens adresse, højst sandsynligt 192.168.0.1) og Foretrukken DNS (du kan bruge DNS fra din internetudbyder eller prøve Googles DNS, hvis du ikke kan findes: 8.8.8.8 ).
8. Klik på Gem for at foretage ændringer.
Bemærk : Du kan også angive lignende indstillinger for netværksforbindelser fra Kontrolpanel > Netværks- og delingscenter > Skift adapterindstillinger . Vælg den ønskede forbindelse, og klik på knappen Skift indstillinger for denne forbindelse . Klik derefter på indstillingen Internet Protocol Version 4 (TCP/IPv4) (men fjern ikke markeringen i afkrydsningsfeltet), og klik på knappen Egenskaber. Dette vil give dig en dialogboks, der ligner den, du så i Indstillinger , i den "gamle" Windows-stil. Bemærk, at du kan indstille IPv6 på samme måde.
Genaktiver DHCP i Windows
Selvom det kan være lidt kompliceret at deaktivere DHCP, er det meget nemmere at genaktivere det.
1. Gå tilbage til Indstillinger > Netværk og internet , og klik på knappen Egenskaber for netværksforbindelsen.
2. Klik på knappen Rediger i afsnittet IP-indstillinger for forbindelsen.
3. Dialogboksen Rediger IP-indstillinger vil indeholde dine tidligere konfigurationer. Klik på rullemenuen øverst i dialogboksen, og skift den fra Manuel tilbage til Automatisk.
Se mere: